Как использовать Garageband на Mac для одновременной записи нескольких живых треков
GarageBand – отличная бесплатная цифровая звуковая рабочая станция (DAW) для творческих людей, например музыкантов и подкастеров, использующих Mac. Вот как вы можете использовать его для одновременной записи нескольких инструментов.
Что такое многодорожечная запись?

Многодорожечная запись – это процесс записи множества звуков на две или более звуковых дорожек. Это позволяет микшировать и редактировать каждую отдельную дорожку, не влияя на другие дорожки.
Это можно делать в разное время или одновременно. Например, вы можете использовать многодорожечную запись для последовательного наложения трех треков; один с вокалом, один с фортепиано и один с гитарой. Или вы можете использовать многодорожечную запись для записи живого исполнения на фортепиано с одной дорожкой для вашего фортепиано и одной для вашего вокала.
Вы даже можете использовать многодорожечную запись, чтобы записать сразу всю сессию группы и позже индивидуально редактировать партии каждого участника группы.
Преимущества многодорожечной записи

Многодорожечная запись дает множество преимуществ. Вот несколько основных причин, по которым вам следует использовать многодорожечную запись в своем творческом процессе.
Вы можете записывать несколько инструментов одновременно
Запись нескольких инструментов на одну дорожку часто может привести к нечеткой и несбалансированной записи. В дополнение к этому, любые внесенные вами изменения повлияют на каждый инструмент.
Благодаря многодорожечной записи у вас есть возможность четко записывать каждый инструмент с помощью записывающего оборудования, которое лучше всего подходит для каждого из них.
Вы можете делать это индивидуально, но ключевым преимуществом многодорожечной записи является то, что вы можете делать все это одновременно, создавая высококачественные записи каждого инструмента без ущерба для времени.
У вас будет больше творческого контроля
Допустим, вы ведете подкаст, и один человек говорит громче, чем остальные. Это было бы проблемой, если бы вы записывали все на один микрофон (то есть на одну дорожку). При многодорожечной записи (т.е. каждый говорит в свой микрофон) вы сможете соответствующим образом регулировать громкость.
То же самое может произойти, если вы записываете живой дубль песни, и один инструмент заглушает другие. Запись песни вживую, вместо того, чтобы вставлять каждый трек по отдельности, может придать ей очень естественный и уникальный звук. Запись всего в одно и то же время позволяет сохранить естественное ощущение вашего выступления, а также дает вам свободу настраивать микс по своему усмотрению.
Ваша способность производить аудио увеличится
Чем больше внимания вы уделяете индивидуальному звуку, тем лучше будет ваш слух. Чем больше времени вы потратите на микширование отдельных треков, тем выше ваша способность видеть и достигать более широкой картины. Вы научитесь лучше сочетать правильное оборудование с правильным инструментом.
Проще говоря, несмотря на то, что с многодорожечной записью связано время обучения, есть неограниченные возможности для того, что вы можете извлечь из этого.
Многодорожечная запись с помощью GarageBand
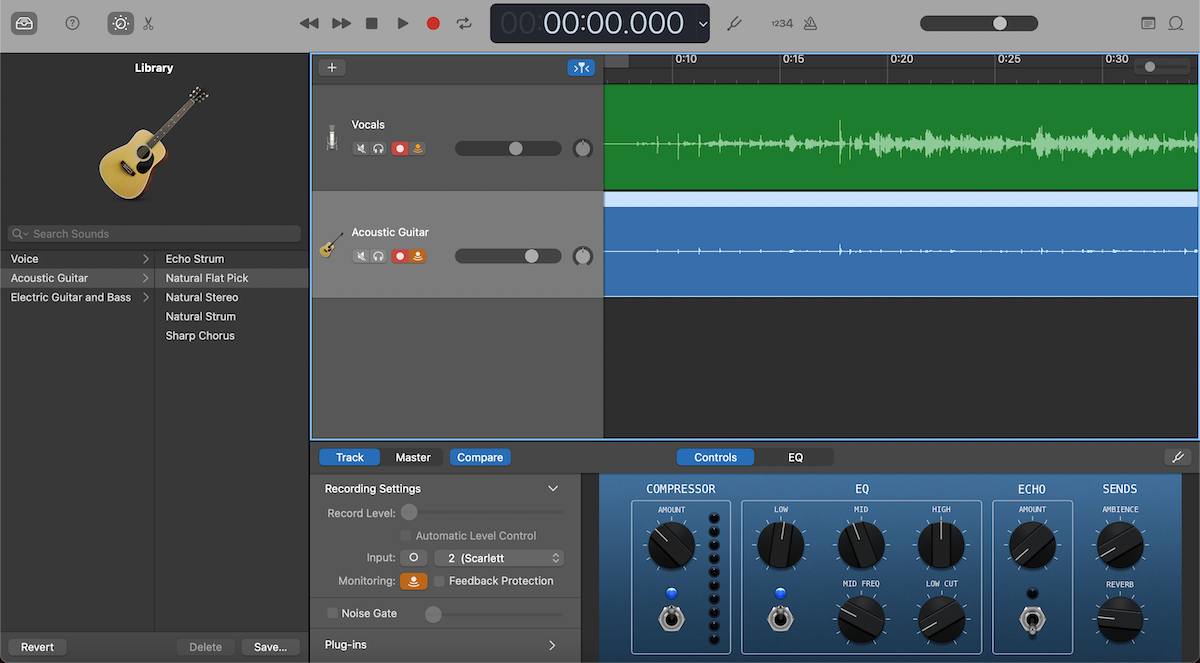
Вот пошаговое руководство по многодорожечной записи с помощью GarageBand. В этом руководстве мы продемонстрируем принципы использования двух микрофонов XLR через аудиоинтерфейс, а в конце кратко рассмотрим добавление MIDI-инструментов.
Вы также можете использовать два USB-микрофона для записи. Если вы используете два USB-микрофона для записи на Mac, ознакомьтесь с нашим руководством о том, как записывать сразу несколько USB-микрофонов в GarageBand .
Шаг первый: настройка вашего оборудования

Первое, что вам нужно сделать, это настроить свое оборудование. Для одновременной записи нескольких треков в GarageBand вам понадобятся два или более аудио / MIDI входа.
Микрофоны XLR являются наиболее распространенным типом микрофонов и, в среднем, обеспечивают лучшее качество звука, чем микрофоны USB. Им требуется аудиоинтерфейс для подключения к вашему Mac.
Если вы новичок в аудиоинтерфейсах, линейка Focusrite Scarlett предлагает множество высококачественных портативных интерфейсов для сольных или групповых записей.
Когда у вас готовы микрофоны XLR и аудиоинтерфейс, просто подключите микрофоны к аудиоинтерфейсу вместе с парой наушников и подключите аудиоинтерфейс к вашему Mac.
Шаг второй: создайте новый проект
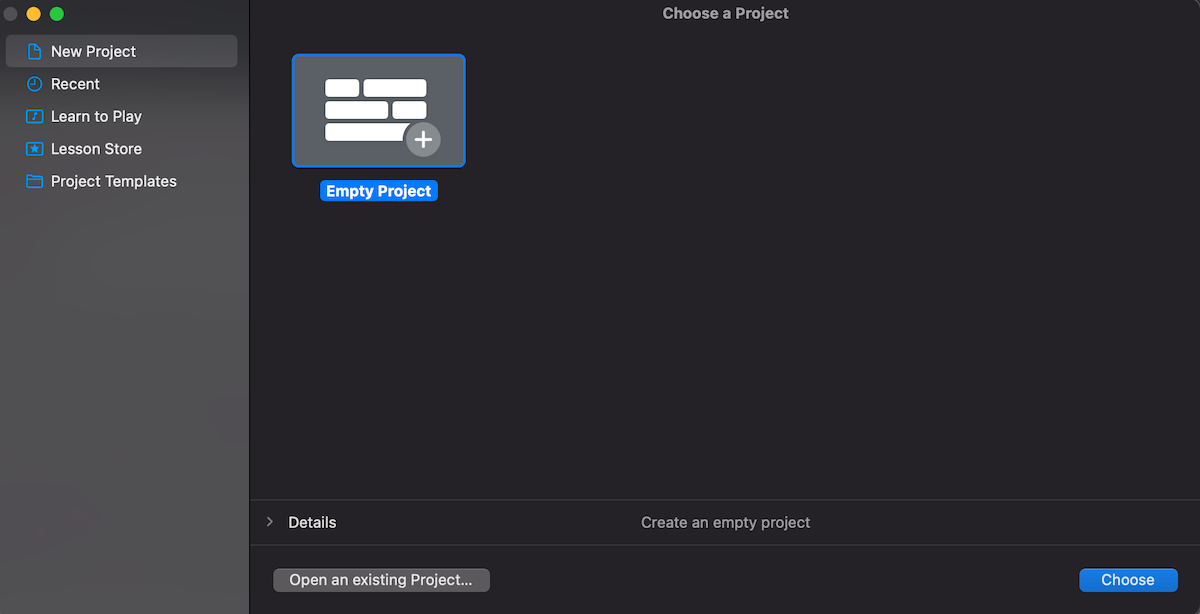
Следующее, что нужно сделать, – это начать новый проект в GarageBand. Чтобы создать новый проект, просто откройте приложение и выберите « Пустой проект» .
GarageBand может открывать предыдущий проект вместо этой страницы. В этом случае перейдите в левый верхний угол экрана и в разделе « Файл» выберите « Создать» .
Шаг третий: убедитесь, что ваш аудиоинтерфейс выбран
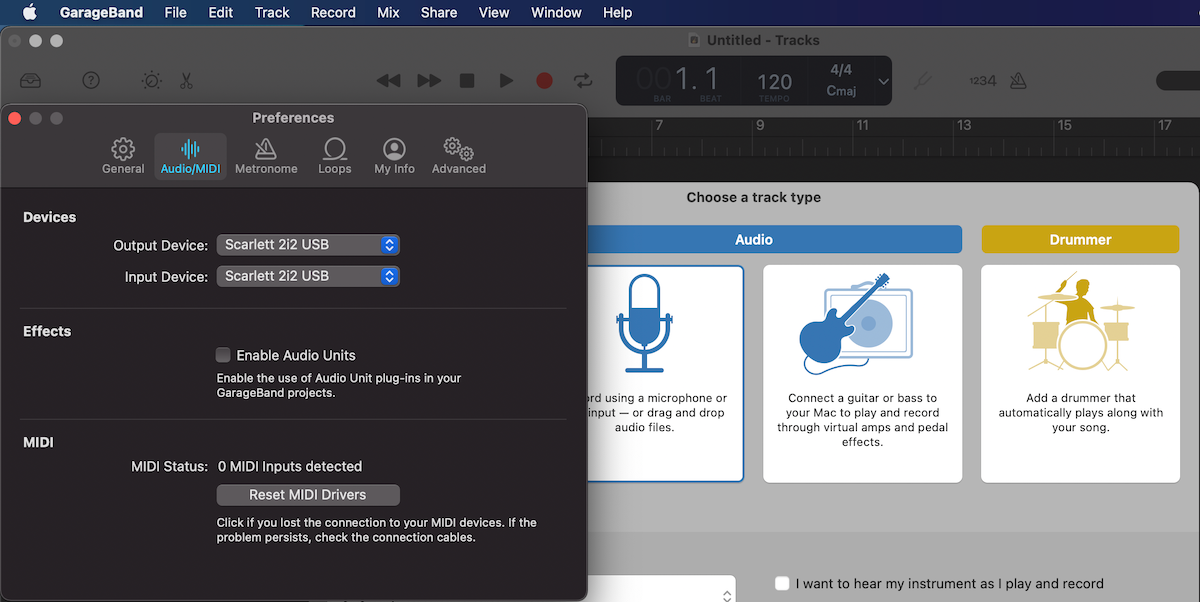
Перед тем, как начать добавлять треки, вам нужно дважды проверить, является ли ваш аудиоинтерфейс вашим аудиоустройством в GarageBand.
Для этого в правом верхнем углу экрана в разделе GarageBand выберите « Настройки» , затем « Аудио» или « Аудио / MIDI» .
Во всплывающих меню « Устройство ввода» и «Устройство вывода» выберите свой аудиоинтерфейс. Закройте настройки .
Шаг четвертый: одновременная запись нескольких живых инструментов
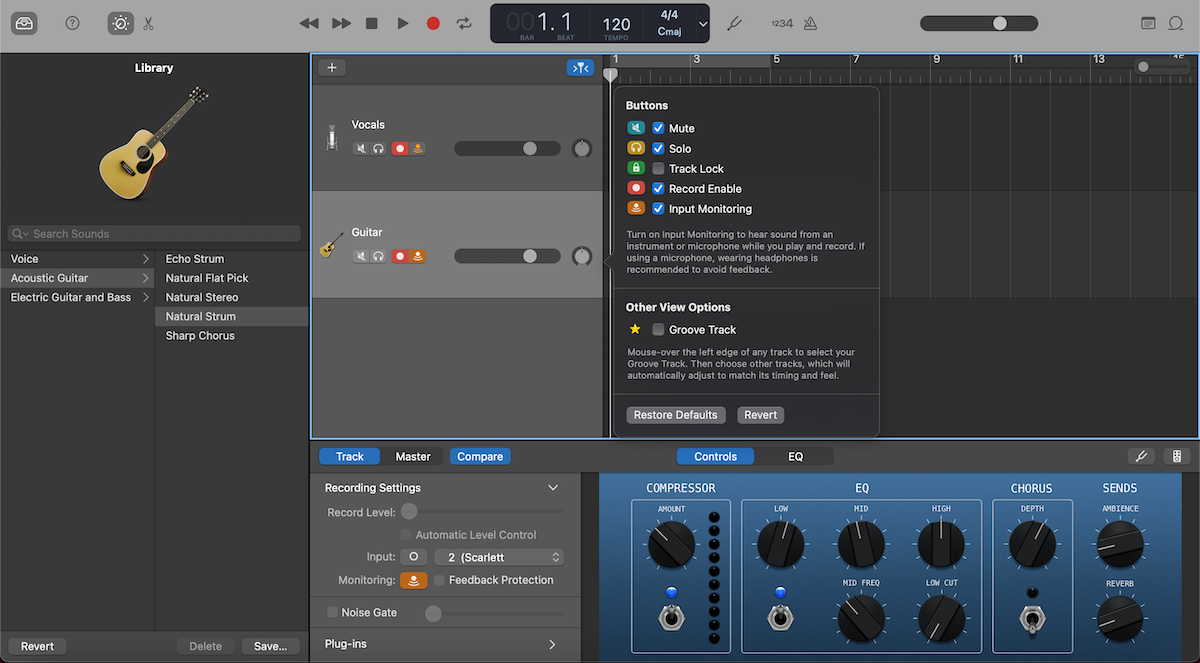
Теперь мы собираемся добавить оба наших трека и убедиться, что они готовы к записи. Общие принципы здесь также работают для добавления более двух треков.
Следует помнить о нескольких вещах, поэтому смело используйте изображение выше в качестве справки.
В разделе « Выберите тип дорожки» выберите дорожку со значком микрофона.
После того, как вы добавили эту дорожку, используйте сочетание клавиш Cmd + Option + N, чтобы выбрать другую звуковую дорожку, как и раньше (вы также можете пройти через Track , затем New Track на панели в верхней части экрана). Сделайте это для любого количества треков, которое вы хотите записать.
Затем выберите дорожку и внизу, где написано « Дорожка и мастер» , убедитесь, что выбран Дорожка . Вы должны увидеть раскрывающееся окно рядом с надписью « Ввод», и оттуда вы сможете выбрать входы из своего аудиоинтерфейса.
Вы можете переименовать общие имена ваших треков, выбрав трек и дважды щелкнув по названию, и настроить их эквалайзеры как вручную, так и через звуковую библиотеку с правой стороны.
Чтобы активировать запись каждого из ваших треков, выберите трек, щелкните его правой кнопкой мыши или используйте сочетание клавиш Option + T и отметьте Включить запись . Должен появиться новый значок. Щелкните этот значок, чтобы активировать / деактивировать его. Вы будете знать, какие треки выбраны для записи, так как этот значок будет мигать красным, когда он активен. Сделайте это для всех треков, которые нужно записать сразу.
Чтобы прослушивать каждый из ваших треков во время записи, в разделе « Ввод» активируйте значок рядом с « Мониторинг» .
И, прежде чем начать запись, не забудьте сохранить свой проект с помощью Cmd + S.
Шаг пятый: добавление MIDI-инструментов
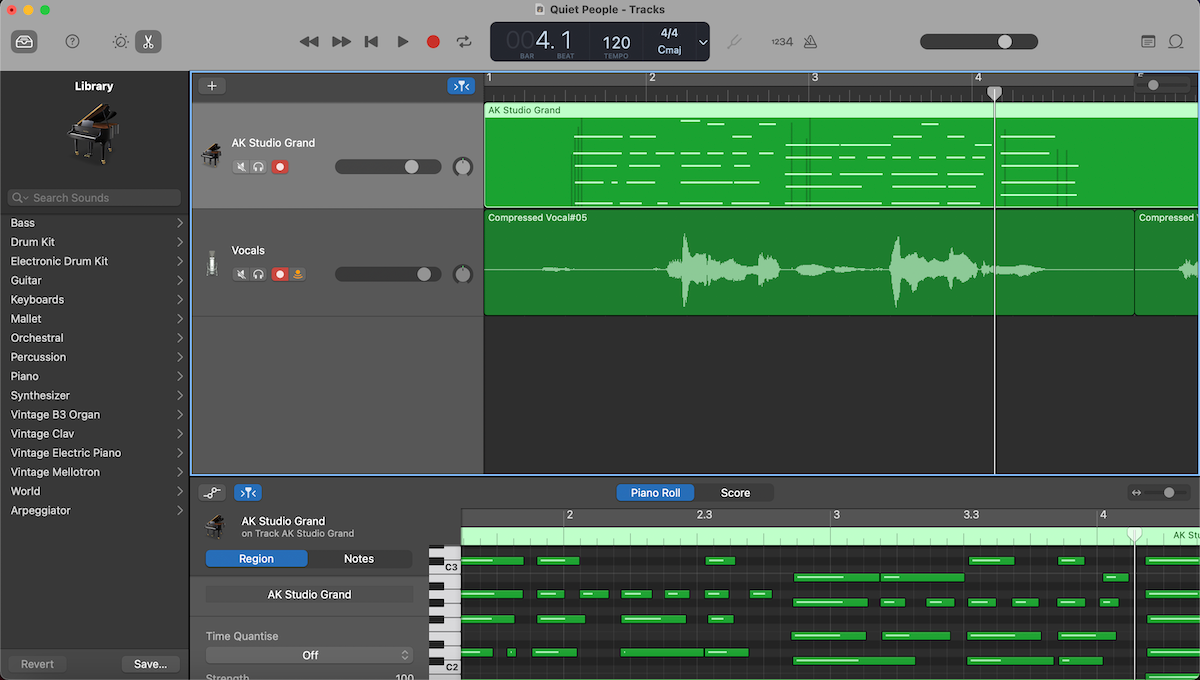
Если у вас есть MIDI-контроллер, например, ваше цифровое пианино, вы также можете использовать его для многодорожечной записи.
Для записи с помощью вашего MIDI-устройства подключите его к вашему Mac либо через аудиоинтерфейс, если он использует выход MIDI, либо напрямую к вашему Mac, если ваш контроллер имеет выход USB.
Затем выполните предыдущий шаг, но когда вы дойдете до « Выбрать тип трека» , выберите « Программный инструмент» . Оттуда все то же самое!
Отличный навык для всех DAW
Теперь, когда у вас есть основные принципы многодорожечной записи, не торопитесь и посмотрите, что вам подходит.
Поначалу может быть сложно понять, но вы удивитесь, насколько быстро и легко вы будете записывать и редактировать отличную музыку. Вы даже можете использовать барабанщика в GarageBand как часть своих многодорожечных проектов.
Обучение многодорожечной записи живых инструментов – это навык, который выходит за рамки простого использования GarageBand, и вы найдете его полезным при использовании всех видов DAW.