Как использовать iMessage в Windows 10
Когда вы весь день работаете на устройстве Windows, разблокировать iPhone каждый раз, когда вы получаете новое уведомление iMessage, может быть довольно неприятно. К счастью, несмотря на то, что приложения Microsoft и Apple редко работают вместе, вы можете получить доступ к iMessage в Windows и сэкономить много времени.
Есть много способов запустить iMessage на ПК с Windows 10, поэтому давайте рассмотрим лучшие варианты и найдем тот, который подходит именно вам.
Как запустить iMessage в Windows 10?
Теоретически iMessage не поддерживается в Windows 10. Однако вместо этого вы можете использовать поддерживаемые Windows приложения удаленного доступа для запуска iMessage. Таким образом, вам не нужно беспокоиться о попытках заставить Windows и iMessage уживаться друг с другом.
Метод 1. Использование Удаленного рабочего стола Chrome
Вы можете использовать iMessage в Интернете, установив Удаленный рабочий стол Chrome. Вам понадобится ваш ПК с Windows, система macOS в качестве хоста и iPhone в качестве исходного устройства для обмена сообщениями. Стратегия здесь заключается в том, чтобы оставить систему Mac работающей и получить к ней удаленный доступ с ПК с Windows 10.
Этот метод особенно полезен, когда у вас нет Macbook и вы хотите получить доступ к своим сообщениям. Соединение с Macbook остается открытым, даже если вы закроете браузер Google Chrome на своем устройстве MacOS.
Сначала откройте веб-браузер Google Chrome и установите Удаленный рабочий стол Chrome на Mac и ПК с Windows 10. На Mac вам будет предложено авторизоваться. Разрешите установку расширения.
.jpg)
После установки вы увидите кнопку « Начать работу» . Щелкните его, чтобы загрузить программное обеспечение хоста Удаленного рабочего стола Chrome.
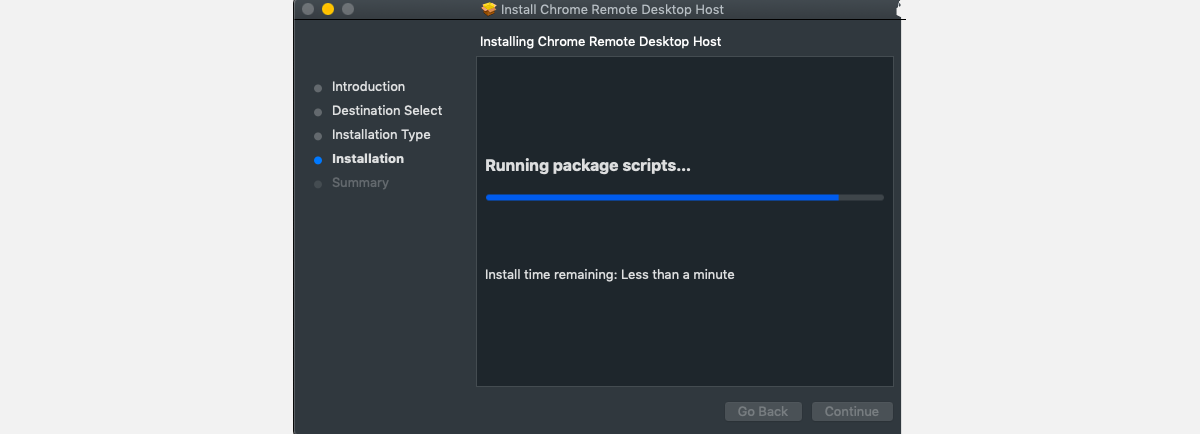
Снова откройте «Удаленный рабочий стол Chrome» на Mac и нажмите кнопку « Включить удаленные подключения» . Вам потребуется создать PIN-код или пароль для доступа к другому экрану в Windows.
Теперь откройте Удаленный рабочий стол Chrome в Windows 10 с той же учетной записью, которую вы создали на Mac, и найдите удаленный Mac. Щелкните по нему и выберите « Начать совместное использование экрана».
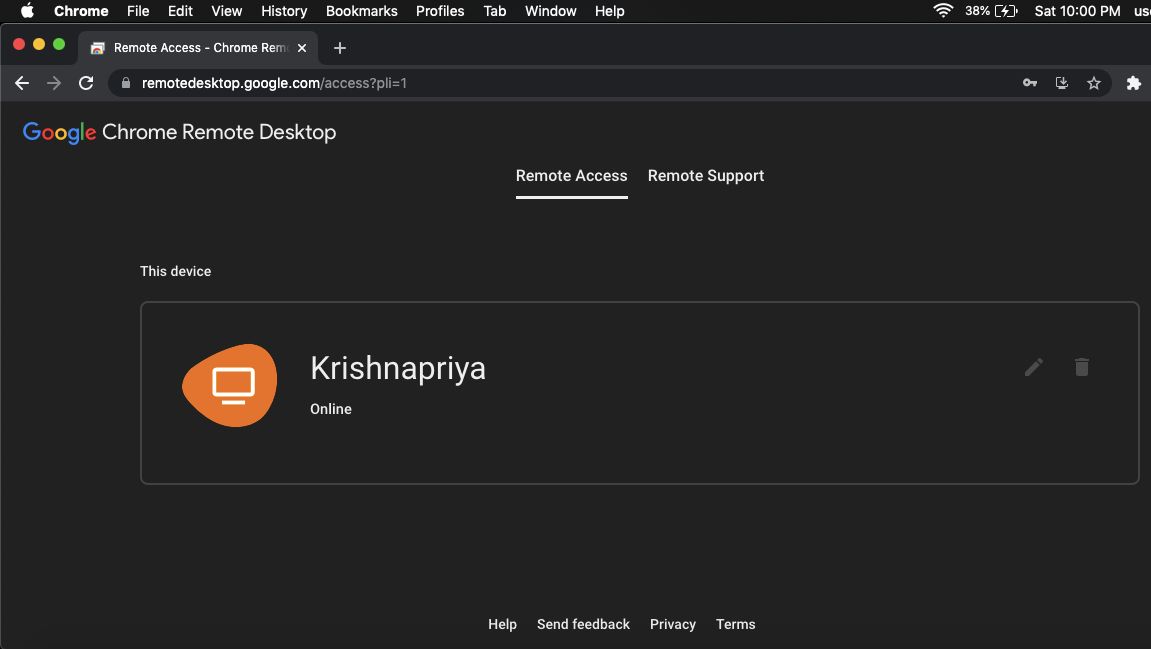
Теперь у вас будет доступ к вашему Mac, на котором вы можете открыть iMessage и использовать его по своему усмотрению.
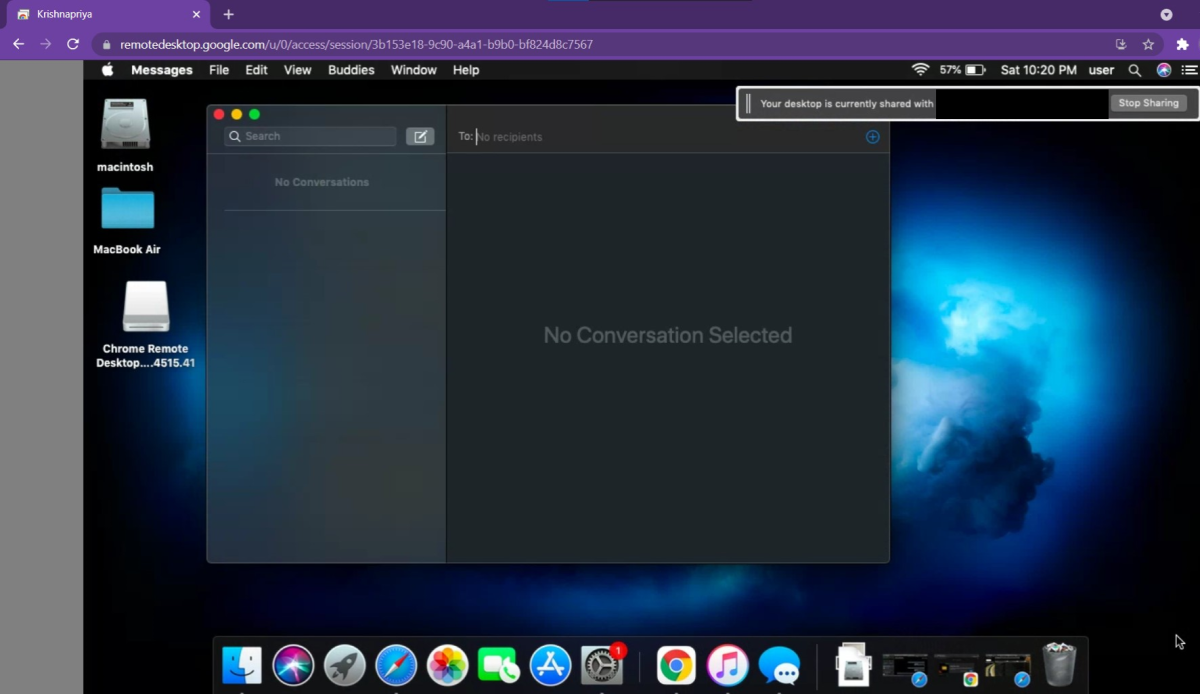
Метод 2: использование эмулятора iPadian
Эмулятор iPadian можно назвать одной из лучших платформ для использования iMessage на ПК с Windows. Инструмент совершенно бесплатный и позволяет получить доступ ко всем приложениям iOS с ограниченным доступом, включая iMessage.
Для начала загрузите iPadian Emulator с веб-сайта на свой ПК с Windows.
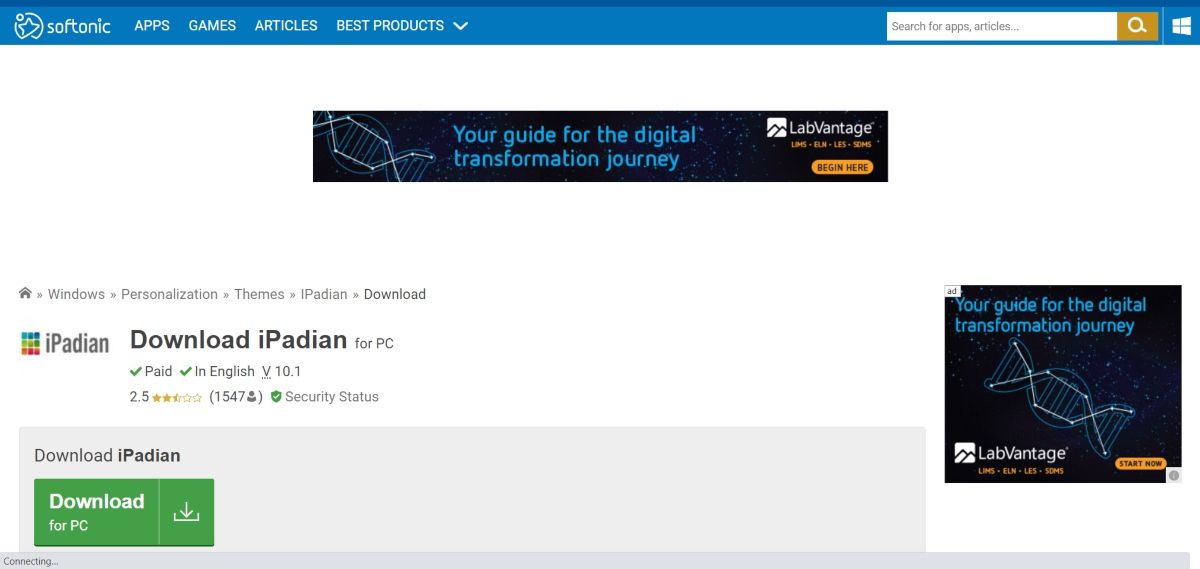
После завершения установки запустите эмулятор. Во время установки установите флажок, чтобы примите все условия и продолжайте. После этого откроется приложение для iPad. Обратите внимание, что он работает только в полноэкранном режиме.
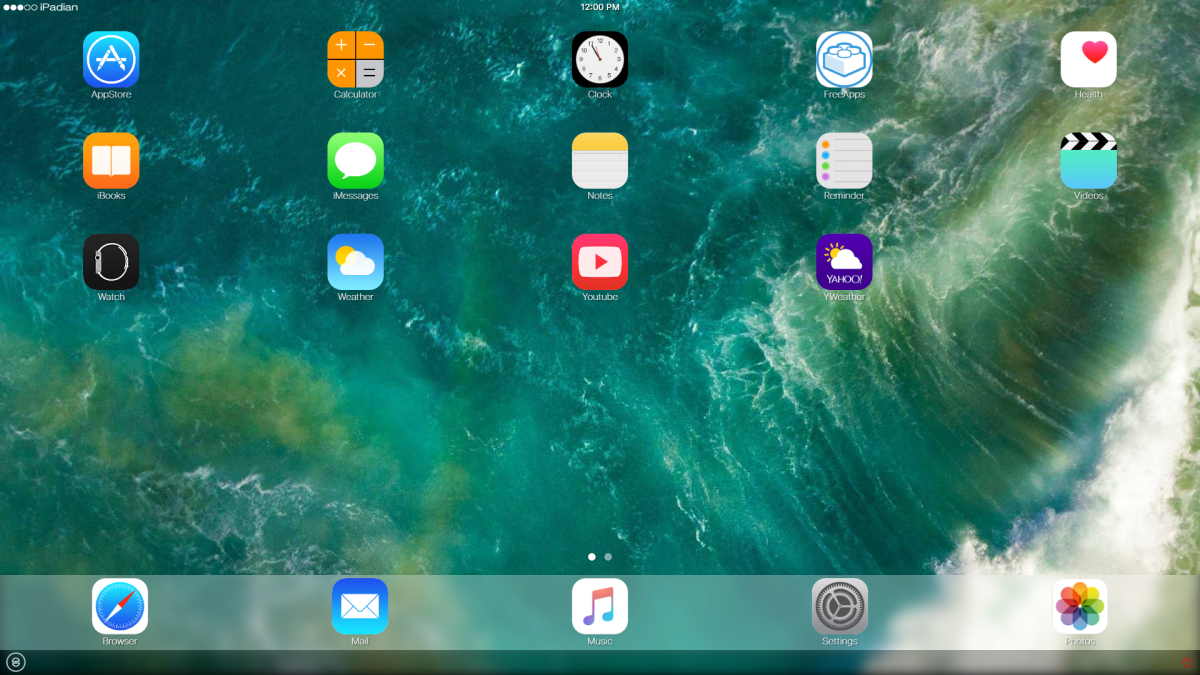
Теперь найдите приложение iMessage в строке поиска, и вы сможете пользоваться эксклюзивными функциями iMessage на своем ПК с Windows.
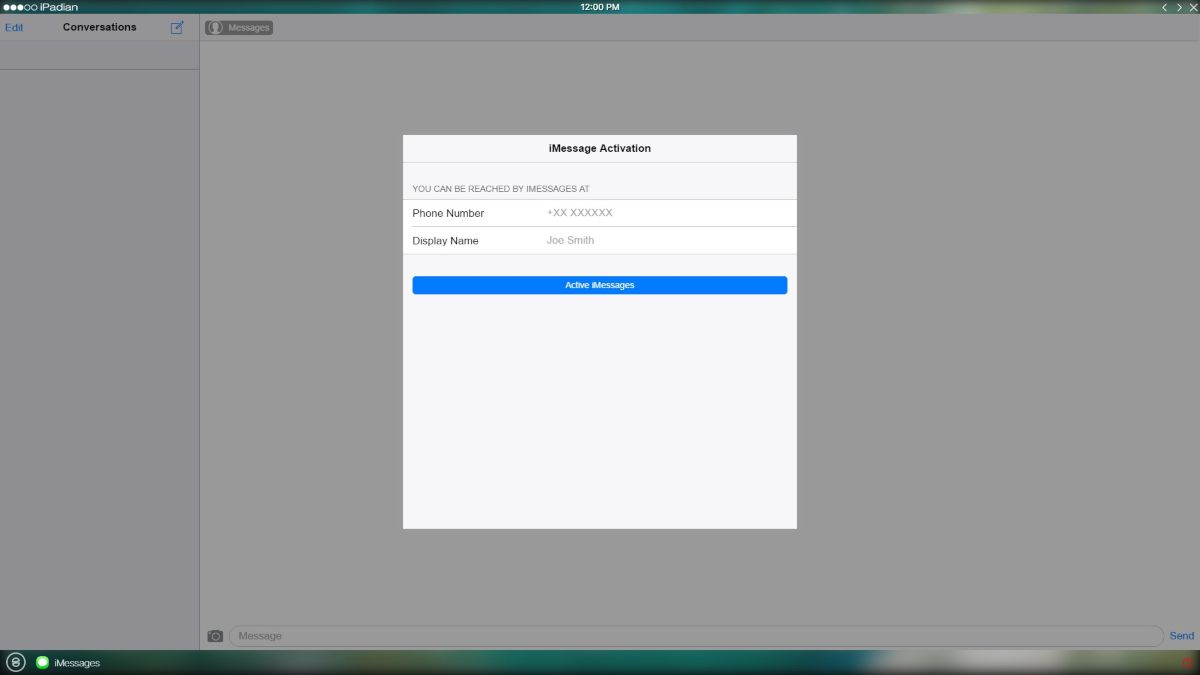
Метод 3: использование облачного сервиса Cydia
Еще один способ загрузить iMessage в Windows – использовать Cydia. Прежде чем продолжить работу с этим инструментом, убедитесь, что ваша Windows и устройство iOS связаны с одним и тем же Wi-Fi. Обратите внимание, что вам нужно будет заплатить 4 доллара за доступ к iMessage в вашей системе Windows.
- Перейдите на CydiaFree.com на своем устройстве iOS и загрузите Cydia.
- После установки откройте « Настройки» и перейдите в « Общие», чтобы разрешить создание нового профиля.
- Вам нужно будет создать имя пользователя и пароль.
- Теперь откройте веб-браузер на своем ПК и на вкладке «Включить» введите IP-адрес.
- Выберите Enter и введите имя пользователя и пароль, чтобы завершить настройку.
- Теперь вы готовы подключиться к iMessage для Windows 10.
Наслаждайтесь iMessage в Windows 10
Вы можете использовать любую из перечисленных выше бесплатных платформ, чтобы пользоваться эксклюзивными функциями iMessage в Windows. Даже если у вас нет iPhone или iOS, вы все равно можете использовать iMessage на своем ПК, приложив немного усилий.