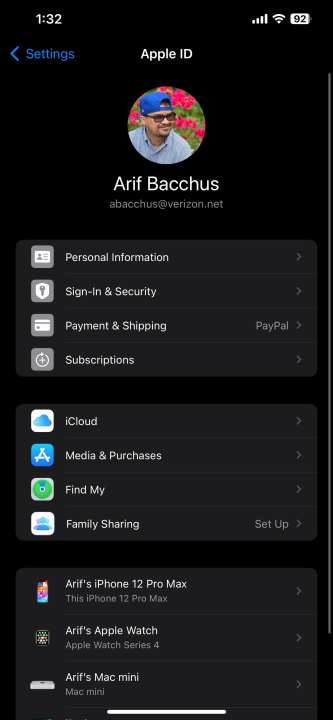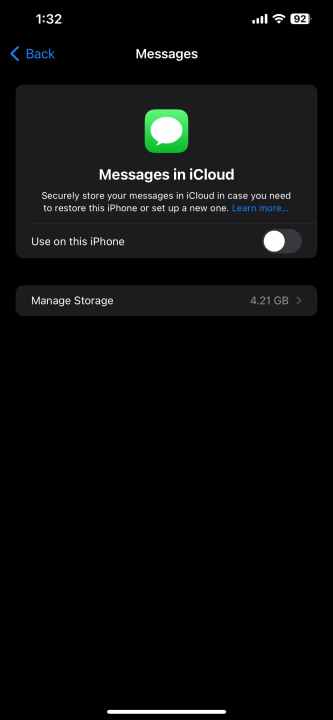Как использовать iMessage в Windows
iMessage от Apple не так универсален, как некоторые из лучших приложений для обмена сообщениями , но в качестве приложения по умолчанию он чрезвычайно популярен и может считаться одним из лучших приложений для Mac . Однако это эксклюзивное приложение Apple, поэтому заставить его работать где-то еще непросто. Однако, к счастью, есть несколько приемов, которые можно использовать, чтобы заставить iMessage работать в Windows. Вот как это сделать.
Как использовать iMessage в Windows с помощью Phone Link
Вы можете подключить свой iPhone к Windows через приложение Phone Link, что предоставит вам быстрый и легкий доступ к iMessage с вашего ПК. Имейте в виду, что сообщения iMessages, отправленные на ваш iPhone до настройки Phone Link, не будут синхронизироваться с вашим компьютером. Будут отображаться только сообщения, которые вы отправили с помощью своего компьютера после того, как связали свой iPhone с Windows. Первые сообщения от отправителей, отправивших впервые, также не будут синхронизироваться.
Шаг 1. Для использования приложения Phone Link с Windows вам понадобится iOS 14 или новее и последняя версия Windows 11, поэтому при необходимости обновите свой iPhone и установку Windows до последних версий .
Шаг 2. Найдите приложение «Phone Link» в поиске Windows и выберите соответствующий результат, чтобы запустить его. Если вы не можете его найти, вы можете загрузить приложение вручную здесь .
Шаг 3: При появлении запроса выберите iPhone из доступных вариантов.

Шаг 4. Следуйте инструкциям на экране, чтобы подключить телефон через Bluetooth. Вам нужно будет включить Bluetooth на вашем компьютере. После этого вам нужно будет выполнить сопряжение устройств с помощью QR-кода.
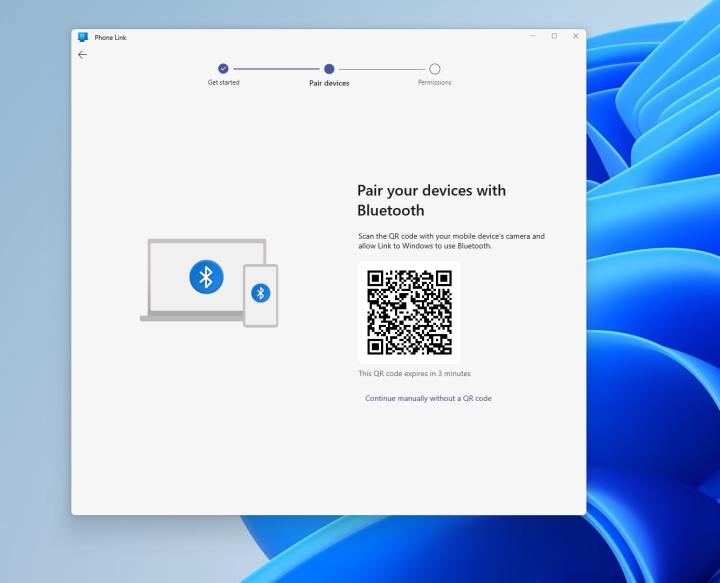
Шаг 5. Направьте камеру iPhone на сканирование QR-кода на вашем компьютере. На появившемся экране iPhone выберите «Открыть» на экране «Подключение устройств» . Затем на своем iPhone дайте разрешение приложению в настройках Bluetooth. Выберите Продолжить
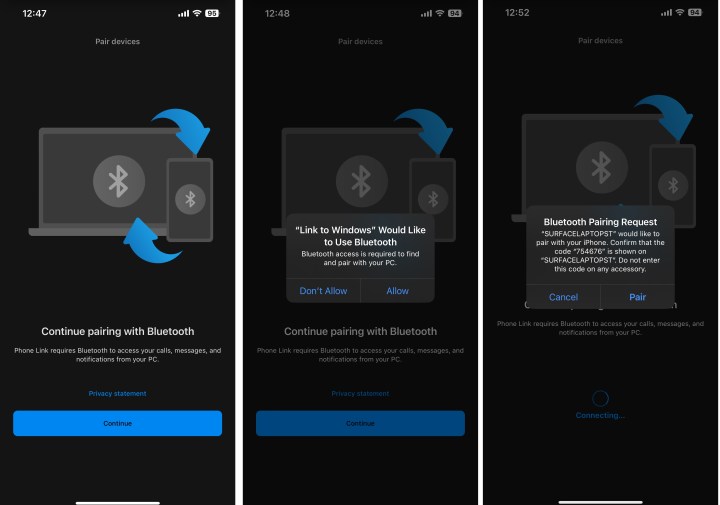
Шаг 6: На вашем компьютере вы увидите приглашение выполнить сопряжение iPhone с компьютером. Примите запрос и убедитесь, что PIN-код соответствует тому, что отображается на обоих устройствах. Выберите Да
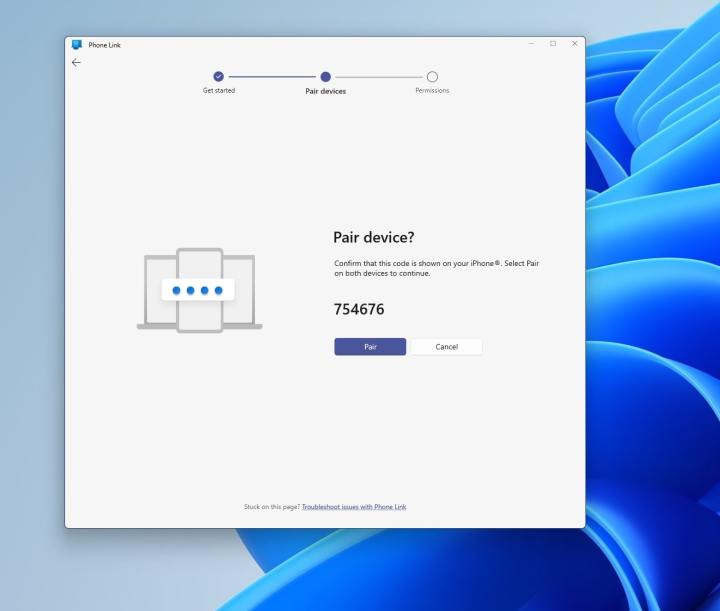
Шаг 7: На вашем компьютере выберите «Продолжить». Перейдите на свой iPhone, чтобы указать необходимые дополнительные параметры. Вам потребуется разрешить доступ к уведомлениям , разрешить общие системные уведомления и синхронизировать контакты .
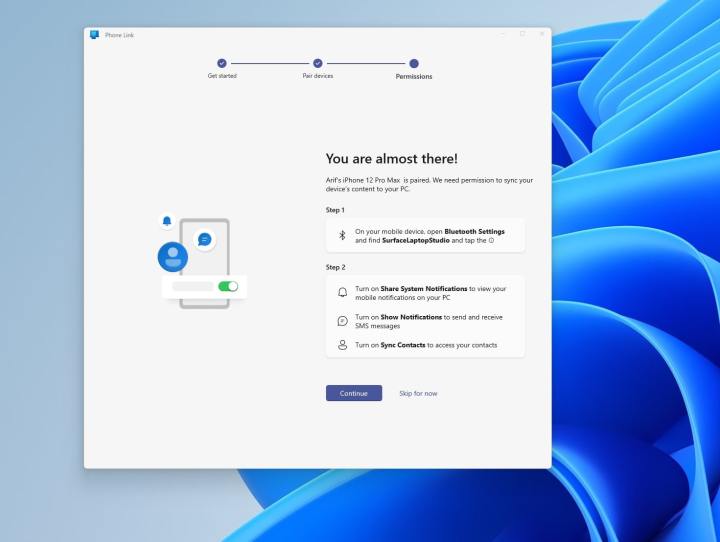
Шаг 8. Когда настройка будет завершена, вы увидите зеркальное отображение вашего iPhone в приложении Phone Link с доступом к сообщениям, звонкам и контактам, что предоставит вам легкий доступ к iMessage в Windows.

Как использовать iMessage в Windows с помощью MacBook
Другой способ получить iMessage в Windows — использовать Chrome Remote Desktop. Однако сначала вам необходимо настроить устройства iOS и Mac.
Шаг 1. Откройте приложение «Настройки» на своем iPhone и выберите свою учетную запись Apple ID. Затем выберите «Выбрать iCloud».
Шаг 2. Если это еще не сделано, переключите Сообщения на зеленый цвет, чтобы подтвердить, что они используют iCloud.
Шаг 3. Переключитесь на MacBook и запустите приложение «Сообщения» . Затем войдите в систему, используя свой Apple ID и пароль. Если у вас включена двухфакторная аутентификация, введите подтверждение при появлении соответствующего запроса.
Шаг 4. В строке меню приложения выберите «Сообщения» , а затем «Настройки» .
Шаг 5: Выберите вкладку iMessage , когда она появится.
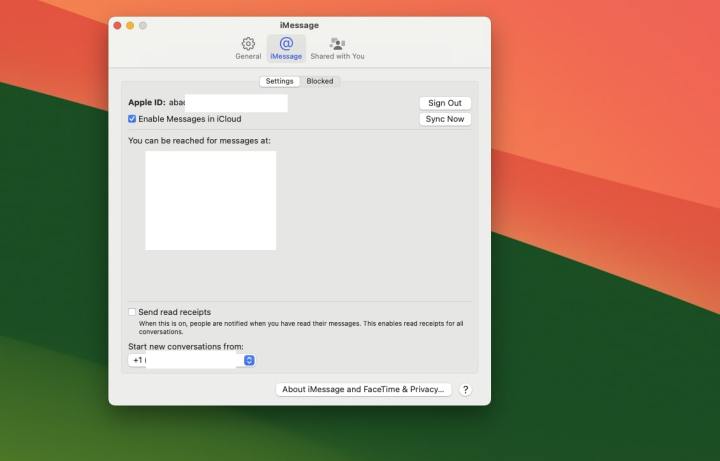
Шаг 6. При необходимости включите свою учетную запись и Сообщения в iCloud.
Шаг 7. Активируйте номер и адрес электронной почты, которые вы хотите использовать с iMessage в Windows.
Шаг 8. Выберите, где вы хотите начинать новые разговоры, затем нажмите кнопку «Синхронизировать сейчас» .
Шаг 9: Теперь, когда iMessage работает, нам нужно настроить Chrome Remote Desktop.
Загрузите браузер Chrome с официального сайта и установите приложение.
Шаг 10. Войдите в свою учетную запись Google в Chrome или создайте ее, если у вас ее нет.

Шаг 11. Перейдите на страницу «Удаленный рабочий стол Chrome» и выберите «Поделиться этим экраном». Затем нажмите синюю кнопку загрузки рядом с надписью «Поделиться этим экраном», а затем кнопку «Добавить в Chrome» во всплывающем окне. Будет загружено расширение Chrome Remote Desktop. При появлении запроса предоставьте необходимые разрешения на настройку.
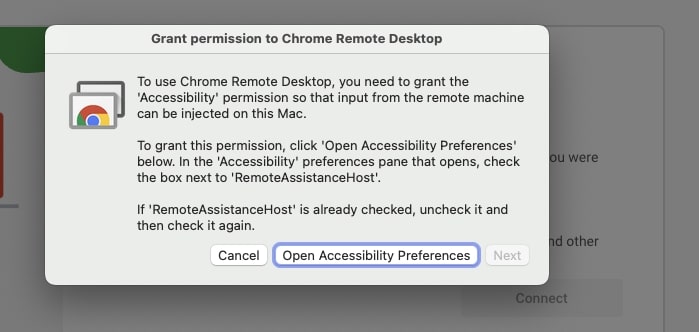
Шаг 12. Чтобы использовать iMessage в Windows, ваш Mac должен оставаться активным, поэтому, возможно, стоит перейти в «Системные настройки» > «Энергосбережение» и настроить Mac на автоматический переход в режим сна при выключенном дисплее. Кроме того, вы можете активировать Mac во время использования iMessage и оставить его в режиме ожидания, когда он не используется.

Шаг 13. На ПК или ноутбуке с Windows установите Chrome с официального сайта , если у вас его еще нет, и войдите в свою учетную запись или создайте ее, если у вас ее нет.
Шаг 14. Перейдите на страницу расширения Chrome Remote Desktop и выберите «Добавить в Chrome» , чтобы добавить расширение в вашу установку Chrome.
Шаг 15. На MacBook перейдите к веб-приложению Chrome Remote Desktop и выберите «Поделиться этим экраном» > «Создать код».
Шаг 16. На ПК с Windows перейдите к веб-приложению Chrome Remote Desktop и выберите «Поделиться этим экраном». Затем в разделе «Подключение к другому компьютеру » введите код, сгенерированный на вашем MacBook.
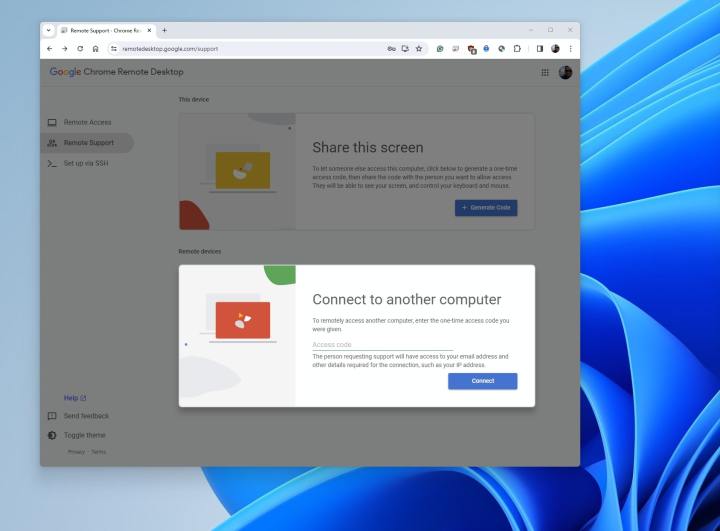
Шаг 17: При появлении запроса на MacBook дайте разрешение на подключения.
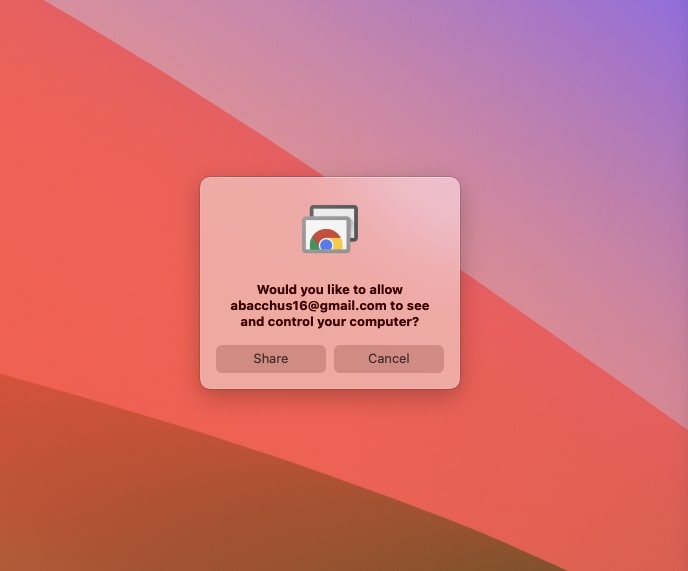
Шаг 18. Если вы правильно выполнили эти шаги, теперь экран вашего Mac должен транслироваться на ваш ПК с Windows. Затем вы можете запустить приложение iMessage через потоковую передачу MacBook.
И это были два способа использования iMessage в Windows. Самый простой способ — использовать приложение Phone Link, но все еще остается проблема, из-за которой вы не обязательно увидите все iMessages с вашего iPhone на своем ПК. Вы увидите только те, которые вы создали на самом своем компьютере. Тем не менее, это хороший способ отправлять текстовые сообщения с вашего компьютера с помощью iPhone, если вы не возражаете против этого предостережения. Для полного доступа к iMessage также можно использовать Chrome Remote Desktop, но вам понадобится Mac. Существует также третий метод —приложение Intel Unison , но он требует большого количества дополнительных настроек, тогда как Phone Link — более нативное решение.