Как использовать Microsoft Excel: руководство для начинающих

Хотя Microsoft Excel является одним из самых мощных приложений для работы с электронными таблицами, он также является самым устрашающим инструментом в пакете Microsoft Office. Если вы никогда раньше не использовали Excel или немного нервничаете перед началом работы, это руководство для начинающих предназначено для вас.
Мы покажем вам, как создавать и сохранять новую книгу, добавлять и упорядочивать электронные таблицы, вводить текст и числа, а также изучать основы функций и формул.
Готовый? Откройте приложение Excel и приступим!
Примечание . Подробная информация в этом руководстве относится к Microsoft Excel для Microsoft 365 в Windows. Вы можете увидеть различия в терминах, расположении инструментов или доступных параметрах, но большинство версий Excel имеют одни и те же основные функции.
Как создать новую книгу
Вы можете создать новую пустую книгу, куда добавите свои собственные таблицы, или просто начать работу со встроенным шаблоном Excel. Для этого руководства вы можете выбрать пустую книгу , чтобы лучше ознакомиться с функциями, которые мы обсудим.

Как назвать и сохранить книгу
Как и при использовании Microsoft Word , очень важно с самого начала присвоить имена и сохранить файлы Excel. Затем вы можете продолжить сохранять внесенные изменения, чтобы не потерять свою работу.
- Чтобы назвать и сохранить новую книгу, откройте вкладку «Файл» и выберите «Сохранить» .
- Выберите местоположение файла и дайте ему имя справа.
- Выберите Сохранить .
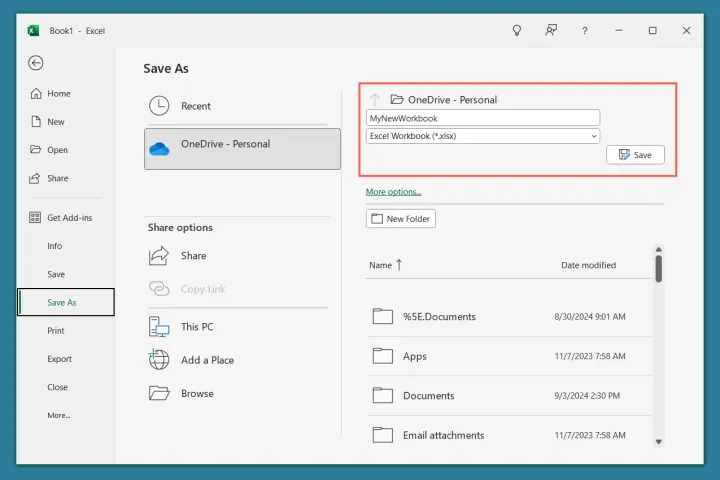
Чтобы постоянно сохранять файл, вы можете использовать кнопку «Сохранить» на панели быстрого доступа вверху или использовать «Файл» > «Сохранить» .

Как использовать автосохранение
Если вы являетесь подписчиком Microsoft 365, вы также можете воспользоваться функцией автосохранения. Если эта функция включена, файл автоматически сохраняется в OneDrive по мере работы над ним, что устраняет необходимость сохранять его вручную.
- Включите переключатель автосохранения в строке заголовка, чтобы включить эту функцию.
- Выберите учетную запись OneDrive, если у вас их несколько.
- Введите имя файла, если вы еще этого не сделали, и нажмите «ОК» .
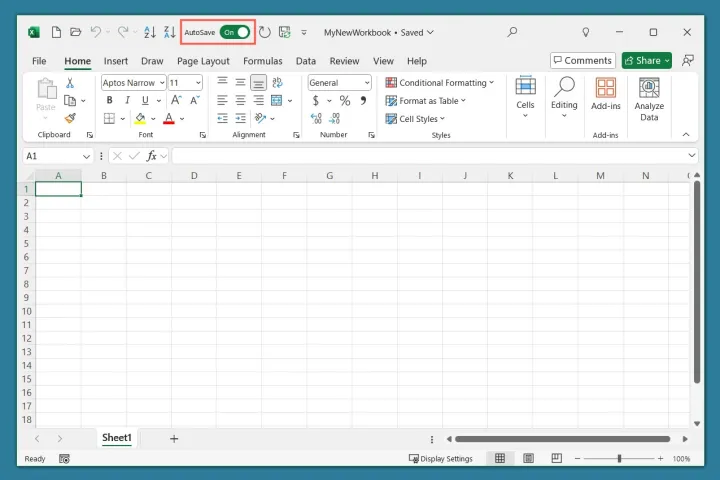
Вы заметите, что переключатель автосохранения в строке заголовка остается включенным. Просто имейте в виду, что это относится только к текущей книге. Выполните те же действия, чтобы включить автосохранение для дополнительных файлов Excel.
Ознакомьтесь с представлением рабочей книги и электронной таблицы.
Как и в других приложениях Microsoft Office, в Excel есть строка заголовка вверху, строка для вкладок, таких как «Главная» и «Вставка», внизу, а затем лента прямо под ней. В нижней части окна Excel находится строка состояния.

Знакомство с представлением рабочей книги и электронной таблицы — одна из самых важных вещей, которую нужно изучить в Excel.
Вид электронной таблицы
Основная часть окна — это электронная таблица, состоящая из столбцов, строк и ячеек. Именно в ячейки вы вводите свои данные.
В каждом столбце вверху есть буква, а слева в каждой строке — номер. Это означает, что каждая ячейка по умолчанию имеет уникальное имя, называемое ссылкой на ячейку.
Например, первая ячейка листа, расположенная в левом верхнем углу, — это ячейка A1, поскольку она находится в столбце A, строка 1. Имя ячейки также можно увидеть в поле имени слева от строки формул.

Панель формул
Панель формул — это место, где вы можете видеть и вводить содержимое ячейки.
Если вы введете в ячейку простой текст, вы увидите его в ячейке и на панели формул.

Но если вы введете формулу в ячейку, вы увидите формулу на панели формул, а результат — в ячейке.

Более подробную информацию о формулах мы объясним позже в руководстве.
Вкладки листа
В нижней части книги вы увидите вкладки листов (вкладки для электронных таблиц). В любую созданную вами книгу Excel вы можете добавить несколько электронных таблиц. Затем они отображаются в виде вкладок листов, что позволяет легко переключаться между ними.
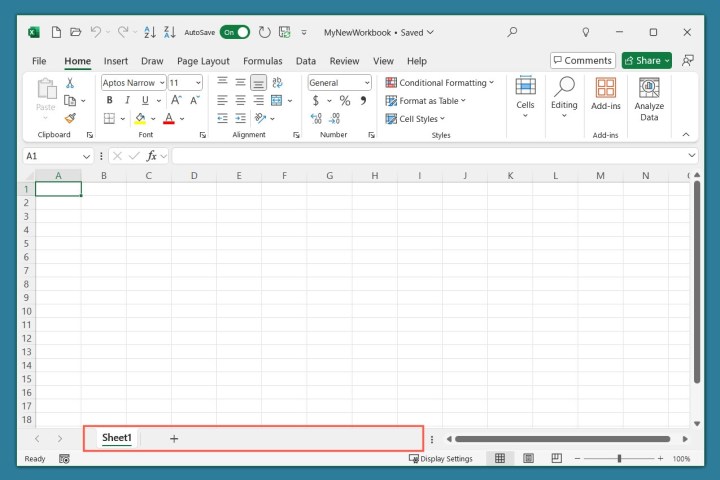
Это подводит нас к следующему разделу, посвященному созданию и организации электронных таблиц.
Как добавлять и систематизировать электронные таблицы
После того как вы создадите, присвоите имя и сохраните книгу, вы сможете начать работать с электронными таблицами.
Помимо добавления листов вы можете настроить их для лучшей организации. Сюда входит переименование листов, добавление цвета вкладок и изменение порядка вкладок листов.
Создать электронную таблицу
Чтобы добавить новую таблицу, щелкните знак плюса справа от вкладки листа внизу.
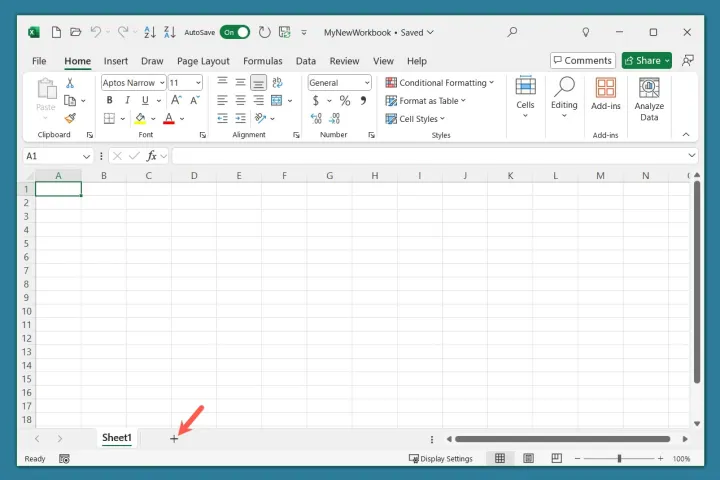
Переименование таблицы
По умолчанию Excel называет каждую новую добавляемую таблицу как «Лист1», «Лист2», «Лист3» и т. д. Если вы планируете использовать много листов или хотите, чтобы их можно было легко различать, вы можете дать листу собственное имя.
Либо дважды щелкните имя текущего листа, либо щелкните правой кнопкой мыши вкладку листа и выберите «Переименовать» . Введите новое имя и нажмите Enter .

Добавить цвет вкладки листа
Помимо переименования листов для лучшего распознавания вы можете добавить цвет вкладки листа. Это дает вам удобный способ упорядочить связанные листы по цвету или быстро найти тот, который вы часто используете.
Щелкните правой кнопкой мыши вкладку листа, выберите «Цвет вкладки» и выберите цвет во всплывающей палитре.

Затем вы увидите вкладку цветного листа.

Изменение порядка вкладок листа
Еще один способ организовать ваши листы — расположить их в том порядке, который вам удобнее всего.
После создания дополнительных листов просто выберите, удерживайте и перетащите вкладку листа в нужное место. При перетаскивании прямо над ним появится крошечная стрелка. Когда стрелка окажется в том месте, где вы хотите открыть вкладку листа, отпустите ее.

Как работать с ячейками
Ячейки — это суть электронных таблиц в Excel. Вы будете использовать эти прямоугольники для ввода текста, значений, формул и данных.
Чтобы ввести что-то в ячейку, просто выберите ячейку, начните вводить текст и нажмите Enter , когда закончите. Альтернативно вы можете выбрать ячейку, поместить курсор в панель формул и ввести туда данные ячейки.

Ввод текста в ячейки
Скорее всего, вы будете использовать текст в Excel для различных целей. У вас может быть электронная таблица с расписанием сотрудников, ежемесячными счетами, календарем или планом проекта.
Просто выберите ячейку и введите текст, как описано выше. Затем вы можете оставить ячейку выделенной и перейти на вкладку «Главная» , чтобы отформатировать текст, если хотите.
Используйте инструменты в разделе «Шрифт» на ленте, чтобы изменить стиль, размер или цвет шрифта, а в разделе «Выравнивание» — чтобы центрировать его или выровнять по левому или правому краю.

Совет : вы можете узнать , как в Excel переносить текст в предложения и абзацы.
Ввод чисел в ячейки
Хотя ввод числа в ячейку аналогичен вводу текста, обычно важно форматирование этого значения. Например, вы можете отформатировать его как валюту, процент, время или дату.
После ввода номера оставьте ячейку выделенной и перейдите на вкладку «Главная» .
Откройте раскрывающееся меню в верхней части раздела «Число» на ленте и выберите формат, который вы хотите применить. Альтернативно вы можете использовать одну из кнопок форматирования в том же разделе.

Как использовать функции и формулы
Настоящая сила Microsoft Excel — это возможность манипулировать данными, включая использование функций и формул. Поскольку функции и формулы Excel могут легко потребовать нескольких учебных пособий, здесь мы рассмотрим только основы.
О функциях и формулах
Функция — это заранее запрограммированная операция, которая незаметно выполняет задачу. Типичные примеры функций Excel: СУММА, СРЗНАЧ и МИН.
Формула — это уравнение, которое может использовать функцию для выполнения операции над ячейками или значениями. Примеры формул, использующих вышеуказанные функции, включают:
- СУММ(A1,B1) : добавляет значения в ячейках A1 и B1.
- СРЗНАЧ(A1,B1) : усредняет значения в ячейках A1 и B1.
- MIN(A1,B1) : возвращает минимальное значение из ячеек A1 и B1.
Важно отметить, что вам не обязательно использовать функцию в формуле, если вы выполняете простую операцию.
Например, вы можете сложить значения в ячейках A1 и B1, используя формулу =A1+B1 . Вы можете видеть, что мы просто используем знак плюса для добавления значений ячеек.
Эта формула выполняет ту же операцию, что и формула, использующая функцию СУММ: =SUM(A1,B1) .
Функции наиболее полезны для выполнения сложных операций и выходят за рамки простых уравнений, таких как сложение, вычитание и умножение .
Ввод формулы в ячейку
При вводе формулы в ячейку ее необходимо начинать со знака равенства (=). Это сообщает Excel, что следует использовать формулу.
После того, как вы введете формулу и нажмете Enter , вы увидите результат в этой ячейке. В качестве простого примера мы вводим формулу в ячейку E2, чтобы получить сумму значений в ячейках B2 и C2.
Как видите, формула, которую мы вводим в ячейку E2, заменяется результатом, а вы можете видеть формулу на панели формул .
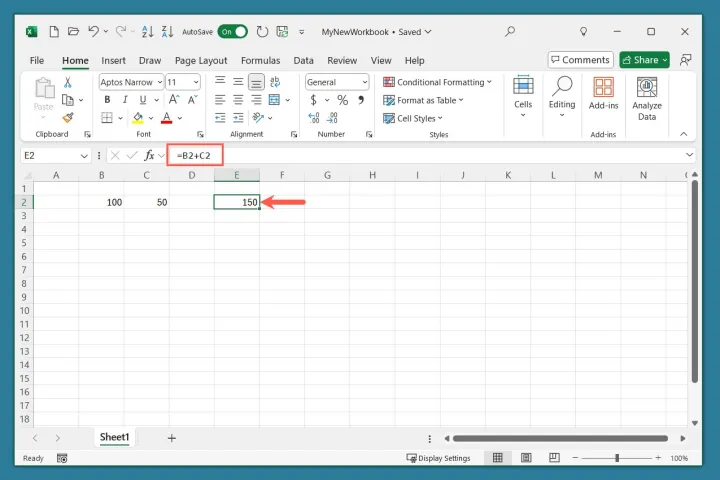
Получите помощь с функциями и формулами
Как новичку, вам, вероятно, понадобится небольшая помощь по доступным функциям и по правильному составлению формулы (синтаксиса). К счастью, Excel поможет вам начать работу.
Совет : Вы также можете узнать , как использовать ChatGPT для написания формул Excel .
- Либо перейдите на вкладку «Формулы» и выберите «Вставить функцию» на ленте, либо воспользуйтесь кнопкой «Вставить функцию» слева от панели формул .

- Введите описание операции, которую вы хотите выполнить, в поле вверху всплывающего окна или выберите категорию и нажмите «Перейти» .

- Затем вы увидите результаты ниже. Выберите функцию в списке, чтобы увидеть ее описание и синтаксис формулы. Выберите ОК, чтобы использовать эту функцию.

- В следующем всплывающем окне введите значения или ссылки на ячейки, которые вы хотите использовать для формулы функции. Вы увидите краткое описание результата, который получите. Выберите ОК, чтобы использовать формулу.

- Вы получите результат формулы в ячейке и сможете просмотреть созданную вами формулу на панели формул .

Вот оно — базовое руководство по использованию Excel для начинающих. Но предстоит еще многому научиться! Чтобы настроить электронную таблицу, узнайте , как добавить столбец Excel . А для визуального структурирования данных узнайте , как построить график в Excel .