Как использовать Microsoft PowerPoint

Создание успешного слайд-шоу – непростая задача. Итак, если вы новичок в Microsoft PowerPoint, вам необходимо ознакомиться с функциями и инструментами, необходимыми для создания презентации.
Мы проведем вас через процесс создания слайд-шоу PowerPoint, добавляя слайды и элементы, а также расскажем, как представить шоу после завершения. Эти основы — именно то, что вам нужно как новичку, и они помогут вам начать работу с PowerPoint.
Примечание . Информация в этом руководстве относится к PowerPoint для Microsoft 365 в Windows. Хотя вы можете увидеть различия в функциях или меню, большинство версий PowerPoint имеют одни и те же основные параметры.
Как создать слайд-шоу
Открыв приложение, вы можете создать новое пустое слайд-шоу или использовать встроенный шаблон PowerPoint . Чтобы лучше ознакомиться с приложением и элементами, которые мы здесь рассмотрим, выберите пустое слайд-шоу на главном экране и следуйте инструкциям.
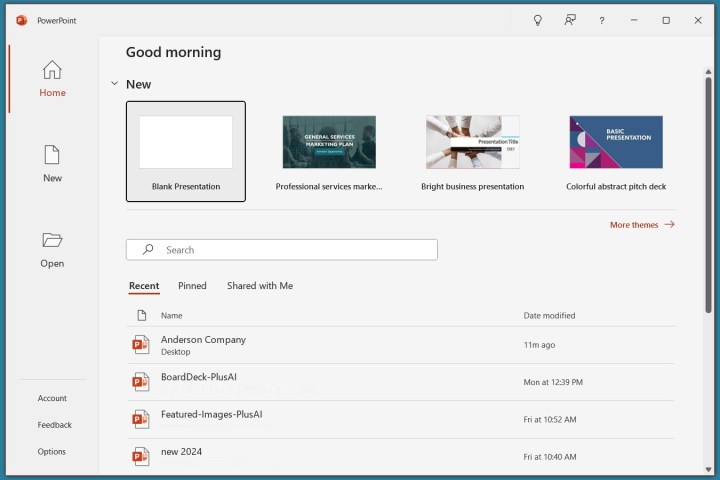
Далее вам нужно дать имя и сохранить файл презентации. Выберите «Файл» > «Сохранить » или «Сохранить как». Назовите файл справа, выберите его местоположение и нажмите « Сохранить» .
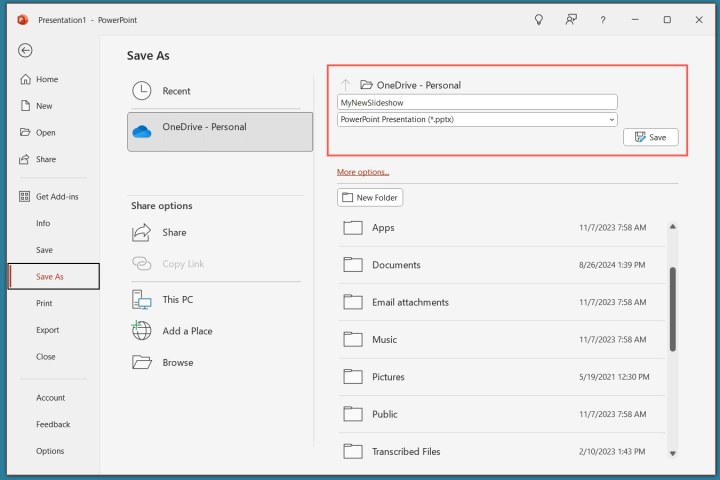
Обязательно продолжайте регулярно сохранять слайд-шоу во время работы над ним, выбрав «Сохранить» на панели быстрого доступа.
Как добавить слайд
Пустая презентация в PowerPoint начинается с основного слайда. Вы увидите текстовое поле вверху для заголовка и одно внизу для подзаголовка. Просто щелкните внутри этих полей, чтобы ввести текст.
Хотя полезно привыкнуть использовать подобные титульные слайды для начала будущих презентаций, вам также необходимо знать, как вставлять дополнительные слайды.
Перейдите на вкладку «Главная» или «Вставка» и откройте меню «Новый слайд» на ленте.
Выберите макет, который вы хотите использовать для нового слайда. Вы увидите несколько вариантов, которые включают заполнители, что удобно для вставки того, что вам нужно, например текста, списков или изображений.
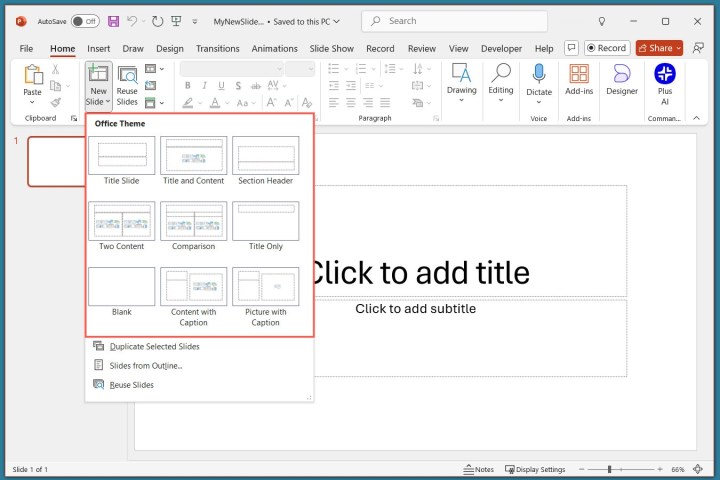
Когда слайд появится, щелкните внутри заполнителя, чтобы добавить необходимые элементы.

Продолжайте вставлять столько слайдов, сколько хотите, таким же образом.
Как вставить элементы слайда
Помимо использования заполнителей на слайдах, вы можете добавлять свои собственные элементы. Это полезно, если слайд не содержит нужного количества или типа заполнителей.
Добавить текстовое поле
Одним из популярных элементов слайда, который можно добавить, является текстовое поле, которое похоже на поля заголовка и подзаголовка на титульном слайде. С его помощью вы сможете вставлять и форматировать текст по своему желанию.
Перейдите на вкладку «Вставка» и выберите «Текстовое поле» в группе «Текст».
Вы можете использовать курсор, чтобы нарисовать поле нужного размера, или просто щелкнуть слайд и начать вводить текст внутри поля.
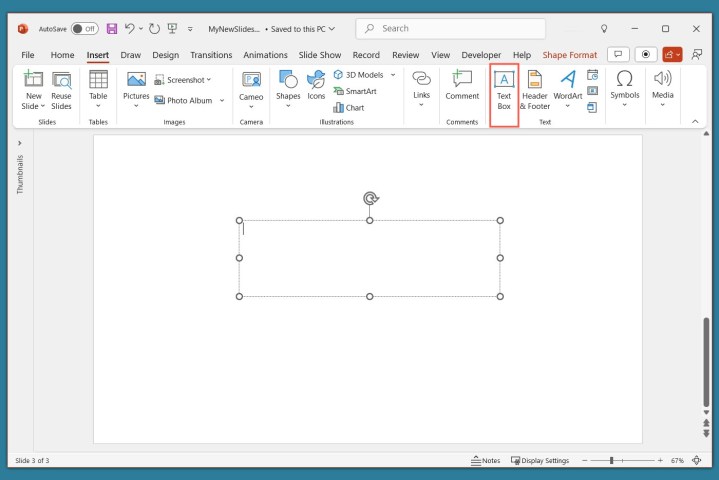
Чтобы отформатировать текст в поле, выделите его и перейдите на вкладку «Главная» . Используйте параметры в разделе «Шрифт» на ленте, чтобы настроить стиль, размер, цвет или акцент.
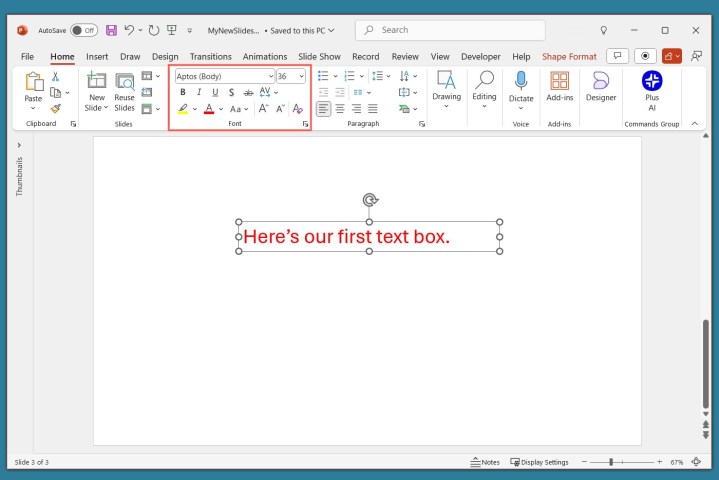
Специально для PowerPoint для Windows вы также увидите плавающую панель инструментов рядом с выбранным вами текстом. Эта панель инструментов содержит те же функции, что и на вкладке «Главная» , а также дополнительные параметры.
Добавляйте изображения, фигуры и значки
Поскольку слайд-шоу — это визуальный инструмент, вам, вероятно, захочется добавить к слайдам фотографии, иллюстрации, фигуры или значки.
Перейдите на вкладку «Вставка» и откройте меню «Изображения» , «Фигуры » или «Значки» .
- Изображения : выберите изображение со своего устройства, одно из стандартных изображений или изображение из Интернета и выберите «Вставить» .
- Фигуры : выберите фигуру в меню и с помощью курсора нарисуйте ее на слайде.
- Значки : выполните поиск или используйте категории, чтобы найти значок, выберите его и нажмите «Вставить» .
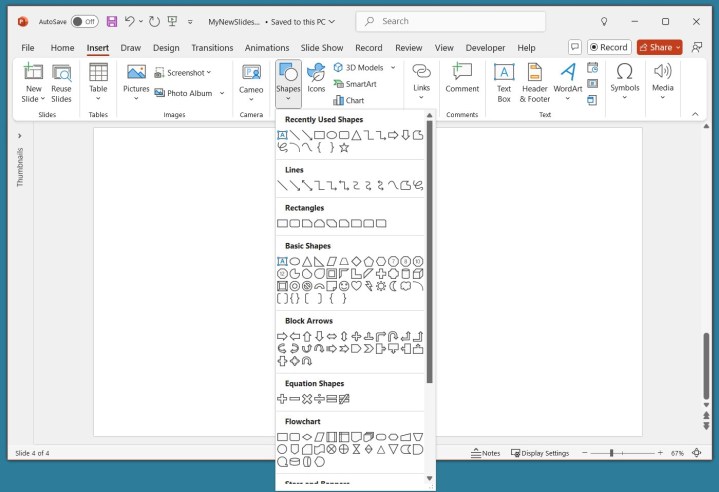
После того как вы вставите на слайд что-то из вышеперечисленного, вы увидите соответствующую вкладку для форматирования объекта. Для изображений имеется вкладка «Формат изображения» , для фигур — вкладка «Формат фигуры» , а для значков — вкладка «Формат графики» .
Вы можете использовать инструменты на ленте, чтобы изменить цвет, добавить рамку, выровнять или повернуть объект, а также изменить его размер.

Добавить аудио или видео
Еще один полезный объект, который можно добавить в слайды, — это аудиофайл или видео. Затем вы можете воспроизводить звук или видеоклип во время презентации.
Перейдите на вкладку «Вставка» и откройте меню «Аудио» или «Видео» .
- Аудио : выберите аудиофайл на своем устройстве или запишите звук прямо на месте.
- Видео : выберите видео со своего устройства, одно из стандартных видео или онлайн-видео и выберите «Вставить» .
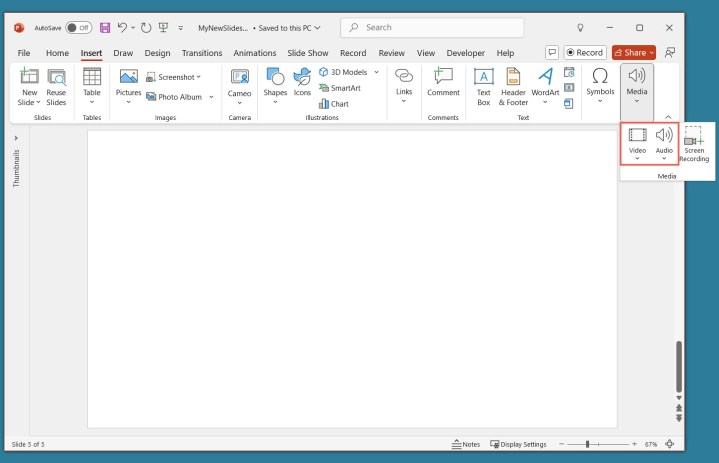
Как и в случае с изображениями и фигурами, вы увидите вкладки для форматирования вставляемого файла. Для аудио у вас есть вкладка «Формат аудио» , для видео — вкладка «Формат видео» , а для обоих типов файлов — вкладка «Воспроизведение» .
Используйте вкладки «Формат» , чтобы настроить цвет, добавить рамку или применить эффект, а вкладку «Воспроизведение» — чтобы установить эффект постепенного появления или исчезновения, зациклить воспроизведение или воспроизвести его в фоновом режиме.

Как использовать разные представления
Вы можете использовать различные представления PowerPoint для выполнения различных задач. Это полезно для просмотра всех слайдов в сетке, просмотра страницы заметок или работы со структурой.
Перейдите на вкладку «Вид» , и вы увидите параметры в группе «Виды презентации».
- Обычный : используйте его для создания и редактирования слайдов.
- Режим структуры : используйте этот режим для работы со структурой презентации. Каждый слайд пронумерован с помощью иерархии элементов слайда.
- Сортировщик слайдов : используйте его, чтобы просматривать слайды в формате сетки для общего просмотра слайд-шоу.
- Страница заметок : используйте ее для просмотра презентации с примечаниями, если вы решите ее распечатать .
- Режим чтения : используйте этот режим для воспроизведения слайд-шоу в том же окне без перехода в полноэкранный режим.
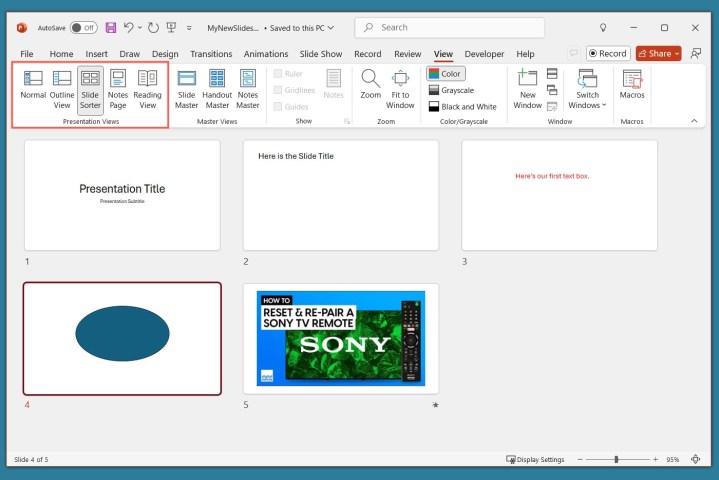
Используйте инструменты в разделе «Показать» на вкладке «Вид» , чтобы отобразить линейку , линии сетки или направляющие . Эти элементы помогут вам выстроить элементы слайда.
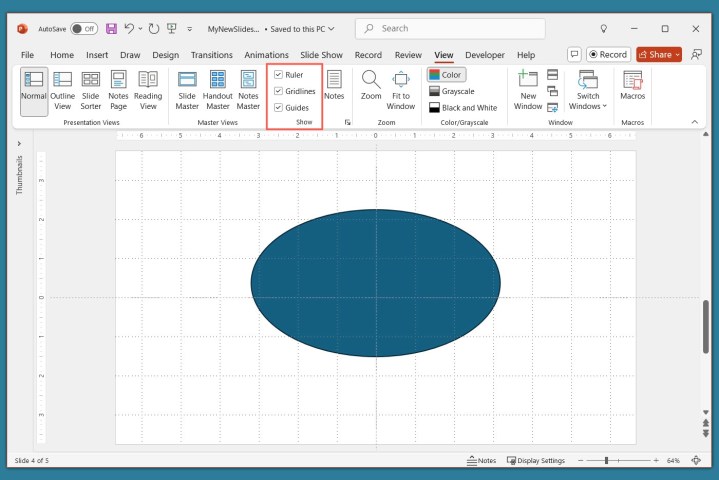
Вы также можете выбрать параметры «Масштаб» и «По размеру окна» в разделе «Масштаб» на ленте, чтобы лучше видеть элементы слайда или весь слайд в целом.
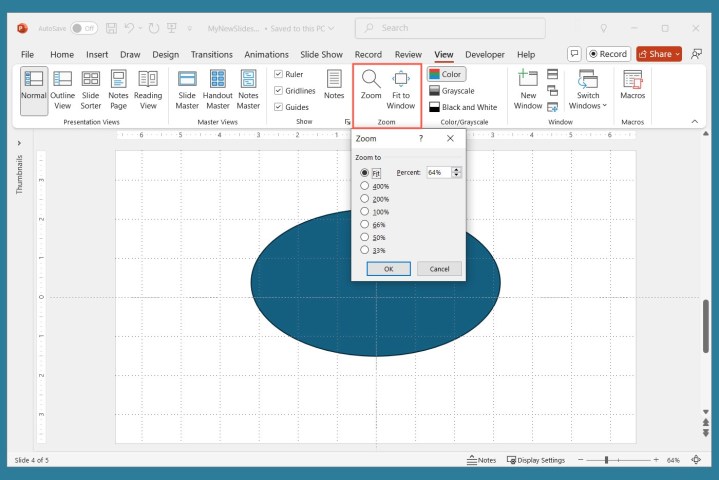
Как добавить заметки докладчика
Представление слайд-шоу похоже на выступление, в котором вы можете использовать заметки докладчика. Как и в случае с карточками заметок, вы можете добавлять примечания к каждому слайду презентации. Когда вы представляете слайд-шоу, только вы можете просматривать свои заметки; ваша аудитория не может их увидеть.
Выберите «Заметки» в строке состояния в нижней части окна PowerPoint или выберите «Вид» > «Заметки» .
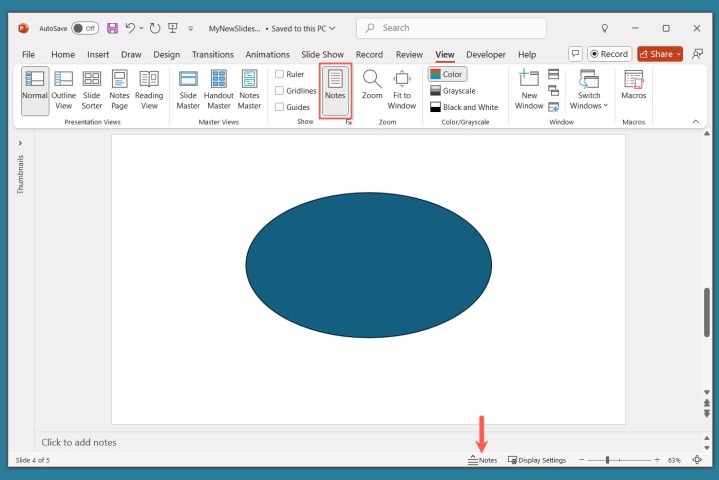
Добавьте свои заметки в раздел, который появляется под слайдом.
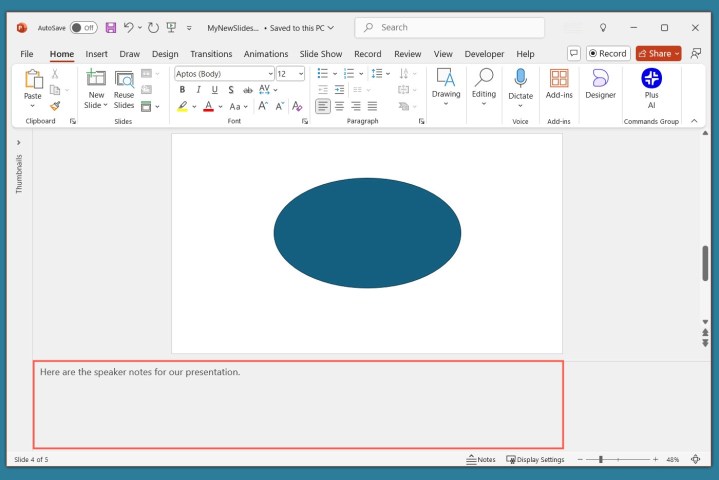
Вы можете использовать параметры в разделе «Шрифт» на вкладке «Главная» , чтобы добавить акцент или создать список.
Для получения более подробной информации ознакомьтесь с нашими инструкциями по добавлению заметок в PowerPoint .
Как начать и закончить презентацию
Когда вы будете готовы представить слайд-шоу PowerPoint или просмотреть его так, как это сделает ваша аудитория, вы можете начать презентацию в любое время.
Перейдите на вкладку «Слайд-шоу» .
Чтобы отображать заметки докладчика и панель управления элементами управления во время презентации, установите флажок « Использовать режим докладчика» в разделе «Мониторы». Затем выберите мониторы для показа слайд-шоу и режима докладчика с помощью раскрывающегося меню «Монитор» .
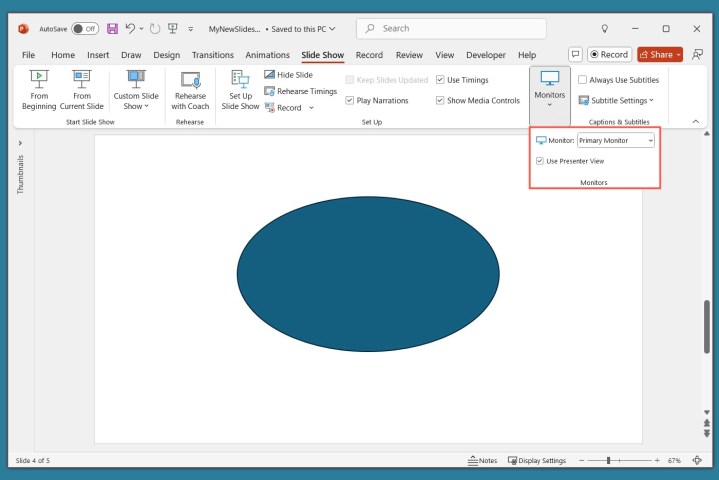
В левой части ленты выберите «С начала» или «С текущего слайда» по своему усмотрению.
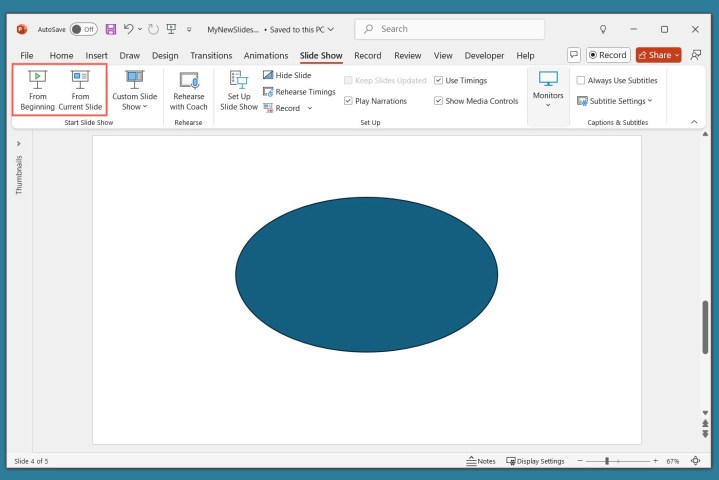
Когда начнется слайд-шоу, вы увидите то, что видит ваша аудитория, на одном мониторе с режимом докладчика на другом. Это очень полезный способ представить слайд-шоу, поскольку в окне Presenter View есть элементы управления.
Если вы не можете использовать более одного монитора, вы также увидите элементы управления в левом нижнем углу слайдов.
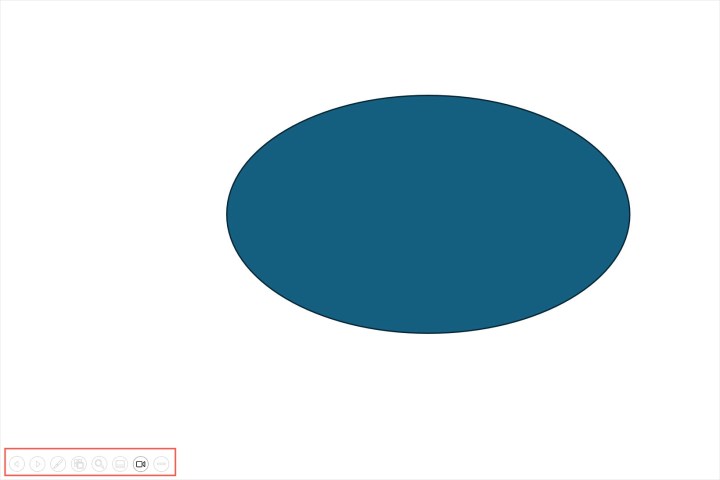
В окне «Вид докладчика» вы увидите текущий слайд слева с элементами управления под ним и следующий слайд справа вместе с заметками докладчика.
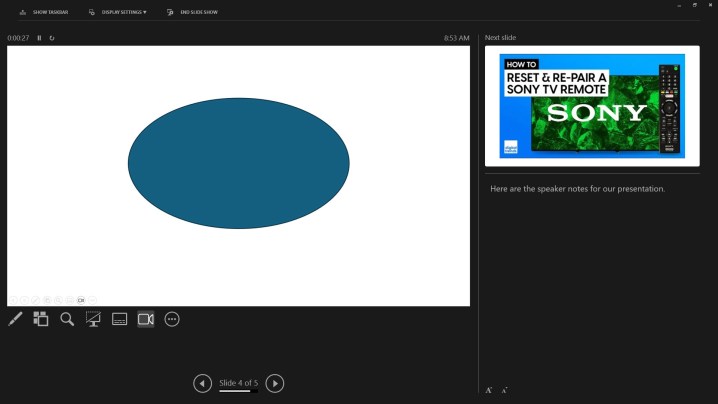
Чтобы использовать элемент управления, наведите курсор на каждую кнопку, чтобы получить краткое описание.
Слева направо вы можете выбрать лазерную указку или ручку, просмотреть все слайды в сетке, увеличить масштаб слайда, отобразить черный экран, включить или выключить субтитры или камеру, а также просмотреть дополнительные параметры, такие как изменение настроек субтитров. или завершение презентации.
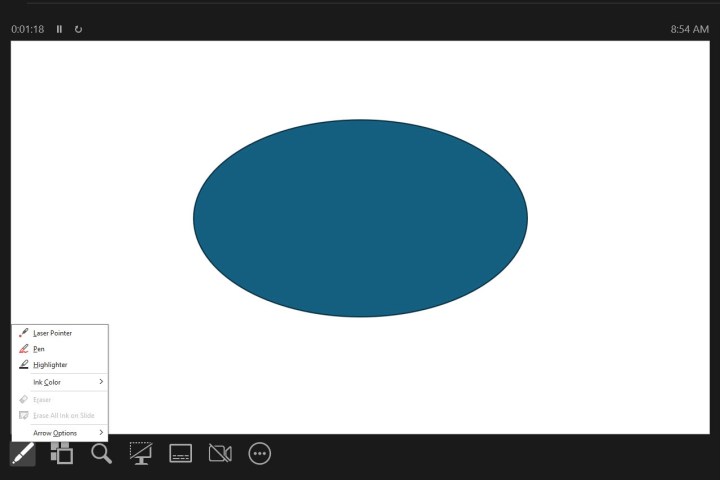
Чтобы выйти из режима презентации, нажмите клавишу Esc , выберите «Завершить слайд-шоу» вверху или выберите «Завершить показ» с помощью трех точек .
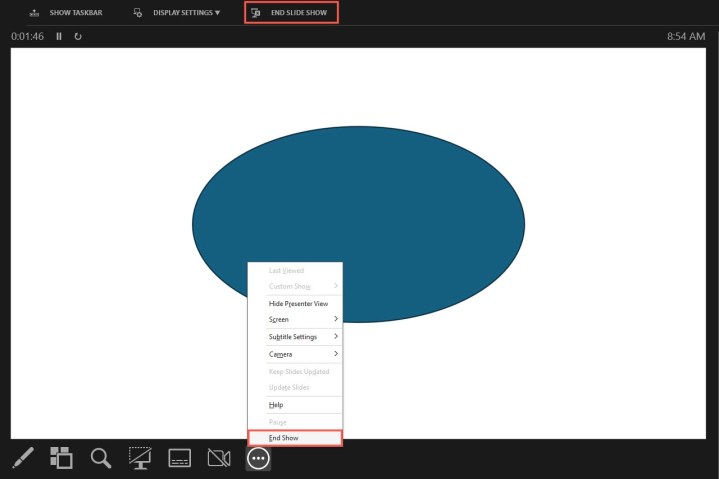
Хотя это руководство для начинающих по использованию PowerPoint должно помочь вам начать создание и презентацию вашего первого слайд-шоу, есть еще многому, чему можно научиться. Узнайте , как использовать Presenter Coach для репетиции презентации, а также передовые методы создания потрясающих слайдов PowerPoint, а также советы и предложения.