Как использовать Nvidia ShadowPlay для записи игрового процесса

Nvidia Shadowplay (ранее Nvidia Share) — это инструмент, который позволяет геймерам с лучшими видеокартами Nvidia записывать и транслировать игровой процесс в реальном времени. Это также внутриигровое наложение, позволяющее делать снимки экрана или проверять количество кадров в секунду (fps). Многие пользователи карт Nvidia имеют доступ к этой функции, но знаете ли вы, как включить Nvidia Shadowplay для записи вашего игрового процесса?
В этом руководстве мы шаг за шагом покажем вам, как использовать Nvidia Shadowplay. Мы также расскажем обо всем, что вам нужно знать о программе.
Прежде чем мы начнем, Nvidia переименовала Nvidia Share в Shadowplay. Nvidia Shadowplay по-прежнему остается более известным названием этой функции, но в конечном итоге и Shadowplay, и Share — это, по сути, одна и та же программа.
Как использовать Nvidia Shadowplay для записи игрового процесса
Доступ к Nvidia Shadowplay можно получить только через GeForce Experience. Это программное обеспечение Nvidia, которое, помимо прочего, помогает вам загружать и устанавливать драйверы Nvidia , оптимизировать настройки игры и многое другое.
Шаг 1. Запустите Nvidia Shadowplay, нажав сочетание клавиш Alt + Z.
Если вам не удается открыть его, возможно, у вас не установлен GeForce Experience. Вы можете скачать его прямо с сайта Nvidia .
Шаг 2. Непосредственно под переключателем внутриигрового наложения выберите «Настройки» , чтобы настроить несколько параметров перед началом записи.

Шаг 3. Две важные настройки, которые вам обязательно следует настроить перед записью, — это «Контроль конфиденциальности» и «Запись» :
Прокрутите страницу «Настройки» до конца, пока не найдете «Контроль конфиденциальности» , затем включите «Захват рабочего стола» . Без этого вы вообще не сможете записывать. В разделе «Записи» вы можете выбрать папку, в которой окажутся ваши видеозаписи. Обязательно проверьте его перед записью, особенно если у вас ограничено место на одном из ваших дисков.

Шаг 4. Другие настройки, которые стоит учитывать, включают:
- Сочетания клавиш: настройте сочетание клавиш, используемое для вызова Nvidia Shadowplay во время игры, а также другие удобные сочетания клавиш.
- Захват видео: в этом разделе вы можете настроить качество видео, разрешение, частоту кадров и продолжительность функции мгновенного повтора. Если вы не уверены, что такое Instant Replay, ознакомьтесь с нашим разделом ниже.
- Аудио: этот раздел позволяет отделять и отключать определенные звуковые дорожки. Это полезно, если вы будете играть в игру и одновременно использовать голосовую связь.
Щелкните вокруг и измените важные для вас настройки. Если вы обнаружите, что не можете ничего изменить, возможно, у вас включен Instant Replay. Сначала отключите его, а затем попробуйте снова изменить настройки (не забудьте снова включить мгновенное воспроизведение, если хотите).
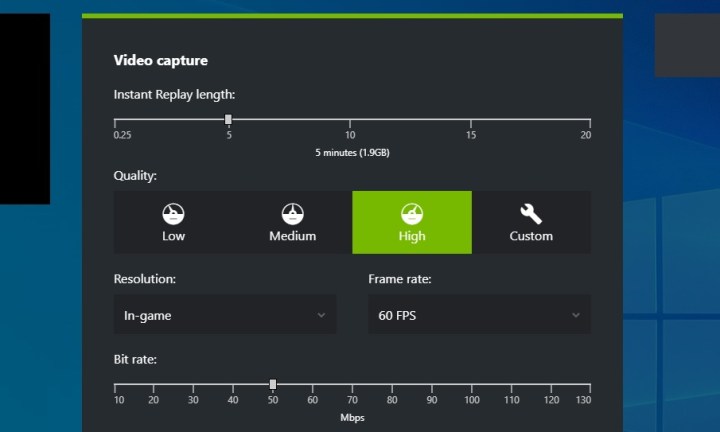
Шаг 5: Теперь пришло время записать игровой процесс. Откройте игру, которую хотите записать. Затем вы можете снова открыть Shadowplay, нажав сочетание клавиш Alt + Z или выбрав небольшой значок наложения в углу. Если выбрать «Поделиться», откроется внутриигровое наложение. Это наложение можно запустить в любое время, даже если вы в данный момент не играете.

Шаг 6. Прежде чем начать запись, решите, хотите ли вы также записывать видео с веб-камеры и микрофона. Вы можете настроить это в наложении Nvidia Shadowplay в правой части интерфейса. Выберите значки веб-камеры и микрофона, чтобы включить или выключить их.
Когда вы будете готовы начать запись, вы можете нажать «Запись» непосредственно в Nvidia Shadowplay, а затем «Пуск» или использовать сочетание клавиш по умолчанию Alt + F9 . Тот же ярлык используется для остановки записи, когда вы закончите. Кроме того, вы можете восстановить интерфейс Shadowplay с помощью Alt + Z , а затем остановить запись вручную.
Шаг 7: Запись будет сохранена в папке, которую вы выбрали при настройке Nvidia Shadowplay. По умолчанию записи можно найти в папке C: > Пользователи > Ваше имя > Видео .
Поздравляем! Вы только что записали свое первое видео с помощью Nvidia Shadowplay. Однако эта программа способна на гораздо большее, поэтому продолжайте читать ниже, чтобы узнать, для чего еще вы можете ее использовать.
Как использовать Instant Replay в Nvidia Shadowplay
Мгновенное воспроизведение — это уникальная функция, предлагаемая Nvidia Shadowplay. Если этот параметр включен, он постоянно работает в фоновом режиме и записывает ваш игровой процесс на протяжении всей игровой сессии. Мгновенное воспроизведение может сэкономить до 20 минут игрового процесса без необходимости нажимать кнопку записи.
Это означает, что все ваши спонтанные моменты, которыми вы можете поделиться, сохраняются на вашем компьютере, а затем, если вы не решите сохранить их, они будут перезаписаны во время игры. Благодаря 20-минутному лимиту сохраненные видео не занимают слишком много места.
Шаг 1. Откройте GeForce Experience и щелкните значок «Поделиться» в правом верхнем углу или вызовите наложение с помощью горячей клавиши Nvidia Shadowplay Alt + Z.

Шаг 2. На внутриигровом оверлее выберите «Мгновенный повтор» , затем выберите «Настройки».
Шаг 3. Отрегулируйте максимальную продолжительность записи Shadowplay, а также различные настройки видео. Когда закончите, выберите «Сохранить» .

Шаг 4. Когда вы будете готовы разрешить Instant Replay начать запись, выберите его в наложении, а затем выберите «Включить» .
С этого момента Instant Replay будет сохранять ваш игровой процесс каждый раз, когда вы играете. Если произойдет что-то интересное и вы хотите, чтобы оно было сохранено, а не перезаписано, откройте внутриигровое наложение Nvidia Shadowplay и нажмите «Сохранить». Альтернативно используйте сочетание клавиш по умолчанию: Alt + F10.
После сохранения видео попадут в ту же папку, которую вы выбрали при настройке Nvidia Shadowplay.

Как вести прямую трансляцию в Nvidia Shadowplay
Помимо записи ваших игр, вы также можете использовать Nvidia Shadowplay для потоковой передачи их в прямом эфире на различных платформах. Nvidia в настоящее время поддерживает прямую трансляцию игр на Twitch , YouTube и даже Facebook. Хотя вам нужно будет настроить несколько параметров, прежде чем начать, сама потоковая передача проста.
Шаг 1. Откройте GeForce Experience, нажав Alt + Z, чтобы войти в Nvidia Shadowplay. В наложении выберите «Прямая трансляция» , а затем «Настройки». Вам будут представлены различные настройки, эксклюзивные для этого раздела Shadowplay.
Шаг 2. Выберите платформу, на которой вы будете транслировать, затем выберите качество видео, разрешение, частоту кадров и битрейт.
Шаг 3. Выберите собственные наложения, например, что-нибудь для покрытия вашего внутриигрового чата.
Шаг 4. Проверьте, соответствует ли сервер приема вашему текущему местоположению.
Шаг 5. Когда вы будете готовы начать потоковую передачу, вернитесь к оверлею Nvidia Shadowplay, выберите Broadcast Live , а затем Start . Откроется окно меньшего размера с несколькими вариантами заполнения.
- Выберите платформу, на которой вы будете транслировать.
- Войдите на выбранную вами платформу через оверлей.
- Назовите свое видео, используя максимум 140 символов.
- Выберите место трансляции, а также аудиторию, для которой вы будете транслировать.
Когда вы закончите настройку, просто нажмите «Трансляция» , чтобы начать потоковую передачу, или используйте сочетание клавиш Alt + F8 . Прекратите трансляцию точно так же.
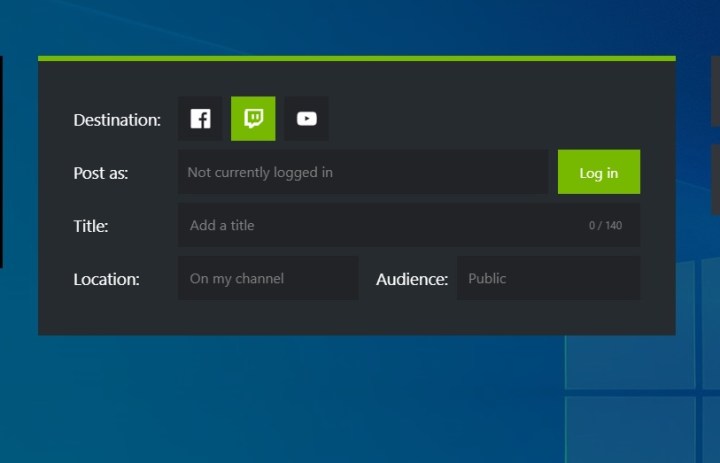
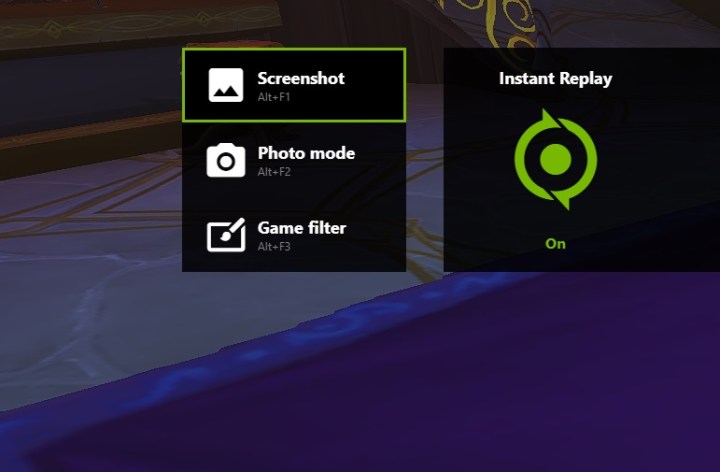
Как сделать скриншоты в Nvidia Shadowplay
Функции создания снимков экрана в Nvidia Shadowplay довольно интересны и очень быстры в использовании. Это отличная альтернатива всем другим способам создания снимков экрана в Windows .
Шаг 1. Откройте приложение GeForce Experience, нажав Alt + Z на клавиатуре.
Шаг 2. В крайнем левом углу наложения вы найдете три разных варианта:
- Скриншот: именно то, что написано на этикетке. Вы также можете использовать Alt + F1 , чтобы делать снимки экрана, не открывая наложение.
- Режим фото: доступ к нему осуществляется с помощью Alt + F2 . В этом разделе Nvidia предлагает множество полезных функций, которые помогут вам изменить снимки экрана перед их съемкой. Не стесняйтесь экспериментировать с фильтрами, включая искусственное повышение резкости и различные цветовые режимы.
- Игровой фильтр: эта функция позволяет добавить фильтр в вашу игру. По сути, это постоянное наложение, которое меняет внешний вид вашей игры во время игры. Это полезно, если вы дальтоник или у вас устают глаза, но это может оказать некоторое влияние на вашу игровую производительность.
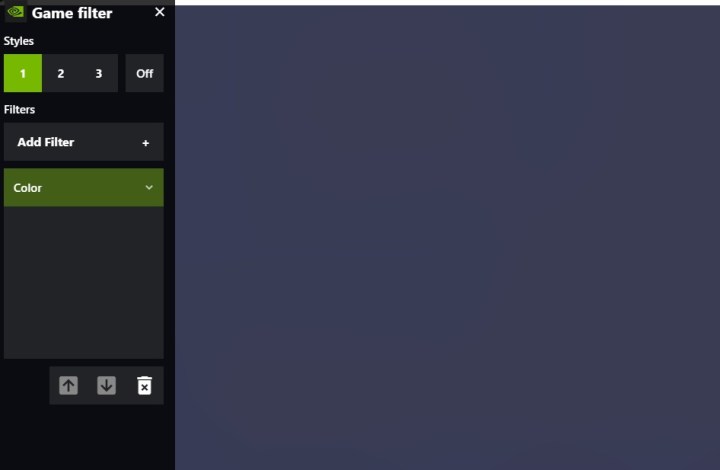
Как использовать Nvidia Shadowplay для мониторинга производительности
Еще одна интересная опция в Nvidia Shadowplay называется «Мониторинг производительности». В этом разделе GeForce Experience вы можете получить доступ к сводной информации о производительности вашей видеокарты в реальном времени. Легкодоступная информация включает в себя тактовую частоту графического процессора, напряжение, загрузку, энергопотребление, скорость вращения вентилятора, тактовую частоту памяти и даже загрузку процессора. Вы также можете использовать этот экран для проверки температуры графического процессора .
Шаг 1. Чтобы получить доступ к этой функции, просто откройте наложение Shadowplay, используя сочетание клавиш Alt + Z. Возможность просмотра показателей производительности находится в правой части наложения.
Шаг 2. Если у вас есть новейший графический процессор Nvidia, например графический процессор RTX 40-й серии (по крайней мере, GTX 16-й серии и новее), у вас также будет доступ к разделу « Настройка производительности» , расположенному прямо под разделом мониторинга. Если вы хотите его использовать, сначала вам придется отключить мгновенное воспроизведение в наложении.
Вы можете попробовать автоматическую настройку производительности , чтобы оптимизировать вашу видеокарту, не углубляясь в какие-либо конкретные настройки. Это позволит GeForce Experience проверить каждую настройку и найти способы улучшить производительность вашей карты.
Прежде чем попробовать автоматическую настройку производительности, убедитесь, что ваши драйверы обновлены, и закройте все остальные программы, иначе эта функция может не работать.
Часто задаваемые вопросы по игре теней NVIDIA
Влияет ли Nvidia Shadowplay на fps?
Nvidia Shadowplay предлагает множество интересных, простых в использовании и ориентированных на геймеров функций. Это определенно отличный инструмент и долгожданное дополнение от Nvidia. Однако нельзя отрицать, что это в некоторой степени повлияет на ваш fps.
Использование Instant Replay, Record и Live Broadcast, скорее всего, снизит частоту кадров. Ваша игровая производительность может пострадать незначительно или сильно — это зависит от вашей видеокарты.
Если вы хотите избежать низкой частоты кадров, отключите мгновенное воспроизведение и записывайте только тогда, когда вы действительно этого хотите.
Можно ли использовать Nvidia Shadowplay бесплатно?
Nvidia Shadowplay бесплатна для всех пользователей, у которых есть одна из видеокарт Nvidia. Эта функция поддерживается не всеми картами, но она достаточно доступна, чтобы ее могли использовать большинство владельцев графических процессоров. Никаких дополнительных затрат на подписку не требуется: все, что вам нужно, это загрузить бесплатную программу GeForce Experience, чтобы начать работу.
Можете ли вы разогнать графический процессор Nvidia с помощью Shadowplay?
Нет. Shadowplay предоставляется исключительно как инструмент, позволяющий записывать, делиться и транслировать игровой процесс. Существуют и другие инструменты, которые помогут вам разогнать видеокарту .
Какие видеокарты могут использовать Nvidia Shadowplay?
Существует несколько системных требований, которым пользователи должны соответствовать для запуска Nvidia Shadowplay. Shadowplay в основном доступен владельцам лучших видеокарт, выпущенных Nvidia, хотя существует немало старых моделей, которые также поддерживают эту функцию.
Вы можете использовать Nvidia Shadowplay, если ваша система соответствует следующим требованиям:
- Настольный компьютер: у вас есть графический процессор Nvidia GeForce новее, чем GTX 900M, включая GTX 16, 10, 900, 800, 700, 600 и 900M, или одна из карт Nvidia RTX, включая модели 30-й и 20-й серий.
- Ноутбук: у вас должна быть карта Nvidia GTX серии 850M, 860M, 950M или 960M или выше.
Полный список требований вы можете найти на сайте Nvidia .