Как использовать Search Monkey для быстрого поиска файлов и папок в Linux
Вам нужно быстро найти файлы и папки на вашем компьютере с Linux? Проверьте Search Monkey! Это отличное приложение, способное быстро находить файлы и папки. Это руководство покажет вам, как использовать Search Monkey для поиска файлов в вашей системе Linux.
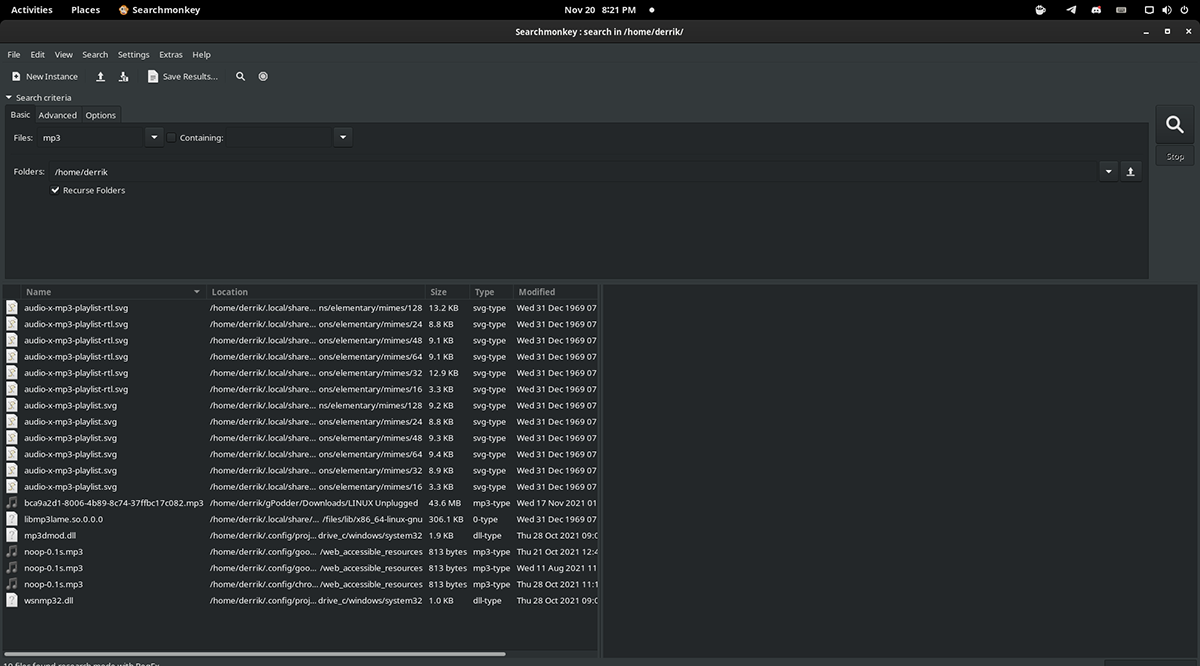
Установка Search Monkey в Linux
Приложение Search Monkey не предустановлено ни в одной операционной системе Linux. В результате мы должны продемонстрировать, как установить приложение в Linux, прежде чем переходить к тому, как вы можете использовать его для поиска папок и файлов.
Чтобы установить приложение Search Monkey на свой компьютер, вам понадобится окно терминала. Вы можете запустить окно терминала на рабочем столе Linux, нажав Ctrl + Alt + T на клавиатуре. Или найдите «Терминал» в меню приложения и запустите его таким образом.
Когда окно терминала открыто и готово к использованию, можно начинать установку Search Monkey. Следуйте приведенным ниже инструкциям по установке, которые соответствуют используемой вами ОС Linux.
Ubuntu
Начиная с Ubuntu 18.04 LTS, приложение Search Monkey доступно для установки в репозитории программного обеспечения «Universe». Чтобы приложение работало в вашей системе Ubuntu, вам нужно включить этот репозиторий.
Чтобы включить программный репозиторий «Universe», введите следующую команду add-apt-repository в окне терминала.
sudo add-apt-репозиторий вселенная
После добавления репозитория программного обеспечения на свой компьютер вам необходимо обновить источники программного обеспечения. Для этого введите в терминале следующую команду обновления .
sudo apt update
Наконец, когда репозиторий программного обеспечения Universe включен и готов к работе, вы сможете установить Search Monkey на свой компьютер с помощью команды apt install .
sudo apt установить searchmonkey
Debian
Если вы используете Debian 11, 10, 9 или Sid, приложение Search Monkey доступно для установки в «Основном» репозитории программного обеспечения. Чтобы заставить его работать на вашем компьютере, используйте следующую команду apt-get install в окне терминала.
sudo apt-get установить searchmonkey
Arch Linux
К сожалению, приложение Search Monkey официально не поддерживается разработчиками Arch и отсутствует в официальных репозиториях. К счастью, вы все еще можете заставить его работать в Arch Linux через пользовательский репозиторий Arch Linux .
Чтобы начать работу с AUR, вам необходимо установить помощник Trizen AUR . Чтобы это приложение заработало, последовательно введите следующие команды в окне терминала.
sudo pacman -S git base-devel git clone https://aur.archlinux.org/trizen.git cd trizen / makepkg -sri
Наконец, с запущенным помощником Trizen AUR установите последнюю версию Search Monkey на свой компьютер с помощью команды trizen -S .
trizen -S searchmonkey-gtk
Fedora и OpenSUSE
Если вы используете Fedora или OpenSUSE, вы сможете заставить Search Monkey работать. Однако вам придется загрузить файл RPM и установить его, поскольку приложение официально не поддерживается вашей операционной системой.
Чтобы получить последнюю версию RPM Search Monkey, используйте следующую команду загрузки wget в окне терминала.
wget https://sourceforge.net/projects/searchmonkey/files/gSearchmonkey%20GTK%20%28Gnome%29/0.8.3%20%5Bstable%5D/searchmonkey-0.8.3-1.el7.centos.x86_64.rpm / download -O ~ / Downloads / searchmonkey-0.8.3-1.el7.centos.x86_64.rpm
После загрузки пакета RPM на свой компьютер установите его в системе Fedora или OpenSUSE с помощью приведенных ниже команд.
Fedora cd ~ / Загрузки / sudo dnf установить searchmonkey-0.8.3-1.el7.centos.x86_64.rpm
OpenSUSE
cd ~ / Загрузки / sudo zypper установить searchmonkey-0.8.3-1.el7.centos.x86_64.rpm
Используйте Search Monkey для поиска файлов и папок
Откройте приложение через меню приложения, чтобы найти файлы и папки с помощью Search Monkey в вашей системе Linux. Открыв Search Monkey, следуйте пошаговым инструкциям ниже.
Шаг 1. Внутри приложения Search Monkey найдите вкладку «Параметры» и щелкните по ней мышью. Выбор вкладки «Параметры» приведет вас в область параметров Search Monkey.
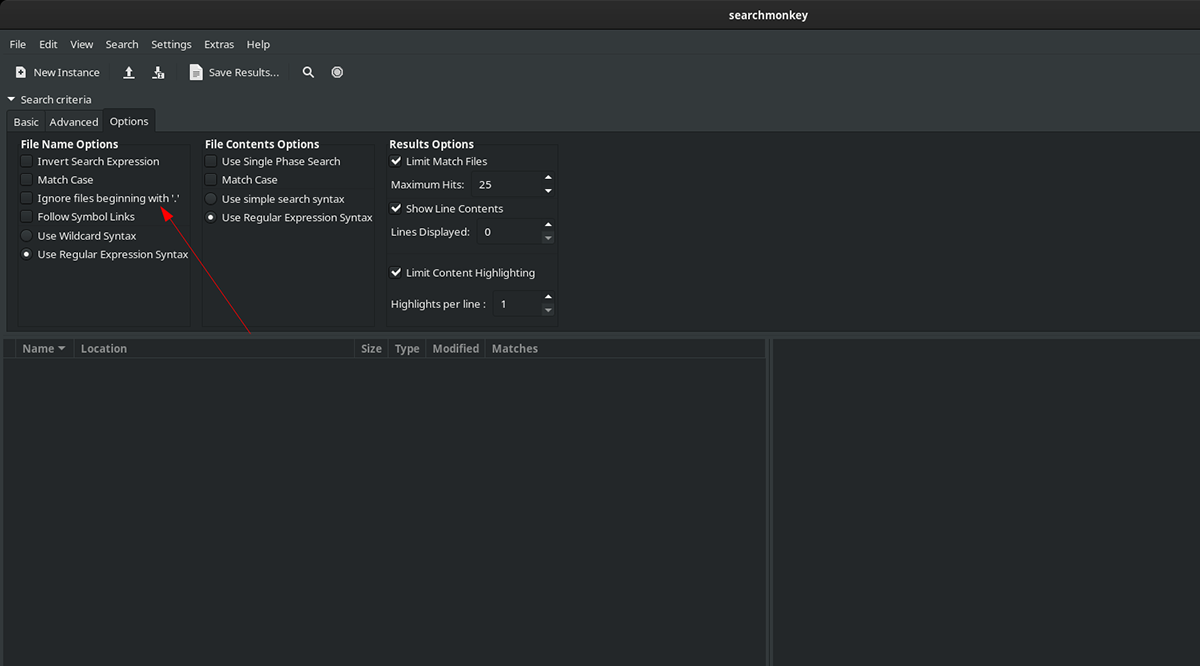
Шаг 2: В области параметров найдите «Игнорировать файлы, начинающиеся с '.' и снимите флажок. Если отменить выбор этого параметра, Search Monkey сможет выполнять поиск в скрытых папках на вашем компьютере с Linux.
Шаг 3: Найдите вкладку «Основные» и щелкните по ней мышью. На вкладке «Основные» найдите текстовое поле «Файлы». В этом текстовом поле введите свой поисковый запрос.
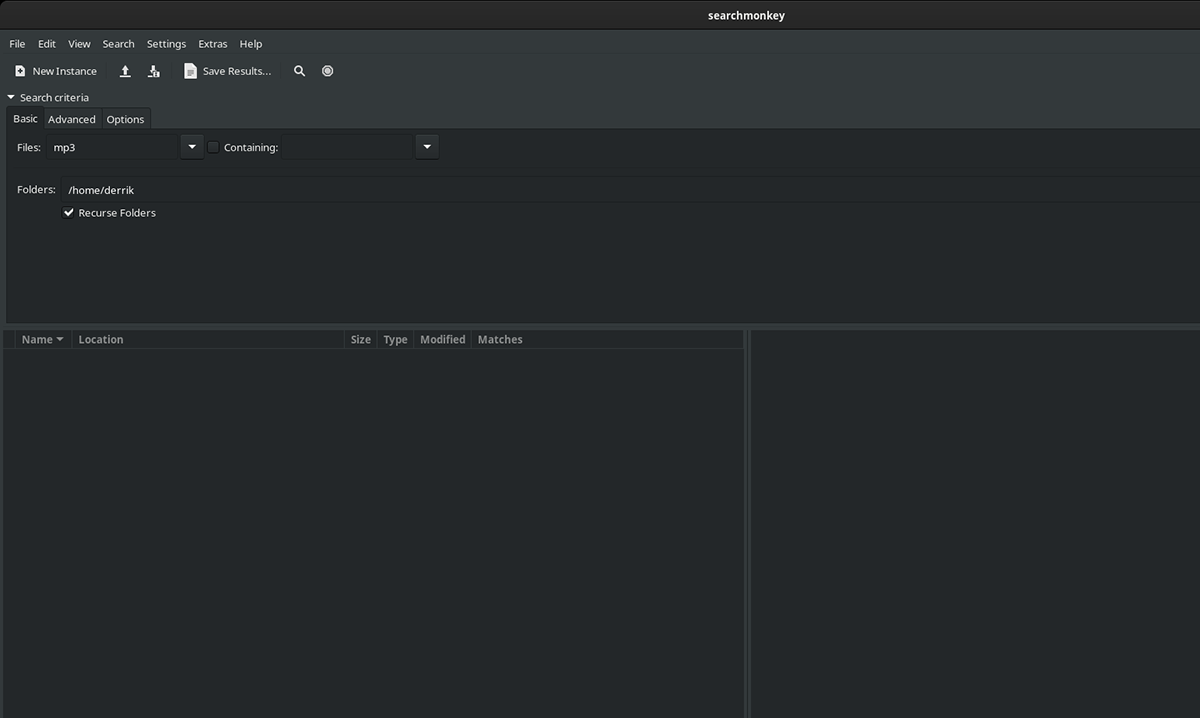
Шаг 4: Найдите текстовое поле «Содержит» и установите рядом с ним флажок. Затем введите в файл ключевое слово, которое поможет Search Monkey найти то, что вы ищете.
Если вы не хотите выполнять поиск с помощью функции «Содержит», пропустите этот шаг.
Шаг 5: Найдите значок увеличительного стекла и щелкните его для поиска. Поиск обезьяны займет некоторое время, но когда поиск будет завершен, вы увидите результаты в нижнем левом углу приложения.
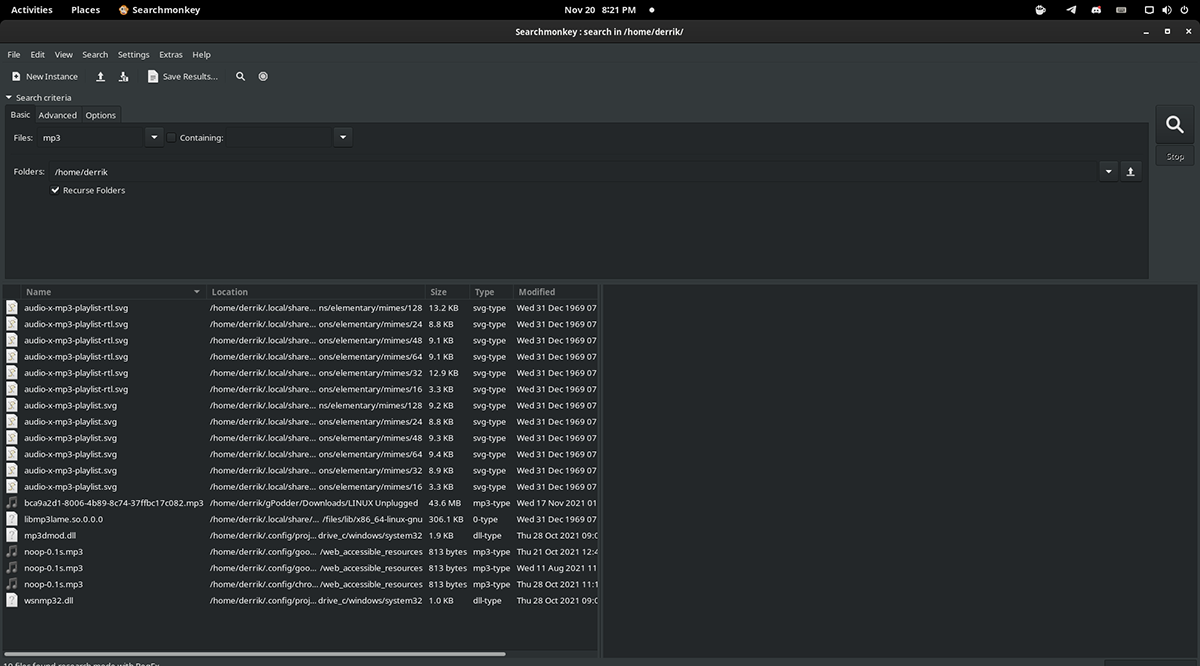
Чтобы получить доступ к файлам в результатах поиска Search Monkey, щелкните правой кнопкой мыши и выберите «Исследовать папку». Или нажмите «Удалить файл», если вы хотите удалить файл с вашего компьютера.
Пост Как использовать Search Monkey для быстрого поиска файлов и папок в Linux впервые появился на AddictiveTips .