Как использовать Slack Clips для быстрого и простого общения с коллегами
Slack улучшает то, как мы общаемся в разных часовых поясах. Это означает, что мы помогаем нам сократить количество электронных писем и встреч команды, которые, кажется, забивают наше рабочее время. Вот где пригодятся Slack «Клипы».
Благодаря Slack теперь вы можете записывать аудио и видеоклипы прямо в своих каналах, личных сообщениях и обсуждениях. Это простой и быстрый способ поделиться мыслями, идеями и новостями с другими.
Как работает функция Slack Clips?
Если вы откроете приложение Slack на мобильном устройстве или на рабочем столе, вы увидите два новых значка рядом с полем сообщения: крошечная камера и микрофон.
Это инструменты, которые позволяют записывать 3-минутное видео или голосовое сообщение прямо с вашего устройства. Вы также можете поделиться своим экраном, чтобы продемонстрировать документы, презентации и многое другое.
После записи видеоклипа Slack автоматически расшифровывает ваши слова, чтобы включить субтитры. Это отличная функция, обеспечивающая доступ к сообщениям для всех членов вашей команды.
Кроме того, титры позволяют смотреть видеоответы без звука, что полезно при работе в тихом месте.
Кто может использовать клипы Slack?
Эта функция Slack предназначена для клиентов Slack, использующих платный план, такой как Pro, Business + или Enterprise Grid. Если вы не видите эту функцию и у вас есть платный план, убедитесь, что вы используете последнюю версию Slack.
Как клипы сохраняются в Slack?
По умолчанию Slack обрабатывает аудио и видео сообщения так же, как и другие сообщения. Это означает, что они сохраняются на протяжении всего срока службы вашего рабочего места.
Если вы хотите удалить аудио- и видеосообщения по прошествии определенного времени, вам необходимо изменить настройки хранения .
Вы можете использовать функцию аудио- и видеоклипов на рабочем столе, в браузере, на iOS и Android. Хотя шаги для каждого метода схожи, мы подробно обсудим их здесь.
Как записывать аудио и видеоклипы в Slack на рабочем столе
Хорошая новость заключается в том, что независимо от того, используете ли вы настольное приложение или браузер для доступа к Slack , шаги по использованию аудио- и видеоклипов одинаковы. Давайте прямо сейчас погрузимся.
Как записать аудиоклип
Чтобы записать аудиоклип:
- Щелкните значок микрофона внизу поля сообщения.
- Выберите « Запись» и запишите звук.
- Когда вы закончите запись, выберите значок галочки, чтобы остановить.
- Щелкните значок бумажного самолетика, чтобы отправить звуковое сообщение.
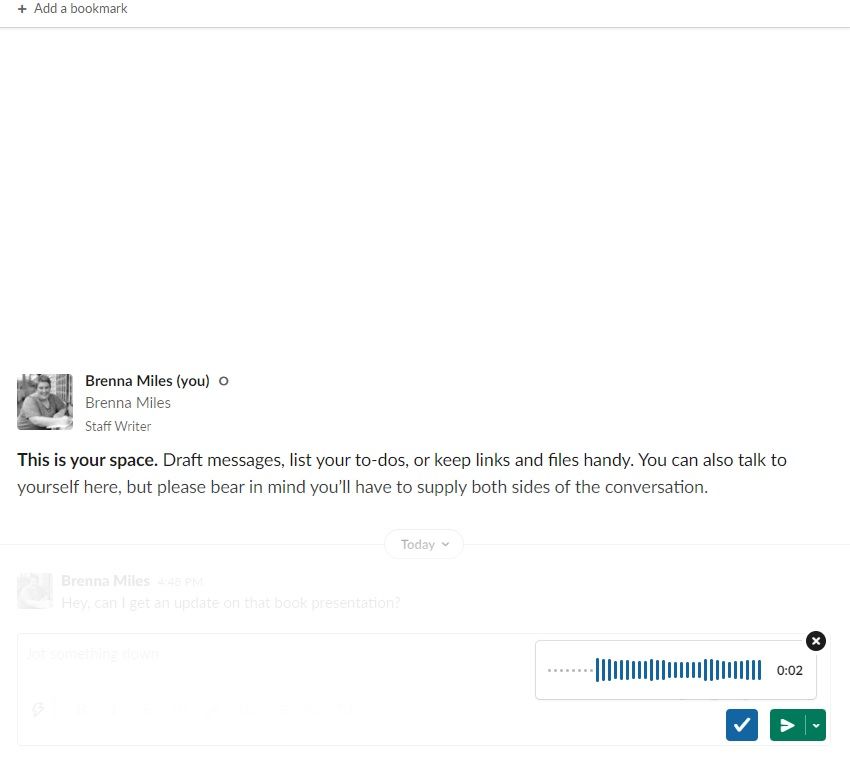
Как записать видеоклип
Чтобы записать видеоклип:
- Выберите значок камеры внизу поля сообщения.
- Выберите « Запись», чтобы начать запись сообщения.
- Когда вы закончите, выберите Остановить запись . И если вы хотите записать снова, выберите « Повторить» .
- Нажмите « Далее», а затем значок бумажного самолетика, чтобы отправить видеосообщение.
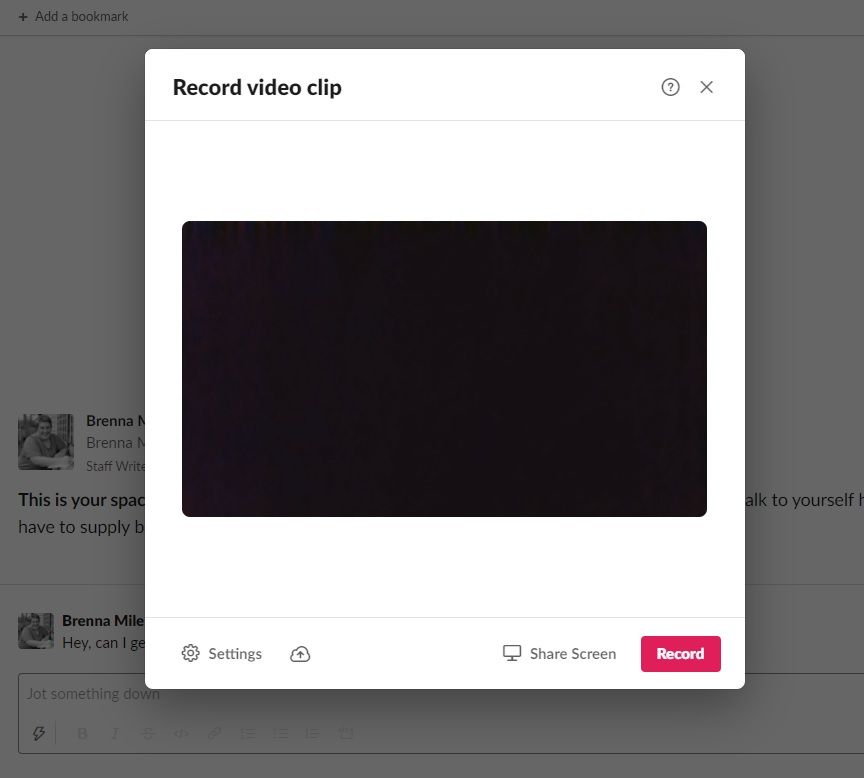
Если вы хотите записать свой экран, не забудьте выбрать « Поделиться экраном» в нижней части окна.
Как воспроизвести клип
Воспроизвести клип на рабочем столе очень просто. Просто щелкните значок воспроизведения на аудио- или видеоклипе. Вы также можете изменить скорость воспроизведения, щелкнув значок 1X внизу клипа. Или, если вы просматриваете аудиоклип, щелкните значок CC, чтобы просмотреть субтитры к видео.
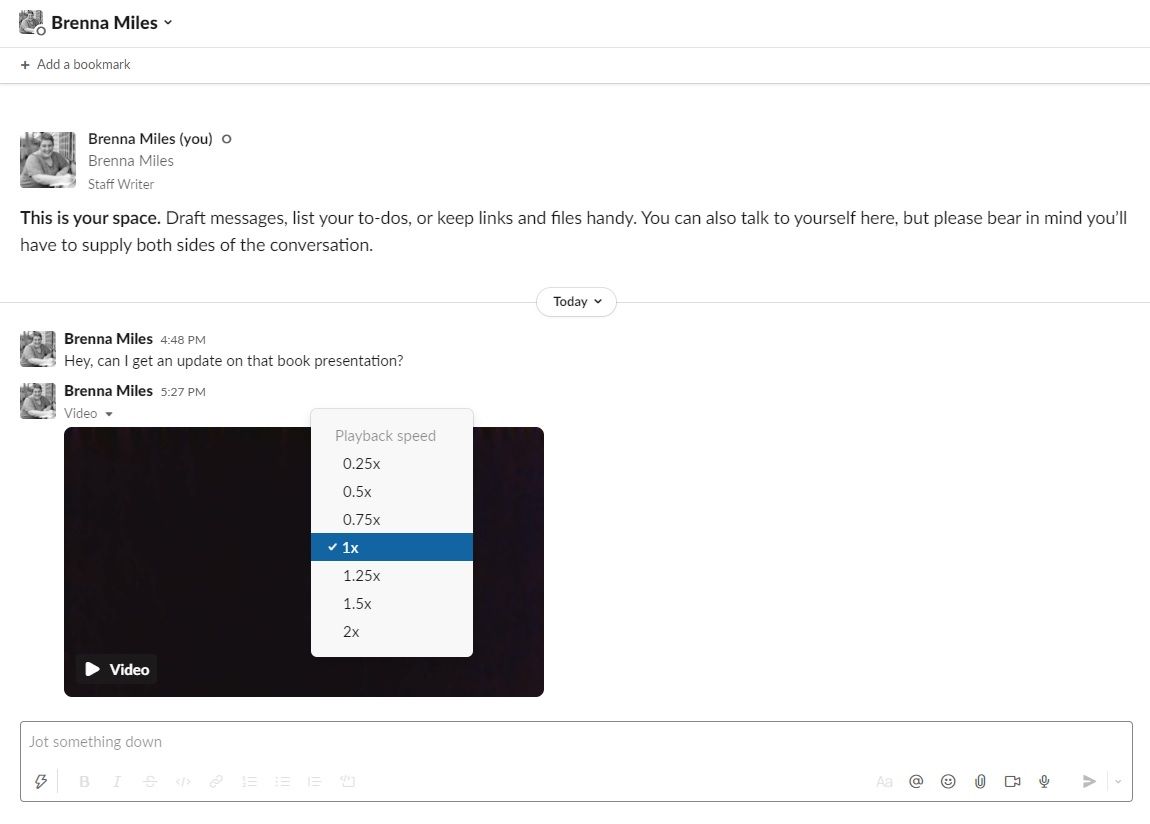
Как удалить клип
Чтобы удалить клип, наведите указатель мыши на сообщение и щелкните значок с тремя точками , затем « Удалить клип» . Затем нажмите Да, удалить этот клип . Это так просто!
Как записывать аудио и видеоклипы в Slack на мобильном устройстве
Независимо от того, являетесь ли вы убежденным поклонником Apple или преданны своему устройству Android, функция клипов Slack доступна для обоих. Хотя шаги в основном такие же, есть несколько отличий в том, как вы записываете свои клипы.
Как записать аудиоклип
Чтобы записать аудиоклип на iOS или Android:
- Нажмите и удерживайте значок микрофона, чтобы записать.
- Закончив запись, отпустите палец, добавьте сообщение, если нужно, а затем выберите значок бумажного самолетика, чтобы отправить свое сообщение.
Как записать видеоклип
Чтобы записать видеоклип на iOS:
- Коснитесь значка камеры и выберите Видео .
- Коснитесь кнопки записи . Когда вы закончите, нажмите « Использовать видео» .
- При необходимости добавьте сообщение в поле сообщения, а затем нажмите значок бумажного самолетика, чтобы отправить сообщение и вырезать.
Чтобы записать видеоклип на Android:
- Коснитесь значка камеры , затем коснитесь значка видеокамеры .
- Коснитесь кнопки записи . Когда вы закончите запись, нажмите кнопку « Запись» еще раз, а затем нажмите « Прикрепить» .
- Добавьте сообщение, а затем нажмите значок бумажного самолетика, чтобы отправить клип.
Как проигрывать клипы
Действия по воспроизведению клипа на iOS и Android одинаковы. Для видеоклипа просто коснитесь видео. А для аудиоклипа коснитесь значка воспроизведения .
Вы также можете настроить скорость воспроизведения, коснувшись значка 1X . Для видеоклипов коснитесь значка CC, чтобы включить или отключить субтитры.
Как удалить клипы
Чтобы удалить аудиоклип на iOS:
- Просто нажмите и удерживайте клип.
- Нажмите « Удалить» , а затем нажмите « Да, удалить клип» . Также можно сказать « Удалить файл» .
Чтобы удалить видеоклип на iOS:
- Коснитесь клипа, а затем коснитесь значка с тремя точками .
- Нажмите « Удалить», а затем нажмите « Да, удалить клип» . Также можно сказать « Удалить файл» .
Чтобы удалить аудиоклип на Android:
- Нажмите и удерживайте аудиоклип.
- Нажмите « Удалить», а затем снова « Удалить» .
Чтобы удалить видеоклип на Android:
- Коснитесь видеоклипа, а затем коснитесь значка с тремя точками .
- Нажмите « Удалить», а затем снова « Удалить» .
Slack Clips улучшают совместную работу и общение внутри вашей команды
Функция клипов Slack позволяет вам обменивать встречи и телефонные звонки, которые утомляют ваш мозг в течение рабочего дня, на простые аудио- и видеосообщения.
Это лишь одна из многих функций, которые Slack добавил в платформу для упрощения совместной работы и повышения производительности. Мы с нетерпением ждем возможности увидеть, что Slack приготовит для нас в следующий раз.