Как исправить высокую загрузку процессора в Windows
Ваши компьютерные фанаты часто достигают максимальной скорости, ваш компьютер замедляется, и вы заметили, что загрузка вашего процессора достигает 100%? Это раздражает, особенно если вы на самом деле ничего не делаете.
Как правило, вы можете избежать максимальной нагрузки на процессор, держась подальше от требовательных приложений. Однако иногда ошибка может привести к неконтролируемому использованию ЦП, например, печально известный WmiPrvSE.exe. В большинстве случаев вы можете легко решить основную проблему и снизить высокую загрузку ЦП, и мы покажем вам, как это сделать.
Что такое ЦП?
ЦП (центральный процессор), также известный как процессор, – это мозг вашего компьютера. Он управляет всеми активными процессами. Как и ваш собственный мозг, он может быть перегружен, если его засыпают слишком большим количеством процессов или если отдельная задача требует чрезмерного внимания. Точно так же, как вам может быть трудно сосредоточиться, когда вы чувствуете себя перегруженным, ваш процессор может замедлиться до ползания, если от него сразу потребуют слишком многого.
Теперь посмотрим, что сбивает ваш процессор.
Вызывает ли хост поставщика WMI (WmiPrvSE.EXE) высокую загрузку ЦП?
Процесс WMI Provider Host, также известный как инструментарий управления Windows или WmiPrvSE.exe, является частью Windows и помогает организациям в мониторинге и устранении неисправностей большого количества систем в сети. Однако нередко процесс выходит из-под контроля.
Вы можете определить, является ли это вашей проблемой, открыв диспетчер задач (нажмите Control + Shift + ESC ) и найдите процесс WmiPrvSE.exe. Если его загрузка ЦП превышает несколько процентов, и вы не запускаете какую-либо программу, которая могла бы повлиять на него, он не работает должным образом.
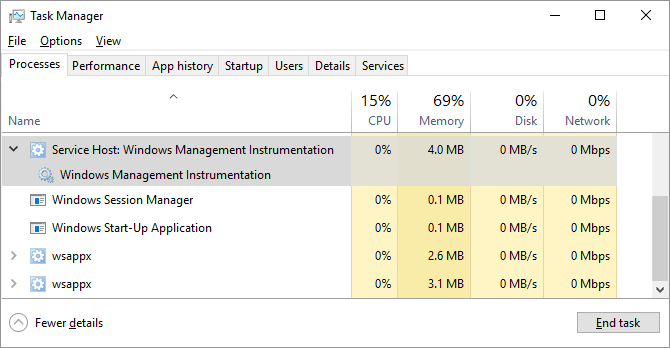
Перезапустите хост поставщика WMI, чтобы исправить высокую загрузку ЦП
Microsoft недавно выпустила официальное исправление. Единственный вариант, который у вас остался, – это перезапустить службу вручную.
- Нажмите клавиши Windows + S, введите Services и нажмите Enter.
- В открывшемся окне найдите Windows Management Instrumentation .
- Щелкните его правой кнопкой мыши и выберите « Перезагрузить» . Вы также можете полностью остановить службу, если хотите, или просто перезагрузить компьютер.
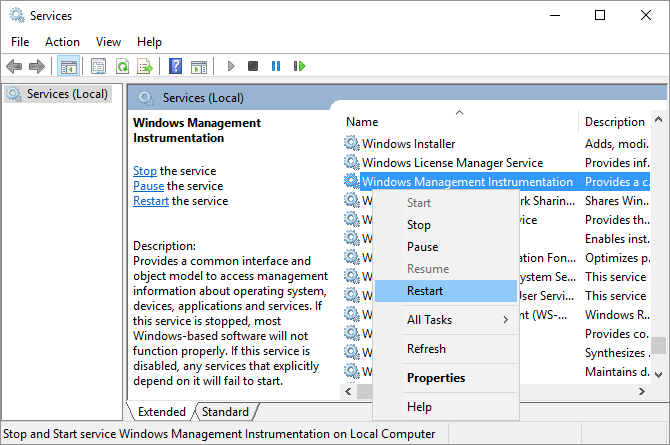
Выявление проблем с постоянным хостом поставщика WMI с помощью средства просмотра событий
Если проблема с WmiPrvSE.exe продолжает возвращаться, используйте средство просмотра событий Windows, чтобы определить ее причину. Это может быть другой системный процесс, который держит хост поставщика WMI занятым, что приводит к высокой загрузке ЦП.
- В Windows 10 и 8 щелкните правой кнопкой мыши кнопку « Пуск» и выберите « Просмотр событий» .
- В Windows 7 используйте меню «Пуск», чтобы найти и запустить Eventvwr.msc .
В приложении «Просмотр событий» выберите «Приложения и журналы служб»> «Microsoft»> «Windows»> «Активность WMI»> «Операционные» .
Теперь прокрутите список рабочих событий и найдите недавние записи об ошибках .
Для каждой ошибки укажите ClientProcessId . Обратите внимание, что каждый раз, когда вы перезапускаете процесс, его идентификатор будет меняться, поэтому нет смысла проверять старые ошибки.
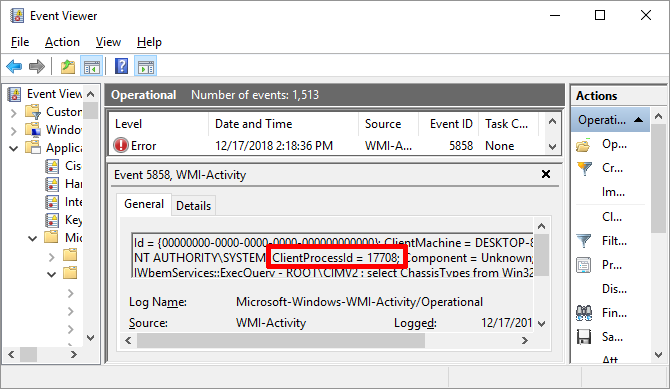
Если вы подозреваете, что один из этих процессов вызывает высокую загрузку ЦП, вы можете использовать его идентификатор, чтобы найти его в диспетчере задач и определить неисправный процесс.
Откройте диспетчер задач (нажмите Control + Shift + ESC ), перейдите на вкладку « Службы » и отсортируйте все запущенные службы по PID , то есть по идентификатору процесса. Если виновный процесс все еще продолжается, вы сможете определить его и продолжить расследование.
Щелкните процесс правой кнопкой мыши и выберите « Открыть расположение файла», чтобы просмотреть программное обеспечение, которому он принадлежит. Обновление или удаление соответствующей программы может исправить высокую загрузку ЦП хоста поставщика WMI.
Наконец, существует вероятность того, что сервис может быть червем или вирусом. Вы должны видеть только одну версию процесса в любой момент времени, и процесс должен остановиться, если вы остановите его через окно «Службы». Если вы видите две его версии или процесс не останавливается, немедленно выполните проверку на вирусы .
Показывает ли процесс простоя системы высокую загрузку ЦП?
Пользователи Windows иногда запускают процесс, называемый System Idle Process, что приводит к высокой загрузке ЦП. Кажется, что этот непонятный процесс потребляет всю мощность процессора, на которую может – ужасно, правда?
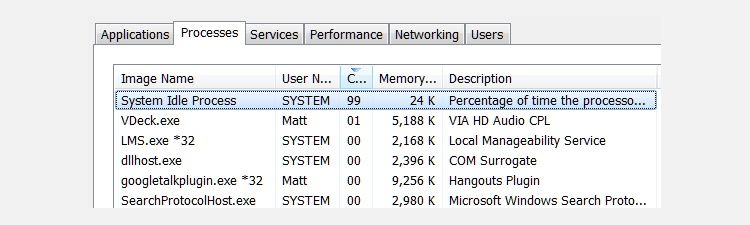
Фактически, процесс простоя системы – это просто поток, который потребляет циклы ЦП, которые иначе не используются. Вместо этого процесс используется из-за некоторых очень загадочных особенностей в кодировании, что делает иногда предпочтительным и даже более эффективным, чтобы процессор запускал что-то, а не ничего.
Это касается не только Windows, но и Windows отображает процесс в диспетчере задач, поэтому пользователи видят его и предполагают, что что-то не так.
Это не означает, что вы не можете испытывать проблем с производительностью, когда процесс простоя системы показывает высокую загрузку ЦП, но проблема в другом.
Фактически, вы должны ожидать увидеть отчет System Idle Process о том, что он потребляет 95% (или более) вашего процессора, когда Windows простаивает. Если это не так, что-то еще использует циклы процессора без вашего ведома.
Виноват ли Svchost.exe (netscvs) в высокой загрузке ЦП?
Вы могли заметить, что процесс svchost.exe (netscvs) вызывает высокую загрузку памяти или ЦП, если вы проверили диспетчер задач. Хотя этот процесс иногда ассоциируется с вредоносным ПО, в первую очередь это законный и критически важный для системы процесс Windows. Если вы не уверены, воспользуйтесь инструментом поиска svchost.exe, чтобы узнать, к какой службе относится процесс.
Отключить обнаружение сети
Если это не вредоносная программа, svchost.exe может быть занят поиском устройств plug-and-play.
Чтобы исключить эту причину:
- В строке поиска меню «Пуск» введите « Панель управления» и выберите «Лучшее совпадение».
- Перейдите в Сеть и Интернет> Центр управления сетями и общим доступом и нажмите Изменить дополнительные параметры общего доступа .
- Здесь выберите Отключить сетевое обнаружение .
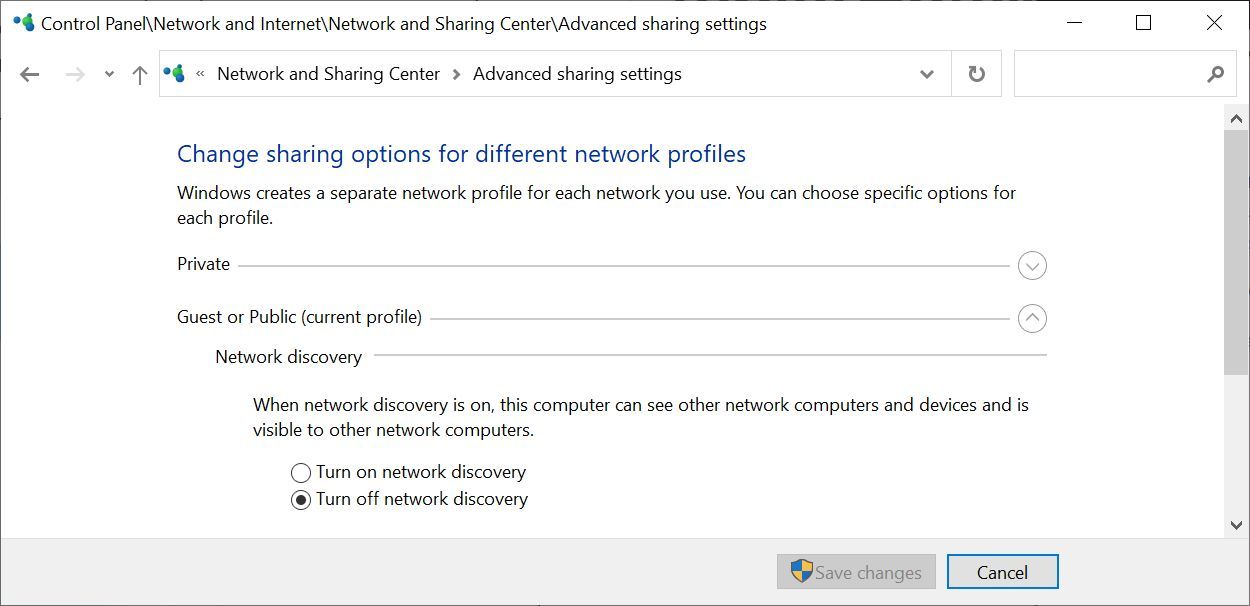
Проверить Центр обновления Windows
Svchost.exe (netsvcs) также показывает высокую загрузку ЦП, когда Windows загружает обновления. Обычно после установки Windows он использует 25% или более ЦП. В этом случае просто позвольте Центру обновления Windows закончить свою работу.
Начиная с Windows 10, вы не можете легко отложить или приостановить Центр обновления Windows. Хотя вы можете запланировать установку новых обновлений, Windows загружает обновления по мере необходимости. Это может случайным образом привести к увеличению загрузки ЦП svchost.exe. Однако вы можете изменить то, будет ли ваш компьютер делиться загруженными обновлениями с другими узлами. Выключите это, чтобы сохранить полосу пропускания и вычислительную мощность.
Перейдите в « Настройки»> «Обновление и безопасность»> «Центр обновления Windows» , нажмите « Дополнительные параметры» , затем нажмите « Оптимизация доставки» . Здесь вы можете Разрешить загрузку с других компьютеров , но вам нужно установить для этого параметра значение Выкл .
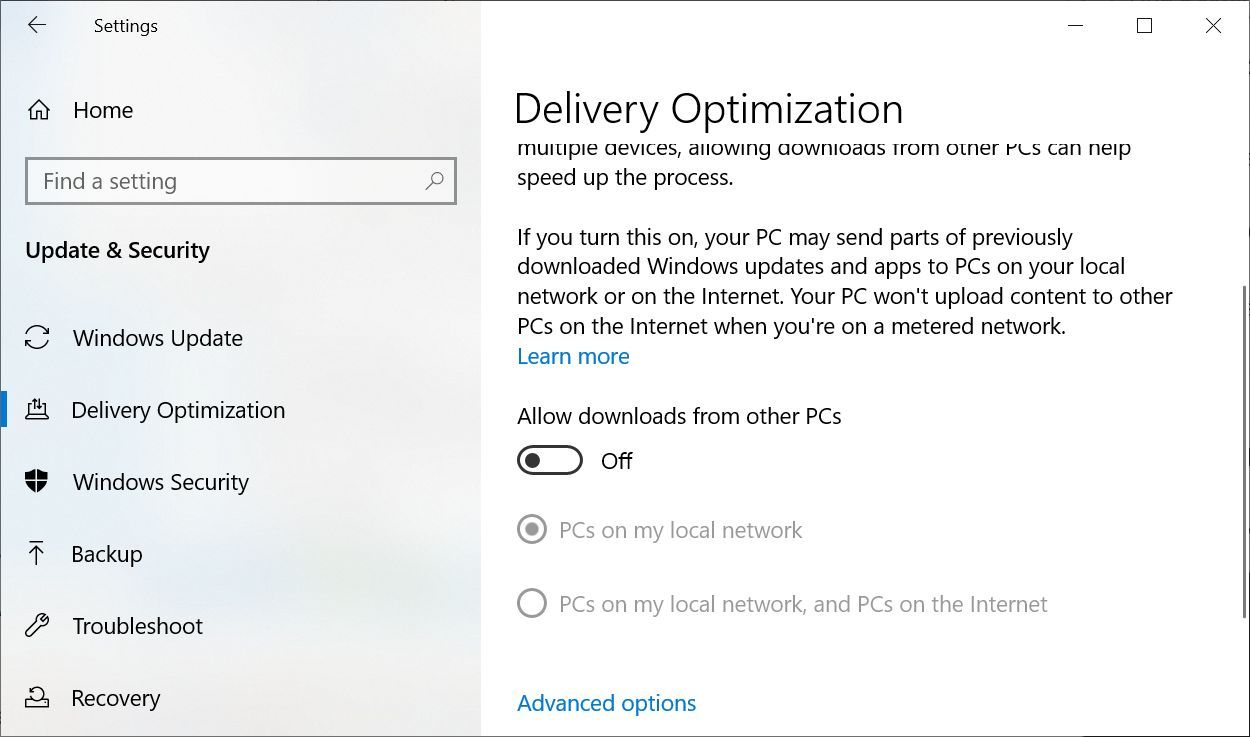
В разделе «Оптимизация доставки» еще раз щелкните « Дополнительные параметры» . На этом следующем экране вы можете ограничить пропускную способность для загрузки или выгрузки обновлений Windows и приложений. Вы должны установить предел загрузки минимум 5%, а также установить очень низкий предел ежемесячной загрузки , если вы разрешили загрузку с других компьютеров.
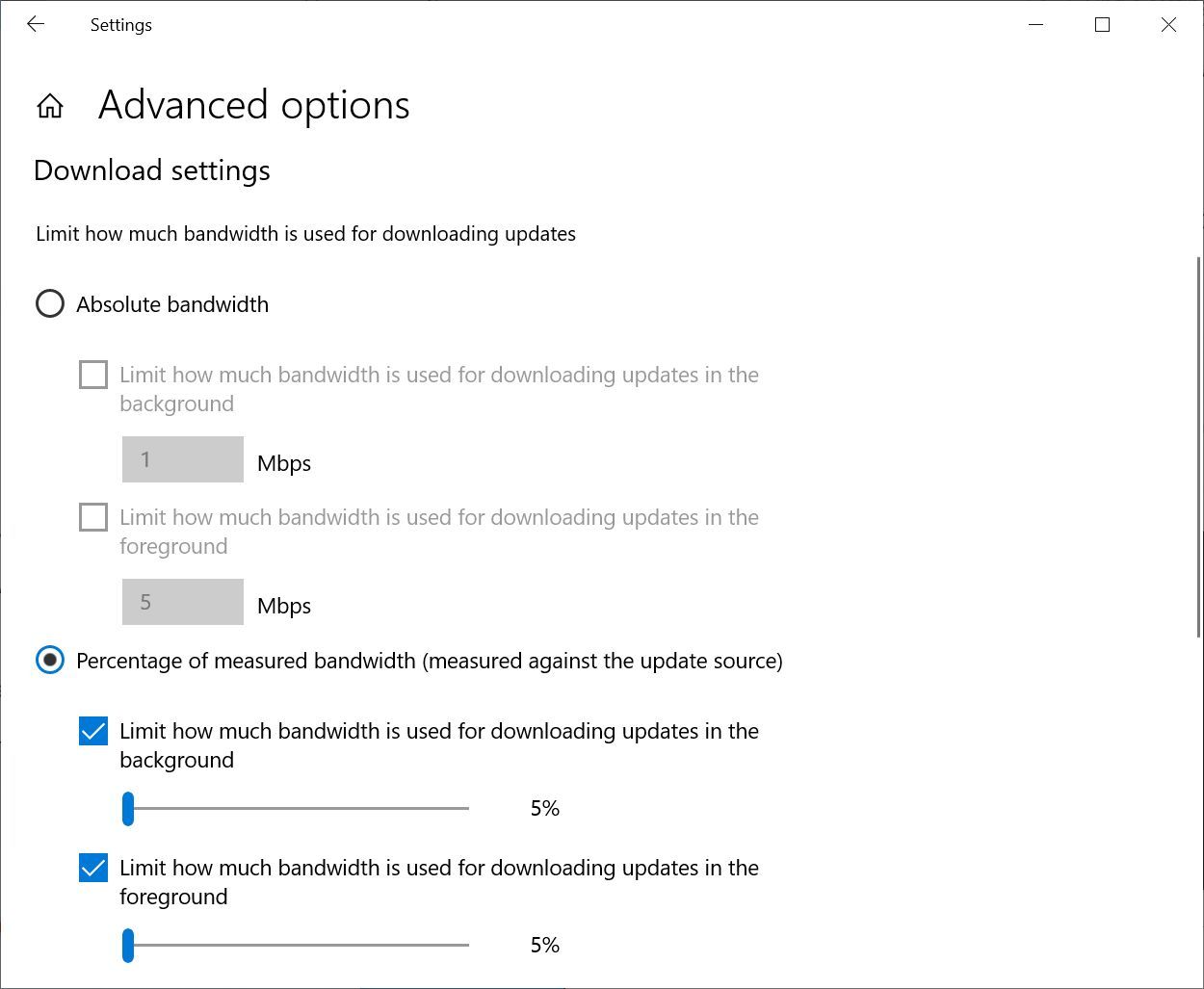
Единственный способ обойти высокую загрузку ЦП, связанную с загрузкой обновлений, – это временно отключить Центр обновления Windows . Это предотвратит загрузку обновлений Windows. Однако мы не рекомендуем это решение!
Слишком много фоновых процессов перегружают ваш процессор?
Фоновый процесс – это программа, которая работает на вашем компьютере, даже если она не открыта в окне. На типичном компьютере одновременно будет запущено множество фоновых процессов, поскольку для работы некоторых из них требуется сама Windows. Но по мере того, как вы устанавливаете программы с годами, вы можете собирать все больше и больше и в конечном итоге перегружать свой компьютер.
Нажмите клавишу Windows + X , затем выберите Диспетчер задач из списка. Вкладка « Процессы » отображается по умолчанию, отображая не только общую загрузку ЦП, но и использование каждого приложения.
Вы должны делать это, пока не открыты другие программы, чтобы избежать путаницы. Обратите внимание на процессы, которые регулярно используют не менее 10% возможностей вашего процессора.
В Windows 10 перейдите на вкладку « Автозагрузка » в диспетчере задач.
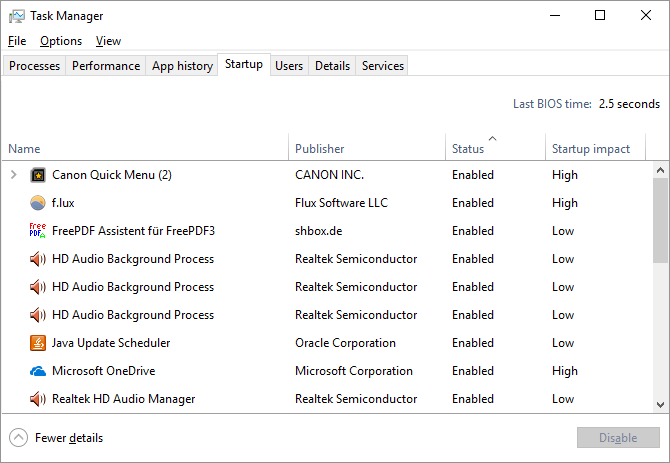
В Windows 7 выйдите из диспетчера задач и откройте msconfig.exe через поиск Windows или диалоговое окно «Выполнить» ( клавиша Windows + R ). В окне «Конфигурация системы» перейдите на вкладку « Автозагрузка ».
Теперь найдите элементы автозагрузки, соответствующие отмеченным вами элементам. Снимите с них флажки, нажмите «ОК» и перезагрузите компьютер. Это остановит запуск этих программ при загрузке.
Это может быть надоедливый антивирус
Вы замечаете, что ваш компьютер становится медленным в случайные моменты времени, и это время часто коррелирует с высокой активностью диска? Ваша проблема может быть в вашем антивирусе.
При активном поиске угрозы на диске антивирусная программа может создать удивительно большую нагрузку на процессор. Обычно этого недостаточно, чтобы вызвать задержку на современном настольном компьютере или ноутбуке высокого класса, но старые или недостаточно мощные системы могут заметно замедляться под нагрузкой.
Исправить это несложно. Практически все антивирусные приложения имеют функцию планирования, которая позволяет настраивать автоматическое сканирование. Измените расписание на время, когда вы не пользуетесь ноутбуком, и вас больше не будут беспокоить.
Высокая загрузка ЦП вызвана вредоносным ПО
Вредоносное ПО также может вызывать высокую загрузку ЦП. Зараженная система может запускать процессы в фоновом режиме и может пытаться распространяться, отправляя вредоносное ПО другим пользователям через вашу электронную почту, вашу сеть или другие источники. Все это требует вычислительной мощности, что может привести к снижению производительности.
Подтвердить наличие инфекции вручную непросто, а для непрофессионала – это больше догадок, чем что-либо еще. Если у вас нет антивируса, скачайте бесплатное вредоносное приложение и запустите его. Фактически, вы можете захотеть попробовать несколько средств защиты от вредоносных программ, поскольку уже установленное вредоносное ПО имеет преимущество; он может быть скрыт от любого антивирусного приложения.
Как только вы обнаружите проблему, вы можете удалить ее с помощью антивирусного приложения, которое вы использовали для сканирования. Если это не поможет, прочтите наше руководство по удалению вредоносных программ ; советы там могут помочь вам изгнать все, что овладело вашим компьютером.
Высокая загрузка процессора может быть чем угодно
Высокую загрузку ЦП сложно отследить. Хотя перечисленные здесь проблемы являются одними из наиболее распространенных причин, вы можете обнаружить, что использование ЦП по-прежнему остается проблемой даже после того, как попробовали все, что было предложено выше. Если эта проблема все еще беспокоит вас, найдите форум поддержки Windows, где вы можете попросить пользователей дать совет о том, как справиться с вашей конкретной ситуацией.
Но сначала, вот еще один последний виновник, который вы можете проверить: высокая загрузка ЦП из-за системных прерываний!