Как исправить дом Google, который не подключается к Wi-Fi
Наличие устройства Google Home может изменить ваш образ жизни в доме. Но без подключения к Интернету его будет недостаточно даже для использования в качестве дверного упора.
Если у вас возникли проблемы с подключением Google Home к Интернету, вот несколько способов решить проблему с подключением.
Почему ваш Google Home не подключается к Wi-Fi
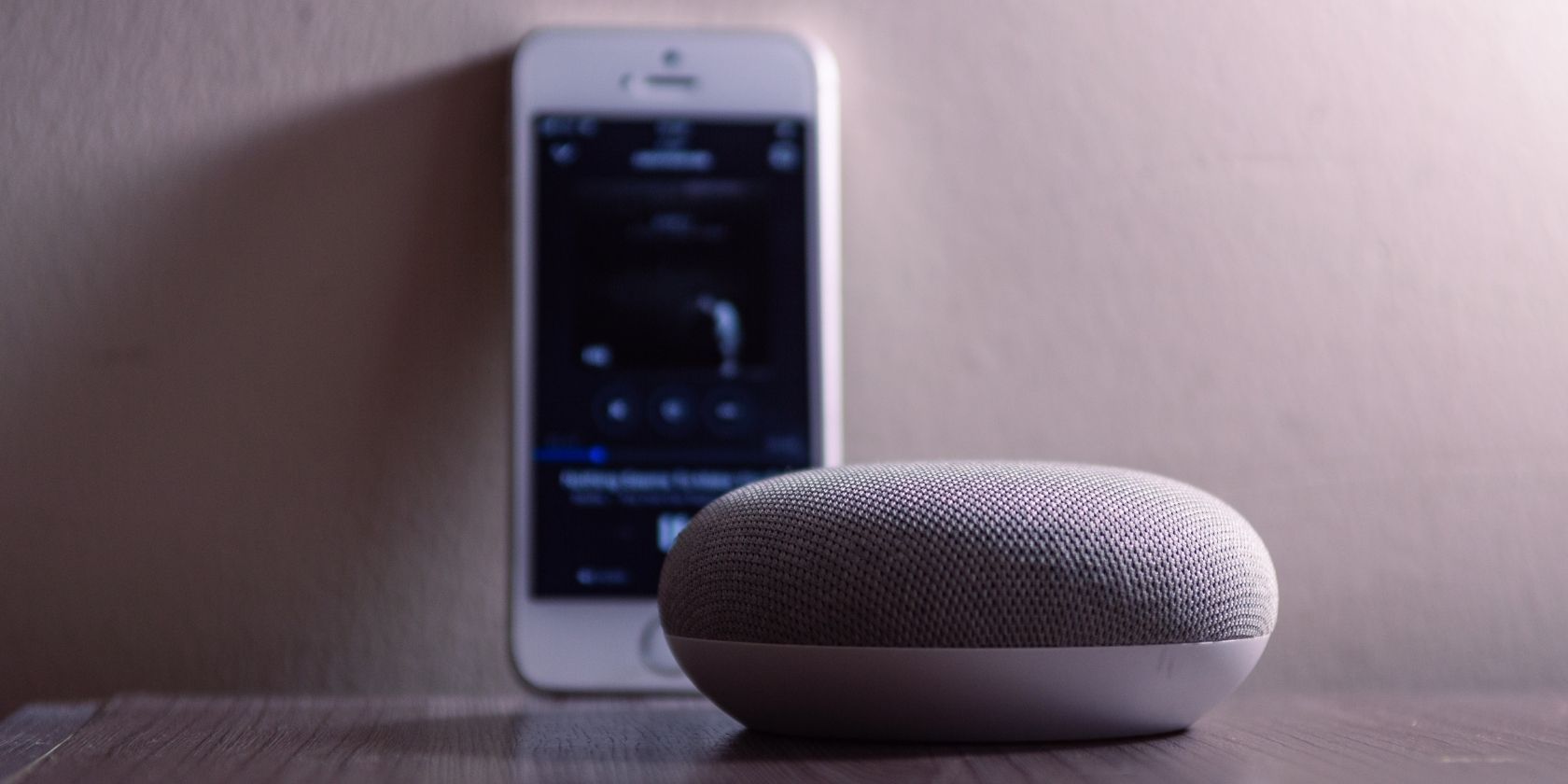
Повторное подключение Google Home к Wi-Fi может не дать однозначного решения. Иногда вам нужно будет устранить проблему, используя несколько разных методов.
Это связано с тем, что сбои в работе Google Home могут быть вызваны изменением пароля в Интернете, низкоскоростным подключением к Интернету или низким уровнем сигнала от маршрутизатора. Хотя у каждого из них есть свой метод ремонта, вы также можете просто перезагрузить и сбросить устройство, если все остальное не поможет.
Выявите любые проблемы с вашим подключением, проверив, не воспроизводится ли ваша музыка должным образом, Google Home не слушает ваши команды или у вас возникли проблемы с управлением другими интеллектуальными устройствами с вашего Google Home.
Вот несколько способов, с помощью которых мы можем помочь вашему Google Home снова подключиться к Wi-Fi.
Повторное подключение после смены пароля
Если вы недавно изменили пароль Wi-Fi, ваш Google Home не сможет подключиться к Интернету. На устройстве нет кнопки для простого переподключения Google Home к маршрутизатору.
Вместо этого вы войдете в приложение Google Home для iOS или Android, чтобы повторно подключить свое устройство и снова заставить его работать правильно.
- Откройте приложение Google Home.
- Выберите ваше устройство
- Щелкните значок шестеренки, чтобы получить доступ к настройкам.
- Выберите Wi-Fi> Забыть сеть.
- Выберите Добавить
- Выберите Настроить устройство> Новое устройство.
- Выберите свой дом, затем Далее
- Полные инструкции по установке
Чтобы подключить устройство к Wi-Fi, если вы изменили пароль, сначала необходимо отключить устройство. Это сбросит ваше соединение и позволит вам подключиться к Интернету с новым паролем.
Низкое соединение с вашим маршрутизатором
Возможно, вы просто слишком далеко от маршрутизатора, чтобы получить хорошее интернет-соединение.
Возможно, ваш маршрутизатор не сможет добраться до самых дальних точек вашего дома, и вам придется переместить свой Google Home ближе к маршрутизатору, чтобы получить соединение.
Если ваш Google Home начинает работать лучше, между маршрутизатором и вашим устройством возникли помехи. Чтобы соединение было стабильным, вам понадобится постоянный дом, расположенный ближе к вашему роутеру.
Вы также можете попробовать удалить электронику со своего Google Home, чтобы проверить, улучшит ли это соединение. Другая технология может мешать сигналу и вызывать ваши проблемы.
Также может случиться так, что ваш маршрутизатор нуждается в замене. Проверьте это, используя свой телефон или любое устройство, подключенное к Интернету, и посмотрите, как быстро загружается ваш контент.
После того, как вы устранили маршрутизатор как причину проблем с Google Home, проверьте, не может ли ваша пропускная способность быть слишком низкой.
Ограничьте количество других устройств в вашей сети
Ваш маршрутизатор и подключение к Интернету имеют достаточную пропускную способность для поддержки онлайн-активности. Чем больше устройств используют Интернет, тем меньше доступная пропускная способность.
Это особенно проблема, если вы пытаетесь загружать шоу или фильмы одновременно с использованием Google Home. Это может помочь приостановить эти виды деятельности, пока вы не закончите использовать свое устройство.
Ваш интернет-план может не справиться с объемом данных, передаваемых в той же сети.
Чтобы решить эту проблему, выключите другие устройства, подключенные к Интернету. Или отключите все загрузки, которые вы пытаетесь завершить, одновременно используя Google Home.
Вы можете определить проблему с низкой пропускной способностью, если ваша музыка начинает прерываться или пропадать или Google Home плохо справляется с распознаванием и выполнением всех команд, которые он способен выполнять.
Если вы хотите иметь возможность загружать файлы и использовать Google Home, обновите свой интернет-пакет, чтобы получить большую пропускную способность.
Проблема не в вашем Google Home или даже в вашем Интернете, а в типе пакета, на который вы подписались через своего провайдера.
Перезапуск роутера и Google Home
Когда все остальное не удается подключить ваш Google Home к Wi-Fi, пришло время попробовать перезапустить и ваш маршрутизатор, и ваш Google Home.
Вам нужно будет проконсультироваться с руководством вашего маршрутизатора, чтобы правильно перезагрузить устройство. Обычно вы можете отключить его и снова подключить через несколько секунд. Фактически вы можете сделать то же самое для своего Google Home, чтобы перезапустить его, но вы также можете использовать приложение.
Используя приложение, вы избегаете любых долговременных повреждений, которые могут быть вызваны жестким перезапуском после отключения и повторного подключения устройства.
Перезапуск Google Home с помощью приложения
- Откройте приложение Google Home
- Выберите устройство
- Щелкните значок шестеренки, чтобы получить доступ к настройкам.
- Щелкните значок с тремя точками, чтобы получить доступ к дополнительным настройкам.
- Выберите Reboot
Это может занять до минуты, но ваше устройство автоматически перезагрузится после того, как вы закончите процесс.
Только после того, как вы попробуете все описанные выше методы, можно переходить к сбросу настроек Google Home и интернет-маршрутизатора. Восстановление заводских настроек означает потерю всех предыдущих настроек, которые вы настроили.
По этой причине его следует использовать в качестве последнего средства для подключения вашего Google Home к Wi-Fi.
Сброс маршрутизатора и Google Home
Сброс настроек ваших устройств вернет их к той же форме, что и при первой покупке. Это способ полностью начать с нуля, и это последний вариант, который вам нужно переподключить к Google Home к Wi-Fi.
В зависимости от типа вашего устройства Google Home есть разные способы восстановить их заводские настройки.
Google Home: нажмите и удерживайте кнопку отключения микрофона в течение 15 секунд.
Google Home Mini: нажмите и удерживайте круговую кнопку FDR в течение 15 секунд.
Google Home Max: нажмите и удерживайте кнопку FDR рядом со шнуром питания в течение 15 секунд.
Google Home Hub: нажмите и удерживайте обе кнопки громкости в течение 10 секунд.
Обратитесь в службу поддержки Google
Когда ни один из методов, описанных в этой статье, не работает, пора обратиться в службу поддержки Google, чтобы узнать, что они могут сделать. Заполните онлайн-форму как можно более информативным сообщением, чтобы получить наилучшую помощь.
Убедитесь, что при заполнении формы вы упомянули все способы, которыми вы пытались устранить проблему. Это поможет команде быстрее помочь вам.
Подключите свой Google Home к Wi-Fi
Есть много разных причин, по которым ваш Google Home не может подключиться к Wi-Fi. Проблемы с Интернетом, проблемы с пропускной способностью и измененные пароли в Интернете могут быть источником ваших проблем.
После повторного подключения Google Home вы можете использовать его, чтобы развлекаться и опробовать новые игры.