Как исправить код ошибки 0x800F081F в Windows 10
Несмотря на значительные улучшения за последние пару лет, Windows по-прежнему склонна выявлять случайные коды ошибок.
Сегодня пришло время исследовать код ошибки 0x800F081F . Продолжайте читать, чтобы узнать, что вызывает это и как вы можете решить проблему.
Что вызывает код ошибки 0x800F081F?
Код ошибки 0x800F081F – это один из четырех возможных кодов ошибок, которые указывают на одну и ту же основную проблему. Остальные три – это код ошибки 0x800F0906, код ошибки 0x800F0907 и код ошибки 0x800F0922.
Несовместимость Microsoft .NET Framework 3.5 вызывает каждый из этих кодов ошибок. Обычно они возникают при включении .NET Framework с помощью мастера установки, средства обслуживания образов развертывания и управления ими (DISM) или команд Windows PowerShell.
Вы увидите коды только в Windows 10, Windows Server 2016, Windows Server версии 1709, Windows 8.1, Windows Server 2012 R2, Windows 8 и Windows Server 2012. В этих операционных системах Microsoft .NET Framework 3.5 является "функцией" на Спрос »(т. Е. По умолчанию не включен).
Когда вы включаете эту функцию, Центр обновления Windows пытается получить двоичные файлы .NET вместе с другими необходимыми файлами. Если ваш компьютер настроен неправильно, вы можете увидеть коды.
- 0x800F081F: Windows не удалось найти исходные файлы .NET для продолжения установки.
- 0x800F0906: Windows либо не может загрузить исходные файлы .NET, не может подключиться к Интернету, либо не может установить роль, службу роли или функцию.
- 0x800F0907: либо произошел сбой инструмента DISM, либо настройки сетевой политики не позволили Windows подключиться к Интернету.
- 0x800F0922: Сбой при обработке расширенных установщиков .NET или общих команд.
Как исправить коды ошибок 0x800F081F, 0x800F0906, 0x800F0907 или 0x800F0922 в Windows 10
К счастью, методика исправления первых трех кодов ошибок такая же. Вы можете попробовать два подхода. Для кода ошибки 0x800F0922 вам нужно сразу перейти ко второму методу.
1. Настройте групповую политику
Параметры вашей групповой политики могут влиять на способность Windows активировать установку.
Примечание. Изначально редактор групповой политики доступен только в Windows 10 Pro, Enterprise и Education. К счастью, есть обходной путь. Вы можете следовать нашему руководству по доступу к редактору групповой политики в Windows 10 Home .
Для начала нажмите Windows Key + R, чтобы открыть диалоговое окно «Выполнить». Затем введите gpedit.msc и нажмите Enter . Команда откроет окно редактора групповой политики.
Когда редактор появится на вашем экране, используйте левую панель, чтобы перейти к Конфигурация компьютера> Административные шаблоны> Система .
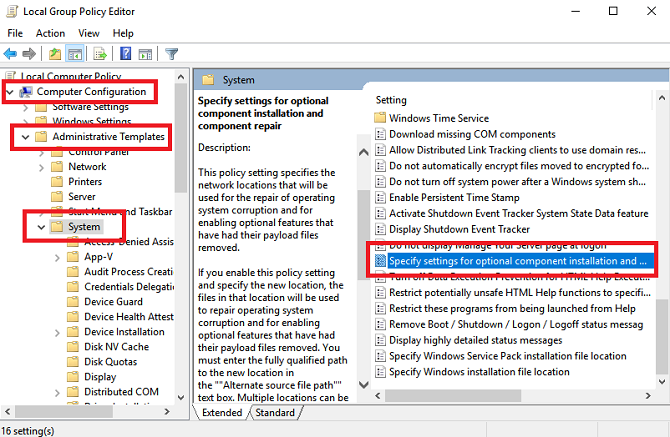
Обратите внимание на правую панель. Прокрутите вниз, пока не найдете запись с надписью Укажите параметры для установки дополнительных компонентов и восстановления компонентов . Вы найдете его под папками, которые вы видите вверху списка.
Двойная ссылка на запись, чтобы открыть окно настроек. Наконец, в верхнем левом углу установите флажок рядом с « Включено» и нажмите « ОК» .
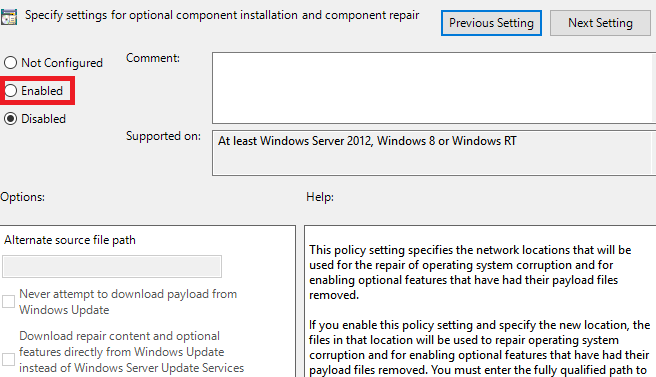
Если вы хотите узнать больше, ознакомьтесь с нашим списком других интересных способов, которыми редактор групповой политики может улучшить ваш компьютер .
2. Включите .NET Framework с помощью команды DISM.
Примечание. Это единственный метод, который исправит код ошибки 0x800F0922.
Второй подход требует использования команды DISM для включения .NET Framework. Не волнуйтесь; это не так сложно, как кажется. Следуйте нашему руководству, и все будет в порядке.
Перед тем, как начать основной процесс, вам сначала нужно убедиться, что у вас есть ISO-образ Windows 10 под рукой. Версия ISO должна точно соответствовать вашей текущей операционной системе.
Вы можете создать ISO-образ, используя официальный инструмент Microsoft Media Creation Tool, который вы можете загрузить с веб-сайта Microsoft .
После завершения загрузки запустите инструмент и нажмите « Создать установочный носитель для другого ПК» . На следующем экране выберите свой язык и архитектуру системы, затем выберите файл ISO, чтобы начать процесс создания. Запишите ISO-файл на DVD, прежде чем продолжить.
Готовый? Теперь мы можем приступить к исправлению кода ошибки.
Для начала вам нужно смонтировать только что созданный ISO-образ. Откройте проводник и дважды щелкните файл. Он должен установиться автоматически. Кроме того, вы можете щелкнуть файл правой кнопкой мыши и выбрать в контекстном меню команду « Подключить» .
Если процесс прошел успешно, вы увидите ISO на виртуальном диске на левой панели окна. Запишите букву диска.
Примечание. Чтобы отключить образ, щелкните правой кнопкой мыши виртуальный диск на этом компьютере и выберите « Извлечь» .
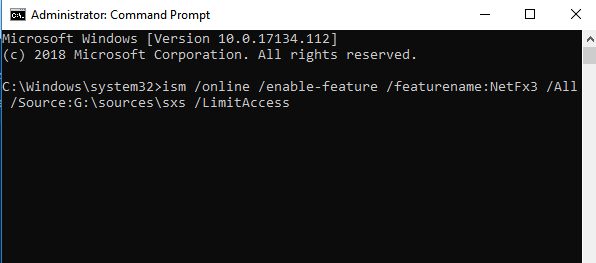
После подключения образа введите cmd в строку поиска меню «Пуск». Когда вы увидите список результатов, щелкните правой кнопкой мыши Командную строку и выберите Запуск от имени администратора .
В командной строке введите d ism / online / enable-feature / featurename: NetFx3 / All / Source: [Drive]: sources sxs / LimitAccess . Замените [Диск] буквой диска, которую вы записали ранее, и убедитесь, что вы оставили пробелы в нужных местах. Когда будете готовы, нажмите Enter.
3. Попробуйте переустановить Microsoft .NET Framework 3.5.
После того, как вы успешно ознакомились с инструкциями, пора установить .NET Framework 3.5 и посмотреть, возвращается ли код ошибки 0x800F081F (или один из связанных с ней кодов ошибки).
Откройте приложение «Настройки» и выберите «Приложения» > «Приложения и функции» . Прокрутите вниз до « Связанные настройки» и нажмите « Программы и компоненты» . Затем в новом окне нажмите Включить или отключить функции Windows в верхнем левом углу.
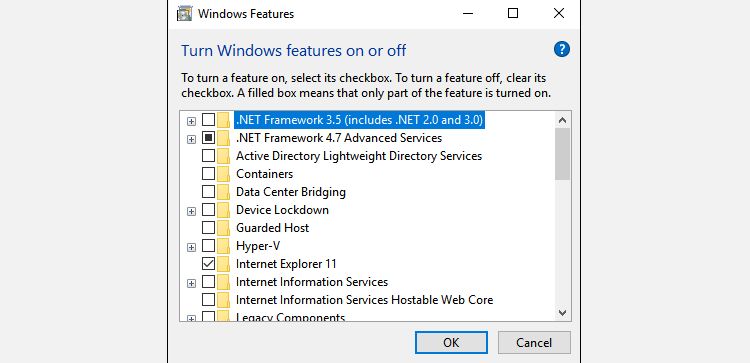
Наконец, установите флажок рядом с. NET Framework 3.5 (включает .NET 2.0 и 3.0) и нажмите OK . Процесс установки займет несколько минут, в зависимости от скорости вашего подключения.
Это сработало? Отлично, вы обыграли код ошибки 0x800F081F.
Как исправить код ошибки 0x800F081F: резюме
Чтобы исправить код ошибки 0x800F0922 в Windows 10:
- Откройте редактор групповой политики .
- Перейдите в Конфигурация компьютера> Административные шаблоны> Система .
- Дважды щелкните Указать настройки для установки дополнительных компонентов и восстановления компонентов .
- Выберите Включить .
Если это не сработает, следуйте этим инструкциям.
- Создайте и смонтируйте ISO-образ Windows 10 .
- Откройте командную строку от имени администратора.
- Введите ism / online / enable-feature / featurename: NetFx3 / All / Source: [Drive]: sources sxs / LimitAccess (заменив [Drive] соответствующей буквой).
- Нажмите Enter
Устранение неполадок Windows не должно вызывать хлопот
Смотри, мы поняли. В этом посте есть масса, казалось бы, очень технической информации. Но пусть это вас не смущает. Выполнить шаги легко, и они почти всегда приводят к исчезновению проблемы.
То же самое касается многих наиболее распространенных проблем, с которыми вы можете столкнуться при использовании Windows. Помните, что в Windows есть встроенное средство устранения неполадок в приложении «Настройки» (перейдите в « Настройки»> «Обновление и безопасность»> «Устранение неполадок», чтобы найти его). Этот инструмент может исправить большинство проблем, с которыми вы столкнетесь, без вашего участия.
В общем, Windows добилась больших успехов в упрощении решения проблем, так что не упускайте из вида попытки! По крайней мере, вы можете сэкономить немного денег, не посещая мастерскую по ремонту компьютеров.