Как исправить код ошибки 0xc00000e9 в Windows 10
Давние пользователи Windows знают, что большинство ошибок Windows возникает после загрузки компьютера. Но некоторые ошибки могут появиться во время процесса загрузки, а также после входа в систему.
«Произошла непредвиденная ошибка ввода-вывода (0xc00000e9)» – одна из таких ошибок. Как следует из названия, ошибка обычно вызвана неисправным устройством ввода-вывода, например клавиатурой или мышью. Поврежденный системный файл также может вызвать эту ошибку.
К счастью, есть несколько способов исправить эту ошибку на вашем компьютере:
1. Проверьте оборудование.
Первый шаг, который вы должны предпринять при попытке диагностировать эту ошибку, – убедиться, что все оборудование правильно подключено. Проверьте наличие поврежденных портов или плохо подключенного оборудования.
Есть несколько способов проверить, не вызвана ли ошибка 0xc00000e9 аппаратной неисправностью:
- Отключите от компьютера все периферийные устройства, такие как мыши, клавиатуры, динамики и сканеры. Теперь попробуйте загрузить компьютер как обычно. Если ошибка не исчезнет, причиной может быть проблема с программным обеспечением или неправильная конфигурация.
- Если вам удобно работать с внутренними компонентами вашего компьютера, попробуйте повторно установить слот для видеокарты, оперативной памяти и накопителя.
- Если к вашей мыши или клавиатуре прилагалось сопутствующее программное обеспечение, удалите его и проверьте, сохраняется ли ошибка.
2. Обновите системные драйверы.
Большинство ошибок в Windows могут быть связаны с устаревшим или нестабильным драйвером. Неожиданная ошибка ввода-вывода не исключение. Все устройства ввода-вывода, подключенные к вашему компьютеру, взаимодействуют с Windows с помощью драйверов. Поэтому важно постоянно обновлять эти драйверы.
Вы можете вручную обновить эти драйверы с помощью утилиты диспетчера устройств:
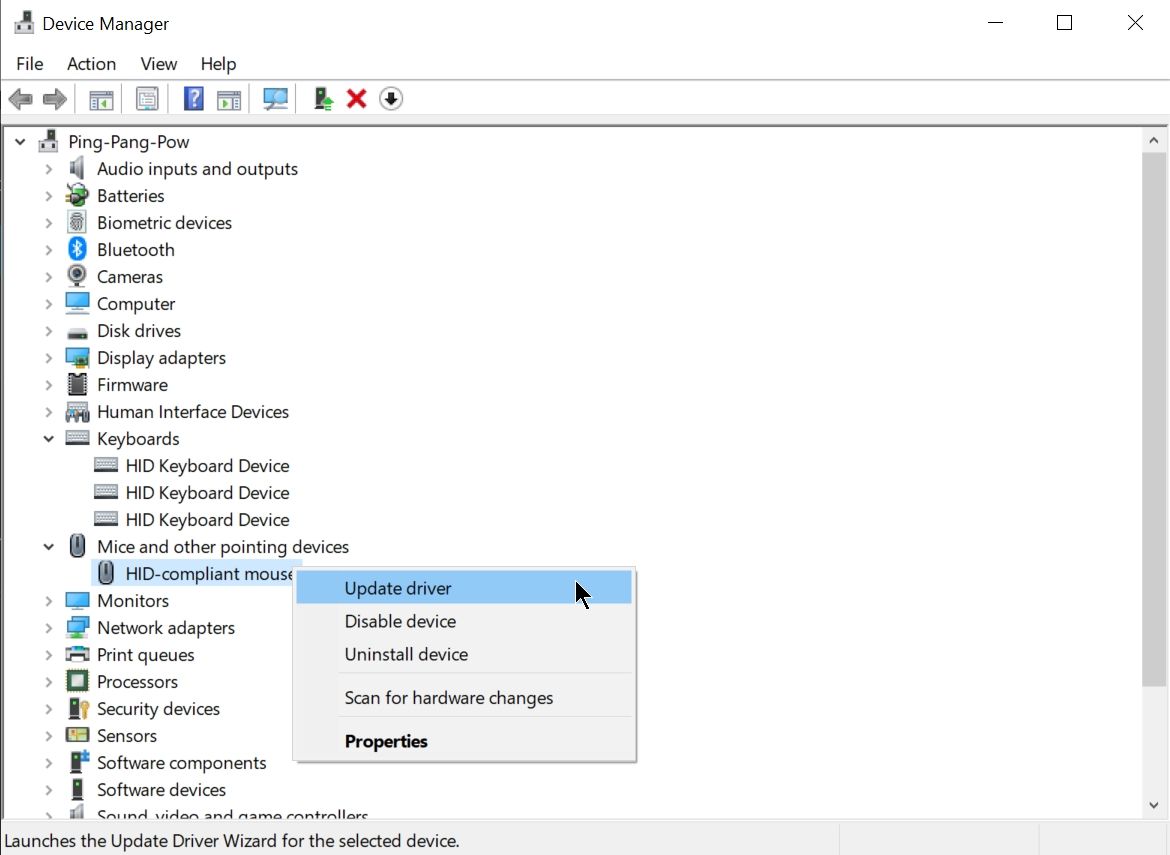
- Нажмите Windows Key + R, чтобы запустить командную строку. Введите в командной строке devmgmt.msc и нажмите Enter, чтобы запустить диспетчер устройств .
- В окне диспетчера устройств разверните разделы, относящиеся к устройствам ввода-вывода.
- Щелкните нужное устройство правой кнопкой мыши и выберите « Обновить драйвер» .
- В окне мастера обновления драйверов нажмите « Автоматический поиск драйверов» .
- Windows автоматически выполнит поиск в Интернете последних драйверов устройств и установит их.
Хотя устаревшие драйверы обычно вызывают сбои в работе драйверов, также возможно, что новое обновление драйвера имеет некоторые проблемы совместимости с Windows.
Если ошибка появилась после того, как вы обновили системные драйверы или загрузили обновление Windows, возможно, стоит откатить эти изменения и снова проверить наличие ошибки.
Как откатить драйверы
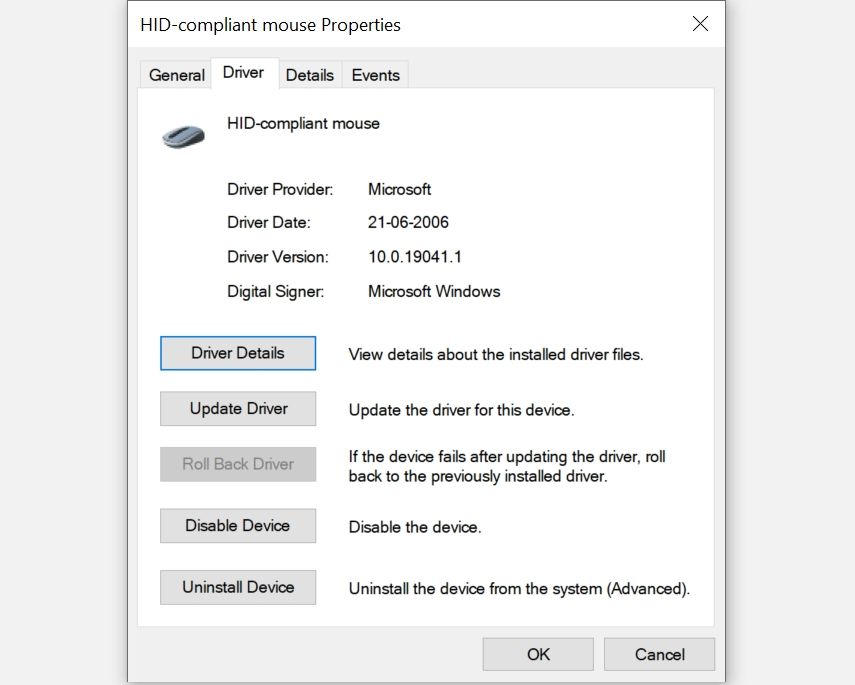
- Нажмите Windows Key + R, чтобы открыть окно « Выполнить» . Введите в командной строке devmgmt.msc и нажмите Enter, чтобы открыть диспетчер устройств .
- Опять же, в окне диспетчера устройств разверните все разделы, связанные с вводом-выводом, щелкните устройство правой кнопкой мыши и выберите « Свойства» .
- На вкладке Драйвер нажмите Откатить драйвер .
- Нажмите ОК и перезагрузите компьютер.
3. Используйте SFC и CHKDSK для исправления поврежденных системных файлов.
Иногда файлы Windows могут быть повреждены вредоносными программами или сторонними приложениями. Это приводит к множеству ошибок синего экрана, включая рассматриваемую ошибку ввода-вывода. К счастью, существует довольно много встроенных утилит, которые могут автоматически обнаруживать и исправлять эти файлы.
System File Checker (SFC) и Check Disk (CHKDSK) – две такие утилиты. SFC сканирует и восстанавливает все отсутствующие или поврежденные файлы Windows, а CHKDSK проверяет наличие ошибок на вашем компьютере, связанных с дисками.
Запуск обеих этих утилит – лучший способ убедиться, что ваш компьютер работает в идеальном состоянии.
Как запустить SFC
- В строке поиска меню « Пуск» введите cmd и в результатах поиска щелкните правой кнопкой мыши Командная строка> Запуск от имени администратора .
- В окне командной строки введите sfc / scannow и нажмите Enter .
- Утилита SFC начнет сканирование вашего компьютера. Наберитесь терпения, поскольку процесс может занять некоторое время.
Как запустить CHKDSK
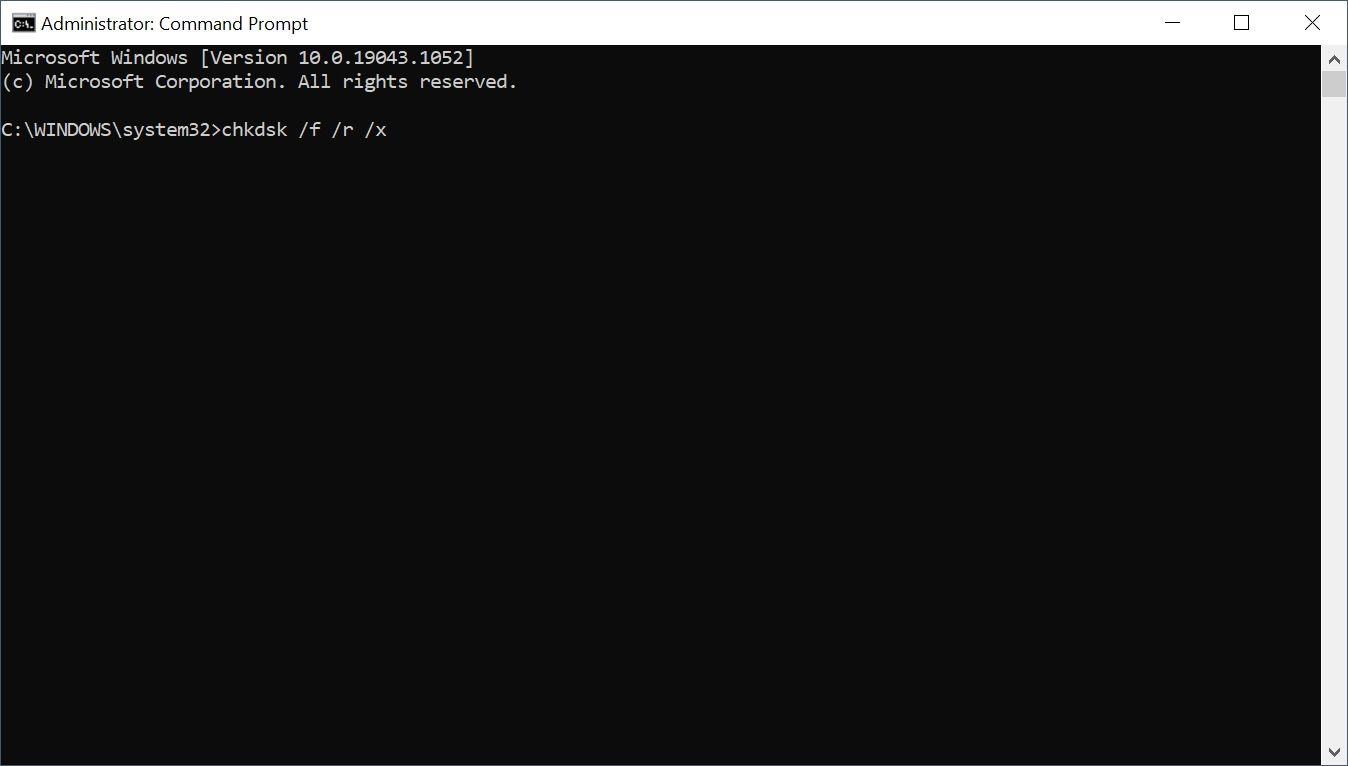
- Выполните шаг 1 из раздела выше, чтобы запустить командную строку от имени администратора.
- В окне введите chkdsk c: / f / r / x и нажмите Enter .
- Утилита CHKDSK начнет сканирование и устранение проблем на вашем запоминающем устройстве.
- Закройте командную строку и перезагрузите компьютер.
Важно добавить параметры / f / r / x в конец команды chkdsk, потому что без них утилита будет просто сканировать на наличие ошибок, но не исправлять их.
4. Убедитесь, что загрузочный код тома использует BOOTMGR.
Это расширенный метод устранения неполадок, который следует использовать, когда ни один из вышеупомянутых методов не работает.
Кроме того, используйте этот метод только в том случае, если ошибка ввода-вывода появляется во время процесса загрузки, и вы еще не дошли до экрана входа в систему.
Иногда загрузочный код тома Windows может быть поврежден или ассоциироваться с другим загрузчиком вместо BOOTMGR по умолчанию. Это приводит к множеству ошибок загрузки, включая ошибку 0x00000e9.
Как исправить загрузочный код тома и связать его с BOOTMGR
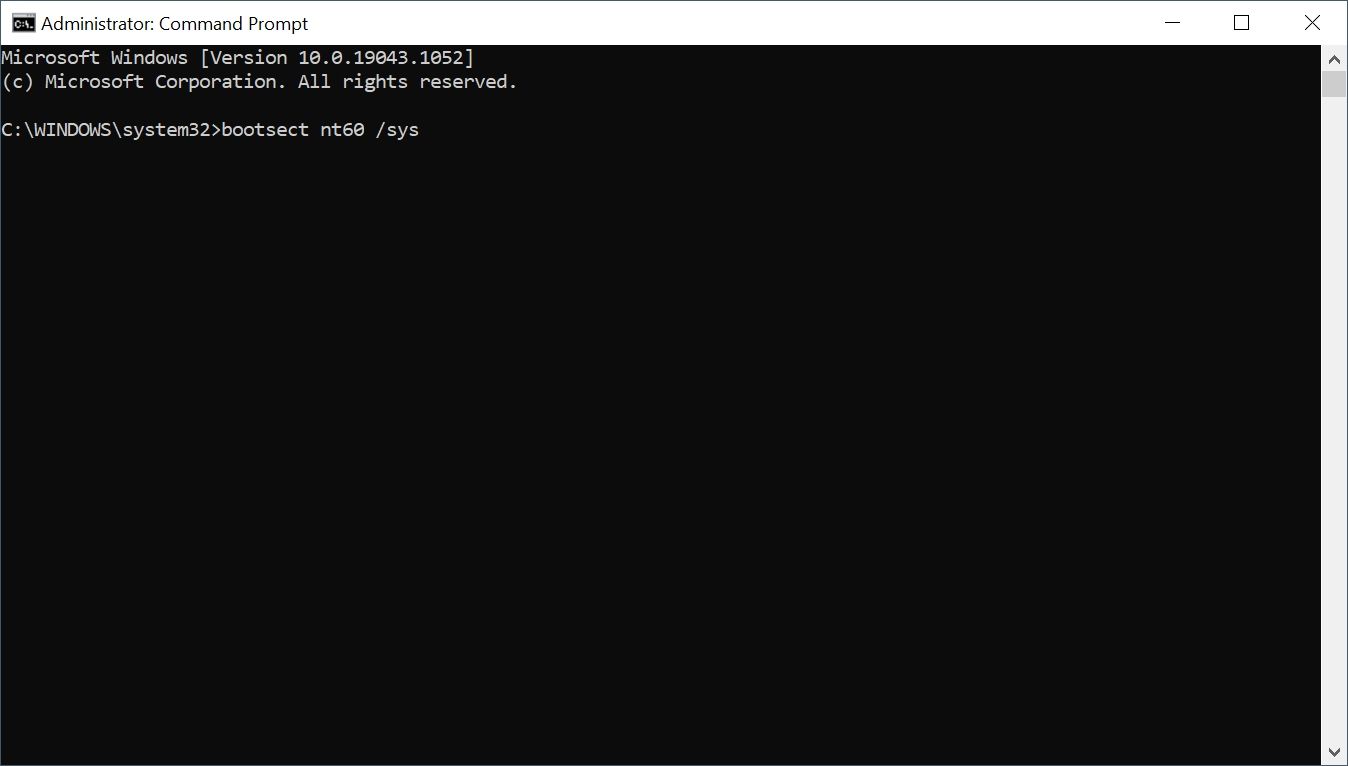
- Загрузитесь в среду восстановления Windows (WinRE). Есть несколько способов напрямую загрузиться в WinRE.
- Если вы вообще не можете войти в систему, возможно, лучше всего выполнить жесткую перезагрузку: нажмите и удерживайте кнопку питания , пока компьютер не выключится, снова нажмите кнопку питания и, как только появится логотип производителя, нажмите и удерживайте кнопку кнопка питания.
- Повторяйте эти шаги, пока не увидите синий экран. Здесь нажмите « Просмотреть дополнительные параметры ремонта» .
- В меню «Дополнительные параметры» нажмите « Командная строка» .
- В командной строке введите bootsect nt60 / sys и нажмите Enter .
- Закройте командную строку и вернитесь, затем нажмите « Перезагрузить сейчас» .
5. Сканирование на наличие вредоносных программ.
Если вы используете правильно настроенный Защитник Windows или стороннее антивирусное программное обеспечение, маловероятно, что ваш компьютер был заражен вредоносным ПО.
Однако, если ни один из описанных выше методов не помогает, рекомендуется проверить ваш компьютер на наличие вредоносных программ.
Хотя процесс отличается для каждого стороннего антивирусного решения, в большинстве случаев вы можете просто щелкнуть правой кнопкой мыши значок антивируса на панели задач и выбрать « Сканировать» .
Как использовать Защитник Windows для поиска вредоносных программ
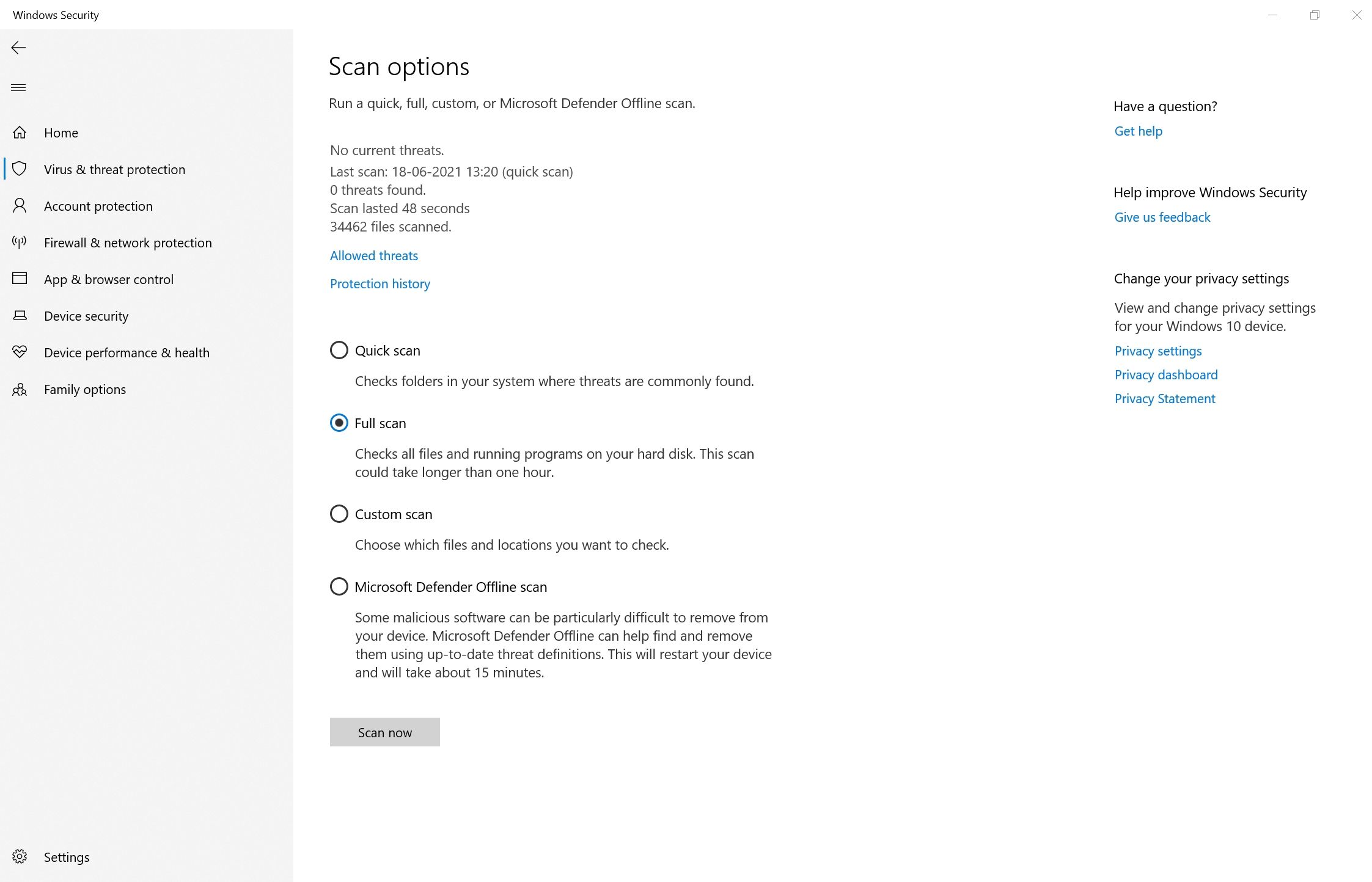
- Нажмите кнопку « Пуск» и выберите «Настройки»> «Обновление и безопасность»> «Безопасность Windows» .
- В разделе «Области защиты» щелкните Защита от вирусов и угроз .
- В разделе «Текущие угрозы» нажмите « Параметры сканирования» .
- Выберите « Полная проверка» и нажмите « Сканировать сейчас» .
- Подождите, пока Защитник Windows просканирует и удалит вредоносные программы с вашего компьютера.
- После завершения сканирования перезагрузите компьютер и посмотрите, сохраняется ли ошибка.
Ошибка 0xc00000e9 устранена в Windows 10
Используя описанные выше процедуры, вы можете легко устранить непредвиденную ошибку ввода-вывода, не повредив компьютер с Windows 10.
Частые ошибки синего экрана также могут быть признаком неисправности жесткого диска. Эти симптомы лучше обнаружить на ранней стадии, чтобы вы могли создать резервную копию своих данных.