Как исправить код ошибки DISM 1392 в Windows 10
Инструмент обслуживания образов развертывания и управления ими (DISM) помогает сканировать и восстанавливать образ системы Windows, поэтому его полезно использовать время от времени. Однако были случаи, когда поврежденные файлы влияли на способность системы выполнять сканирование DISM.
Одной из наиболее распространенных ошибок DISM в таком случае является ошибка DISM 1392. Если вы столкнулись с этой ошибкой, давайте рассмотрим несколько способов ее исправить.
Используйте встроенную в Windows служебную программу SFC
Средство проверки системных файлов (SFC) встроено в Windows и может помочь восстановить поврежденные и поврежденные системные файлы. Фактически, он обычно запускается в тандеме с системой обслуживания образов развертывания и управления ими (DISM), чтобы полностью устранить ошибки, которые могли быть вызваны отсутствием файлов.
Утилиту SFC можно запустить из командной строки:
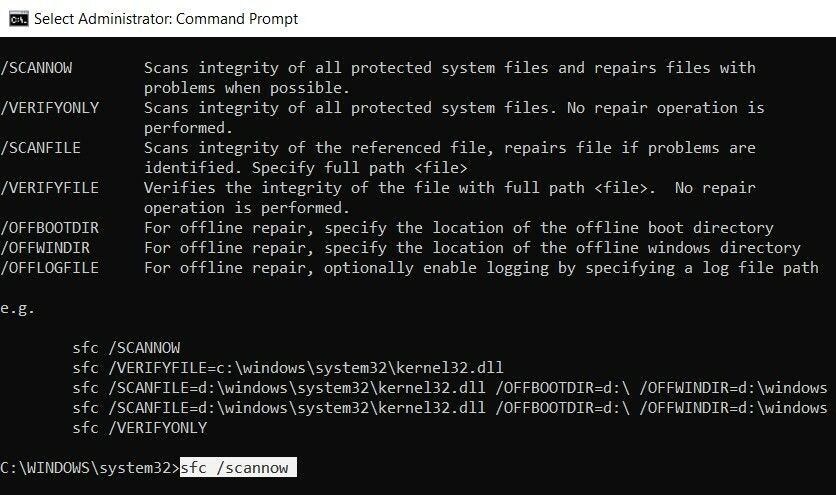
- В строке поиска меню «Пуск» введите cmd. В результатах поиска щелкните правой кнопкой мыши Командная строка> Запуск от имени администратора .
- В консоли командной строки введите sfc / scannow и нажмите Enter.
- Дождитесь завершения сканирования.
- Закройте командную строку и перезагрузите компьютер.
После перезагрузки компьютера попробуйте снова запустить утилиту DISM и посмотрите, сохраняется ли ошибка. Скорее всего, SFC исправила бы любые поврежденные или отсутствующие файлы, которые были причиной ошибки DISM 1392.
Запустите CHKDSK, чтобы исправить ошибки, связанные с диском
Если запуск сканирования SFC не устранил проблему, скорее всего, это поможет сканирование Check Disk (CHKDSK). Утилита CHKDSK существует уже давно, и с каждой итерацией Windows она становится лучше.
Ошибки, связанные с диском, вполне могут вызывать появление кода ошибки 1392 при каждом запуске утилиты DISM. Это легко исправить, запустив автономное сканирование CHKDSK:
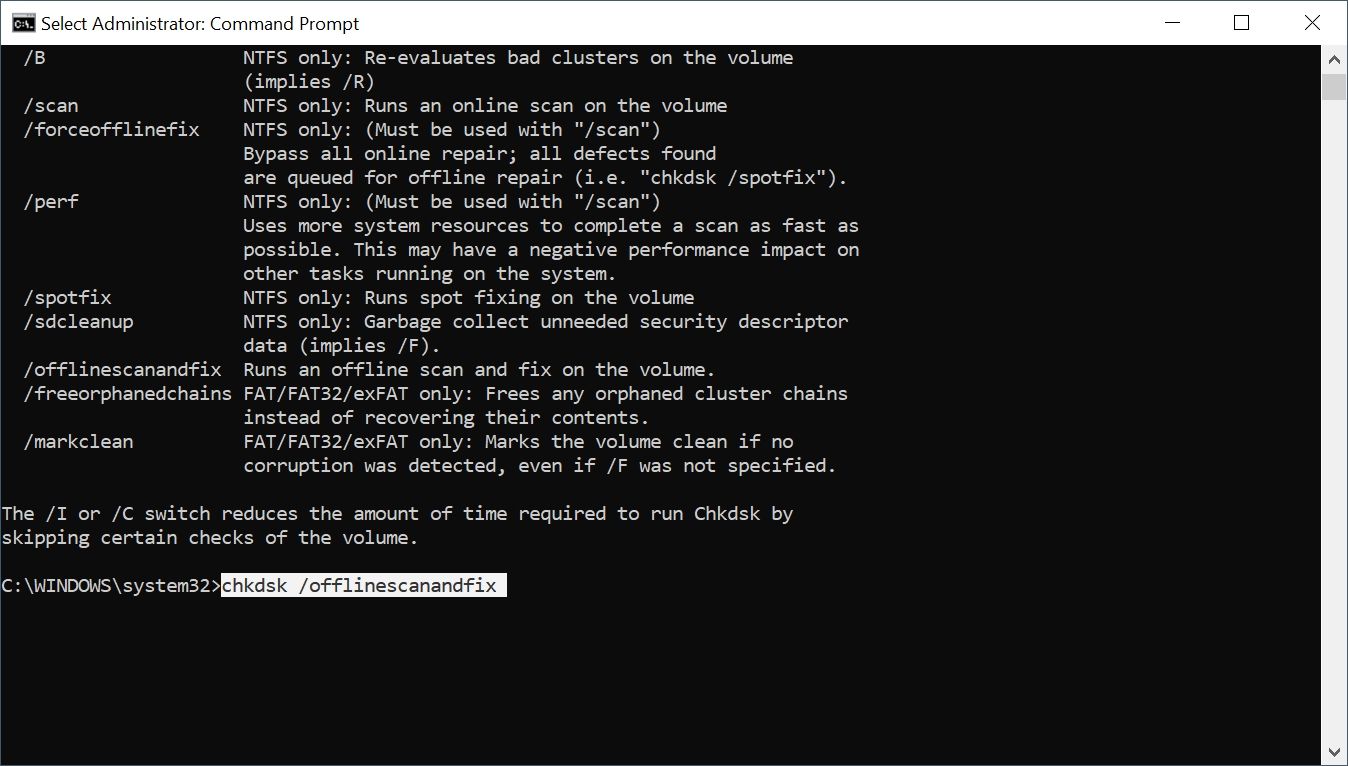
- В строке поиска меню «Пуск» введите cmd и в результатах поиска щелкните правой кнопкой мыши « Командная строка»> «Запуск от имени администратора» .
- В консоли введите chkdsk / offlinescanandfix и нажмите клавишу Enter .
- Будьте терпеливы, так как сканирование CHKDSK занимает некоторое время.
- По завершении сканирования выйдите из командной строки и перезагрузите компьютер.
После перезагрузки используйте командную строку для запуска утилиты DISM. Скорее всего, вы больше не получите ошибку.
Сканирование на наличие вредоносных программ с помощью Защитника Windows
Такие ошибки, как ошибка DISM 1392, также могут быть вызваны вредоносным ПО, скрывающимся на вашем компьютере. Компьютерные вирусы могут полностью изменять или удалять системные файлы. В некоторых случаях они также могут вызывать ненормальное поведение этих файлов.
Windows 10 поставляется со встроенным Защитником Microsoft, поэтому вы можете использовать его для выполнения полного сканирования, чтобы убедиться, что на вашем компьютере нет вредоносных программ.
Сканирование на наличие вредоносных программ с помощью Защитника Windows
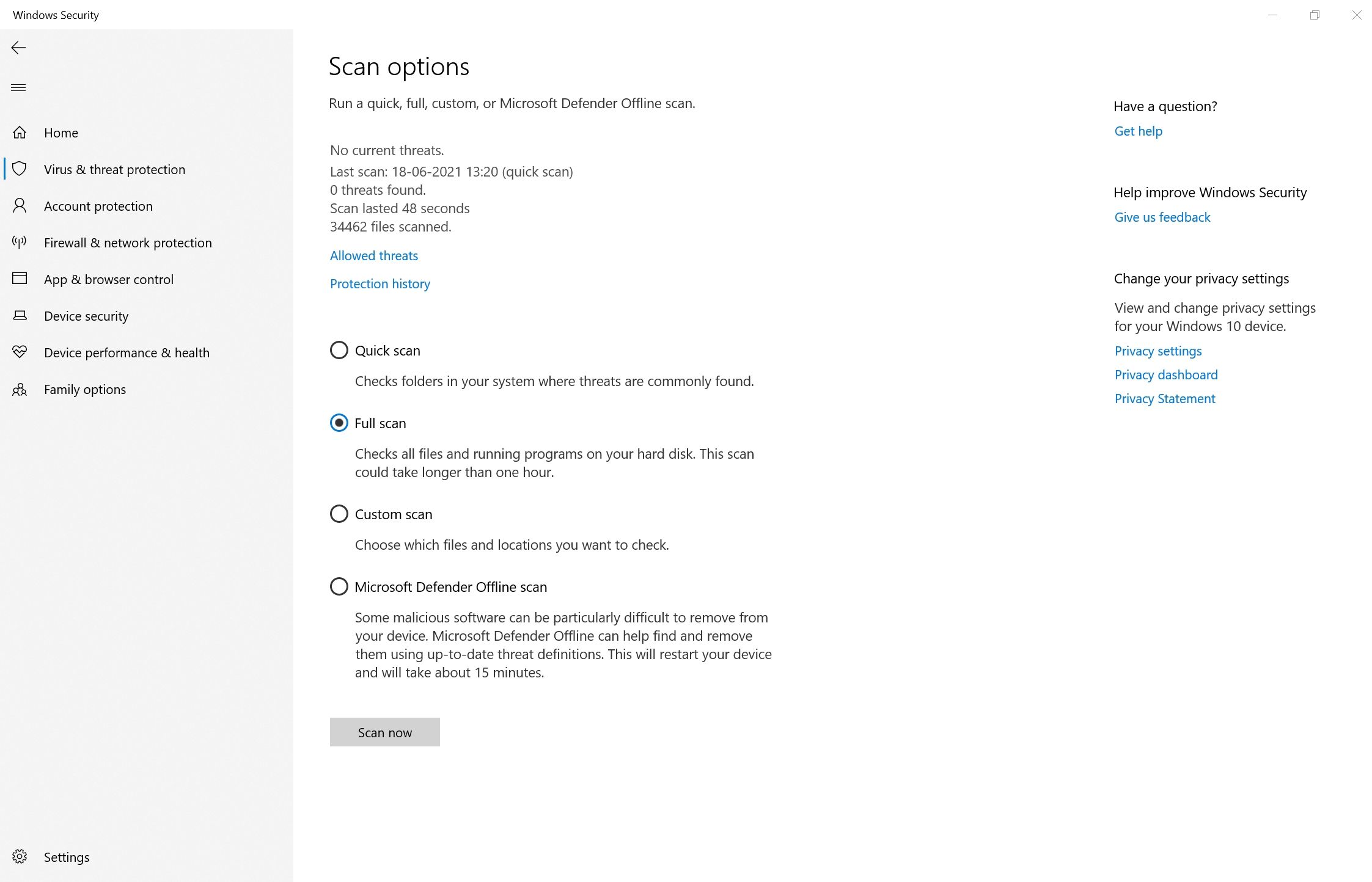
- Нажмите кнопку «Пуск», затем щелкните значок шестеренки «Настройки» слева.
- На панели настроек щелкните раздел « Обновление и безопасность ».
- На панели навигации слева нажмите Безопасность Windows .
- В разделе «Области защиты» выберите «Защита от вирусов и угроз» .
- В новом окне в разделе «Текущие угрозы» нажмите « Параметры сканирования» .
- Выберите «Полная проверка», затем нажмите « Сканировать сейчас» .
- Дождитесь завершения сканирования. Если Windows обнаружит вирус, она сообщит вам об этом.
После завершения сканирования снова запустите DISM, чтобы проверить, сохраняется ли ошибка.
Отключите антивирусное программное обеспечение
Учитывая предыдущую запись, это может показаться нелогичным. Однако известно, что антивирусное программное обеспечение мешает функциям Windows, особенно сторонним.
Чтобы исключить это как причину появления кода ошибки DISM 1392, лучше отключить их перед повторным запуском утилиты DISM.
Как отключить Защитник Windows
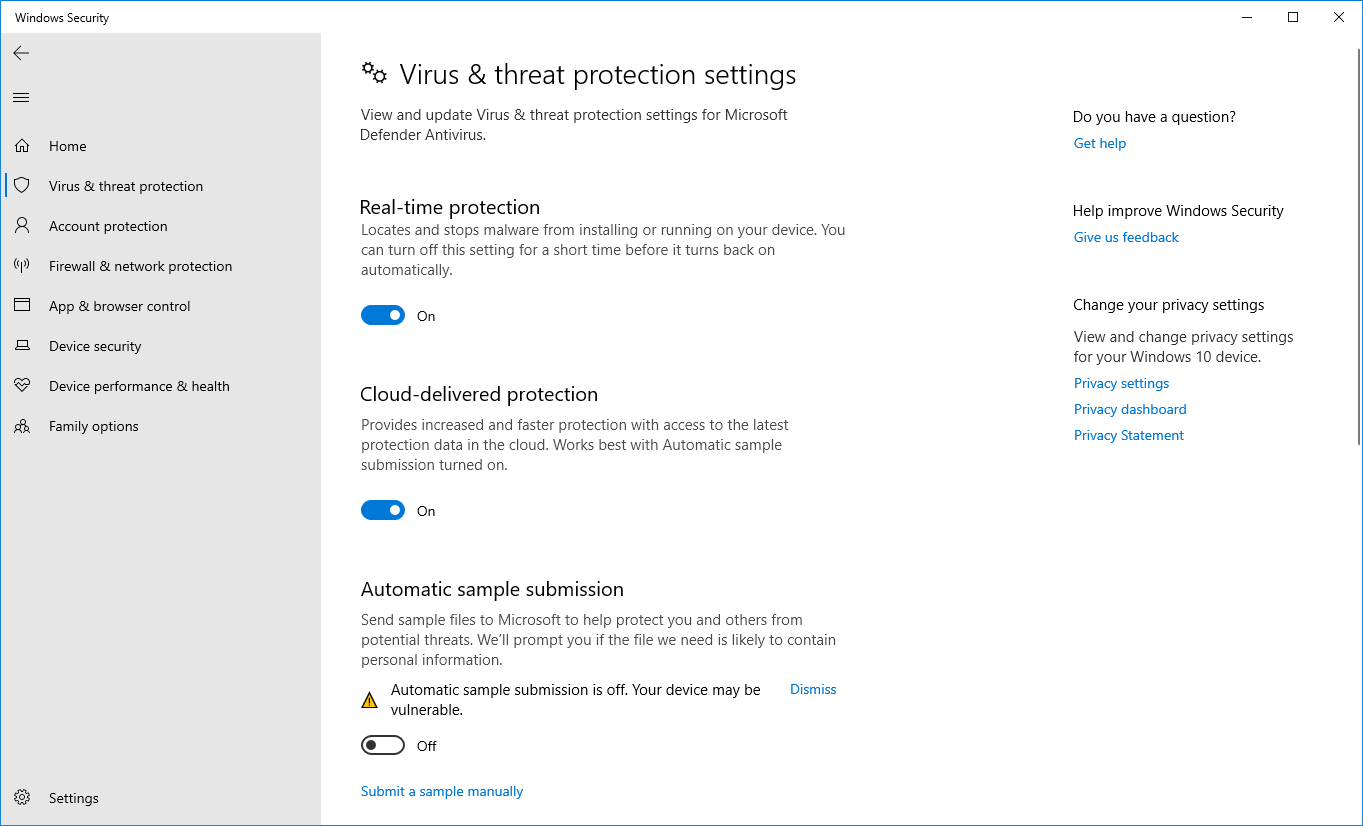
- Щелкните меню «Пуск», затем откройте « Настройки» .
- На панели настроек нажмите « Обновление и безопасность» .
- Перейдите в Безопасность Windows с помощью панели навигации слева.
- В разделе «Области защиты» щелкните Защита от вирусов и угроз .
- В новом окне нажмите « Управление настройками» в разделе «Настройки защиты от вирусов и угроз».
- Установите для параметра Защита в реальном времени значение ВЫКЛЮЧЕННЫЙ.
- Закройте окно и попробуйте снова запустить утилиту DISM.
Убедитесь, что вы повторно включили защиту в реальном времени после запуска утилиты DISM. Чтобы еще больше повысить безопасность, перенастройте Защитник Windows для защиты вашего компьютера .
Как отключить стороннее антивирусное программное обеспечение
Учитывая огромное количество поставщиков антивирусных программ на рынке, процесс может немного отличаться в зависимости от программного обеспечения.
Обычно эти антивирусные решения можно легко отключить, щелкнув правой кнопкой мыши значок на панели задач и выбрав Отключить защиту .
Используйте альтернативный метод для запуска утилиты DISM
Если ни одно из перечисленных выше исправлений не помогло, попробуйте запустить DISM в сочетании с Windows Media Creation Tool.
Этот инструмент загрузит последнюю версию Windows в виде файла ISO. Используя модифицированную командную строку DISM, ваш компьютер может восстановить образ диска, сравнив его с файлом ISO, чтобы обнаружить ошибки.
Этот метод может занять некоторое время, поэтому главное – терпение.
Создайте ISO-файл Windows с помощью средства создания мультимедиа
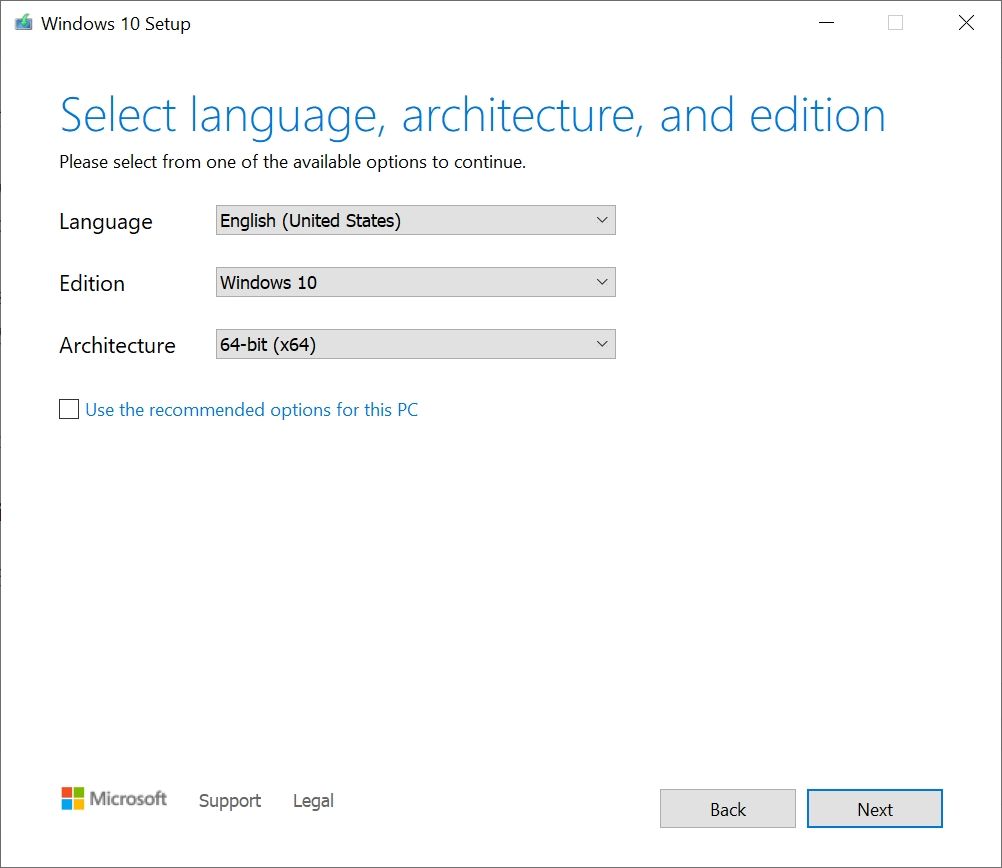
- Загрузите Windows Media Creation Tool с официального сайта Microsoft .
- Запустите инструмент и примите лицензионное соглашение.
- На следующем экране выберите Создать установочный носитель для другого ПК . Щелкните Далее .
- На следующем экране снимите флажок Использовать рекомендуемые настройки для этого ПК . Щелкните Далее .
- Выберите вариант файла ISO и нажмите Далее .
- Выберите место для загрузки. Обязательно запомните его, потому что он вам понадобится позже.
- Дождитесь завершения загрузки.
- После завершения загрузки перейдите к ISO-файлу на вашем компьютере и дважды щелкните его, чтобы смонтировать.
Запустите измененную версию DISM
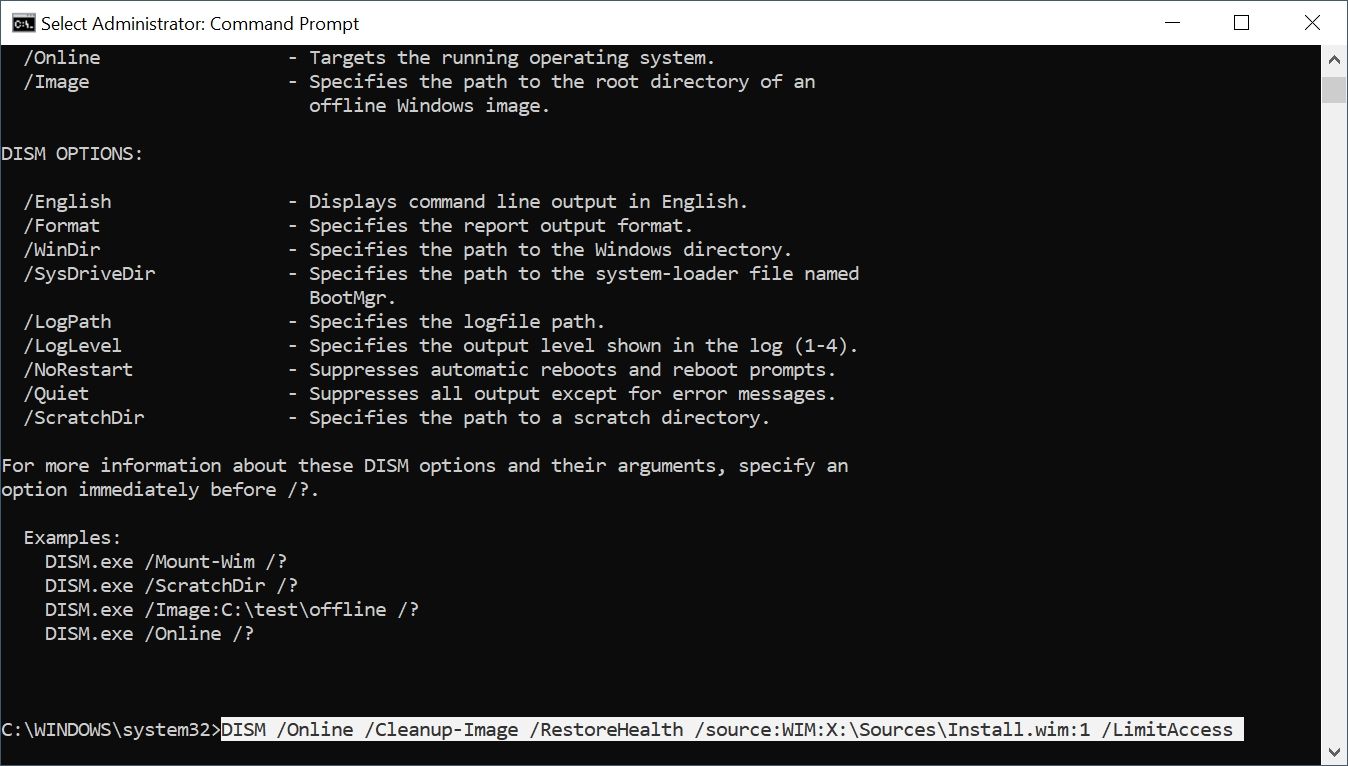
- После монтирования ISO воспользуйтесь строкой поиска меню «Пуск» для поиска командной строки и запустите ее от имени администратора .
- В консоли введите:
DISM /Online /Cleanup-Image /RestoreHealth /source:WIM:X:SourcesInstall.wim:1 /LimitAccess - Не забудьте заменить X именем раздела диска, на который вы загрузили ISO. Например, если вы загрузили его на диск C, замените X: на C: .
- Дождитесь завершения сканирования DISM.
При запуске этой модифицированной версии DISM вы не должны столкнуться с кодом ошибки 1392. Фактически, после завершения сканирования любое последующее выполнение команды DISM также должно быть безошибочным.
В случае, если метод не работает, попробуйте полностью переустановить Windows, используя параметр « Сбросить этот компьютер» в меню «Пуск»> «Настройки»> «Обновление и безопасность»> «Восстановление» . Перед тем как сделать резервную копию важных данных, убедитесь, что вы сделали резервную копию .
Устранение ужасной ошибки DISM 1392
Ошибка DISM 1392 немного загадочна и не дает полной информации о том, как ее исправить. Однако есть множество стратегий, которые вы можете использовать, чтобы исправить это и, надеюсь, избавиться от этой досадной ошибки раз и навсегда.
В дополнение к DISM есть много других команд CMD, о которых вы должны знать, которые сделают вашу жизнь проще.