Как исправить неисправимую ошибку WHEA в Windows 10
Windows имеет долгую и красивую (читай: болезненную) историю сообщений об ошибках с синим экраном. Эти экраны ошибок, ласково известные как «синий экран смерти», также содержат важную информацию о внезапной остановке вашей системы.
Некоторые ошибки сбоя Windows более загадочны, чем другие, и поэтому их труднее устранить. Неисправимая ошибка WHEA – одна из таких.
В этой статье объясняется, как исправить неисправимую ошибку WHEA и как предотвратить ее повторение.
Что такое неисправимая ошибка WHEA?
WHEA_UNCORRECTABLE_ERROR (код остановки Windows 0x0000124) – это аппаратная ошибка. Существует несколько распространенных причин WHEA_UNCORRECTABLE_ERROR (мы будем называть его WUE), большинство из которых напрямую связаны с оборудованием вашей системы:
- Поврежденное оборудование (поврежденные жесткие диски, графический процессор, процессор, блок питания, поврежденная оперативная память и т. Д.)
- Проблемы совместимости драйверов
- Проблемы с нагревом и напряжением (разгон и изменения напряжения)
- Поврежденные системные файлы Windows или файлы реестра.
Хотя это не всегда источник, проблемы с напряжением являются частой причиной этой конкретной ошибки Windows. Сообщение WUE и код остановки 0x0000124 указывают на природу ошибки, но просмотр файла дампа ошибки предоставит дополнительную информацию. Ваш файл дампа ошибок (.DMP) находится в C: / Windows / Minidump и будет иметь метку времени.
К сожалению, мы не можем предложить решения для каждой проблемы, но следующие исправления должны облегчить вашу WHEA_UNCORRECTABLE_ERROR.
Как исправить неисправимую ошибку WHEA
Помните список общих проблем с оборудованием системы, которые вызывают WHEA_UNCORRECTABLE_ERROR? В следующем разделе подробно рассматриваются некоторые из этих аппаратных аспектов и показаны некоторые возможные исправления.
1. Запустите CHKDSK.
Во-первых, прежде чем вносить какие-либо конкретные изменения в оборудование, попробуйте запустить Windows Check Disk из командной строки. CHKDSK – это системный инструмент Windows, который проверяет файловую систему и, с определенными настройками, устраняет проблемы во время работы.
- Введите командную строку в строке поиска меню «Пуск», затем щелкните правой кнопкой мыши наиболее подходящий вариант и выберите « Запуск от имени администратора» . (Или нажмите Windows Key + X , затем выберите в меню Командную строку (Администратор) .)
- Затем введите chkdsk / r и нажмите Enter. Команда просканирует вашу систему на наличие ошибок и исправит любые проблемы в процессе.
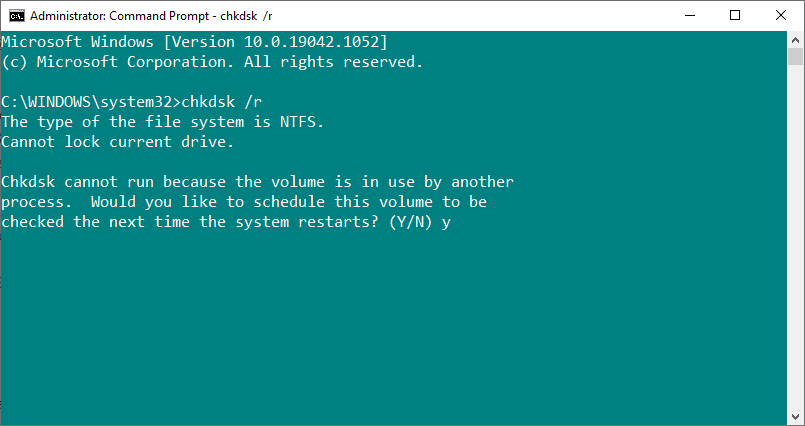
2. Проверьте оборудование вашей системы.
WHEA_UNCORRECTABLE_ERROR тесно связана с аппаратным обеспечением вашей системы. Поэтому, прежде чем приступать к перезагрузке системы и тестам памяти, дважды проверьте оборудование вашей системы.
Убедитесь, что системы охлаждения полностью функционируют, ваша оперативная память надежно закреплена в своих слотах, а ЦП, как ни странно, не ослаблен, и так далее. Если вы не знаете, как переустановить оборудование системы, посмотрите следующее видео.
3. Сброс разгона системы.
Если вы разогнали свою систему в поисках более высоких скоростей, есть вероятность, что вы столкнетесь с WHEA_UNCORRECTABLE_ERROR. Самый простой способ вычеркнуть это из списка – сбросить BIOS вашей системы и устранить последствия любого разгона.
Вам необходимо войти в системную BIOS или меню UEFI. Для этого выключите вашу систему. Затем снова включите систему, нажав клавишу доступа к меню BIOS / UEFI ( общие клавиши включают F1, F2, F10, DEL и ESC ).
Настройки BIOS и UEFI различаются в зависимости от производителя, но названия меню обычно похожи. Вы ищете вариант разгона . По большей части параметры разгона находятся в меню «Дополнительно», «Производительность», «Частота» или «Напряжение».
Найдите меню и сбросьте параметры разгона. Сброс вернет вашу систему в исходное состояние, но может также удалить WHEA_UNCORRECTABLE_ERROR в процессе.
4. Сбросьте настройки BIOS / UEFI.
При очистке настроек разгона BIOS / UEFI попробуйте сбросить весь BIOS. Где-то в меню BIOS есть возможность выполнить полный сброс настроек BIOS или загрузить настройки BIOS по умолчанию. Найдите нужный вариант и выберите его.
5. Обновите настройки BIOS / UEFI.
Опять же, этот процесс сильно зависит от производителя материнской платы вашей системы. Некоторые настройки BIOS / UEFI могут автоматически загружаться и обновляться с помощью настольной утилиты. Другие производители требуют, чтобы вы сами загрузили обновление BIOS и прошили прошивку.
Не знаете, какая у вас материнская плата? Загрузите и запустите CPU-Z . Откройте вкладку « Материнская плата» и найдите производителя и модель материнской платы. На этой вкладке вы также можете найти марку и версию вашего BIOS.
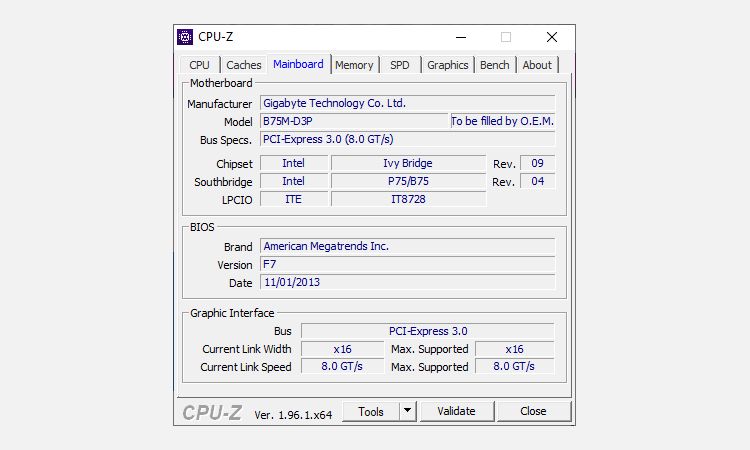
Вооружившись этими знаниями, выполните поиск в Интернете по запросу «[производитель вашей материнской платы + модель] bios update». Например, я бы поискал для своей системы «Micro-star ms-1796 bios update». Вы должны найти инструкции, учебные пособия и, если вам повезет, даже пару видеороликов.
6. Проверьте свои драйверы.
Иногда новые драйверы наносят вред вашей системе. В наши дни это становится все реже, поскольку Windows 10 обрабатывает большинство обновлений драйверов.
Однако это не значит, что хитрый драйвер не может нарушить работу вашей системы. К счастью, Windows 10 перечисляет все обновления драйверов в разделе Центра обновления Windows ( Центр обновления Windows также может вызывать собственные ошибки ), поэтому вы можете быстро выяснить, откуда возникла проблема.
- Нажмите Windows Key + I, чтобы открыть панель настроек, затем выберите Обновление и безопасность> Просмотреть историю обновлений . Здесь вы можете найти любые обновления драйверов.
- Теперь введите диспетчер устройств в строке поиска меню «Пуск» и выберите «Лучшее совпадение». Затем перейдите по списку и проверьте наличие символа ошибки. Если ничего нет, скорее всего, причина проблемы не в статусе вашего драйвера.
Тем не менее, вы можете использовать сторонний инструмент для одновременного обновления всех системных драйверов. Ознакомьтесь с этим списком бесплатных инструментов, которые вы можете использовать для решения большинства проблем Windows . Первые два варианта – Driver Booster и Snappy Driver Installer – делают именно это.
7. Проверьте свою оперативную память с помощью MemTest86.
В Windows есть встроенная программа проверки памяти под названием Windows Memory Diagnostic. К сожалению, у него не очень хорошая репутация, и он регулярно пропускает проблемы, обнаруживаемые с помощью другого отличного инструмента: MemTest86 .
MemTest86 – это бесплатный автономный инструмент для тестирования памяти для компьютеров x86 . Вы загружаете MemTest86 с USB-накопителя (или загрузочного диска) и оставляете его для проверки вашей системной RAM. Теперь проверка RAM MemTest86 занимает много времени; один проход занимает часы, в зависимости от объема установленной вами оперативной памяти.
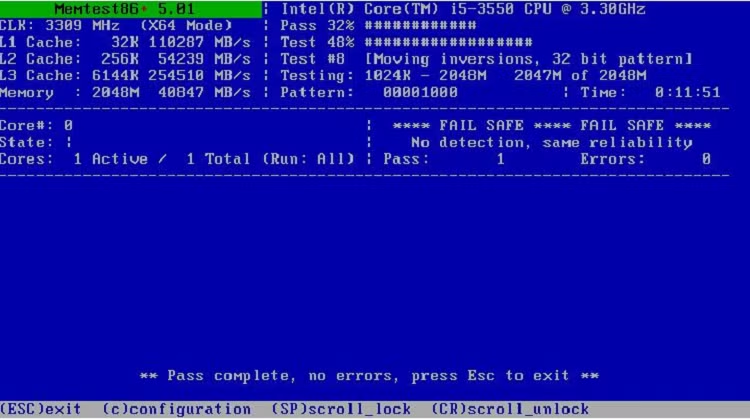
Чтобы получить полный опыт работы с MemTest86, вы должны выполнить как минимум два прохода (это два полных цикла). Однако, согласно большинству отчетов, MemTest86 должен выявить серьезную проблему с оперативной памятью через короткий промежуток времени.
Перейдите на страницу загрузки MemTest86 и загрузите образ для создания загрузочного компакт-диска (формат ISO) . Затем вам нужно записать ISO-образ MemTest86 на USB-накопитель.
Запишите MemTest86 с помощью любого инструмента по вашему выбору, затем выключите систему. Затем перезагрузите систему , нажав кнопку меню выбора загрузки (обычно F10, F11, DEL или ESC), затем выберите загрузочную флешку MemTest86 USB. Тест памяти начнется автоматически.
Если он действительно возвращает ошибки ОЗУ, выполните поиск в Интернете по коду ошибки и введите его, чтобы узнать, что делать дальше.
8. Сброс Windows 10 (последнее средство)
Если ничего не работает, вы можете использовать функцию сброса Windows 10, чтобы обновить систему.
Сброс Windows 10 заменяет ваши системные файлы совершенно новым набором файлов. Теоретически это устранит все оставшиеся проблемы, связанные с WHEA_UNCORRECTABLE_ERROR, сохраняя при этом большинство ваших важных файлов нетронутыми.
Зайдите в « Настройки»> «Обновление и безопасность»> «Восстановление» , затем в разделе « Сбросить этот компьютер» выберите « Начать» .
Ваша система перезагружается, как только вы нажимаете кнопку, поэтому заранее сделайте резервную копию всех важных файлов. Сначала ваша система перезагрузится, затем вы можете выбрать « Сохранить мои файлы» или « Удалить все» .
Устранена неисправимая ошибка WHEA!
Ошибки Bluescreen разочаровывают. Тем более, если вы действительно не понимаете, какое оборудование вызывает проблему. Вышеуказанные исправления исправят вашу ошибку WHEA, но помните, что игра с вашим оборудованием может привести к ее повторению.
Еще один удобный инструмент для кодирования ошибок синего экрана – BlueScreenView от Nirsoft. Это поможет вам понять коды ошибок, чтобы вы могли лучше изолировать проблемы!