Как исправить неисправное соединение Ethernet в Windows 10
Если у вас нет стабильного соединения, вы ничего не сможете сделать со своим ноутбуком или ПК, кроме как установить новый рекорд в игре Chrome Dinosaur Game. Но в Интернете намного веселее, когда вы действительно можете заниматься серфингом, особенно когда вы хотите показать всем свой новый рекорд.
Давайте разберемся, как можно быстро исправить нестабильное соединение Ethernet.
1. Проверьте кабель и порт Ethernet.
Если ваш кабель старый и поврежденный, это может вызвать нестабильное соединение Ethernet. Поддельный кабель также будет иметь такой же эффект. Вы можете попробовать использовать запасной кабель или подключить неисправный к другому ноутбуку или ПК, чтобы определить, не является ли неисправный кабель Ethernet причиной ваших проблем.
Затем взгляните на сам порт Ethernet. Если вы часто подключаете и отключаете кабель, износ может медленно повредить порт. Убедитесь, что порт не болтается, не забит ли он грязью или другим мусором. Для очистки можно использовать небольшую щетку или воздуходувку.
Обычно компьютеры оснащены небольшой светодиодной лампочкой рядом с портом. Если светодиод загорается при подключении кабеля, соединение работает правильно. Однако, если светодиодный индикатор начинает мигать или гаснет через некоторое время, возможно, порт Ethernet отключен или неисправен. Если вы уверены, что порт поврежден, вы можете попробовать использовать адаптер USB-Ethernet.
В качестве последнего шага попробуйте использовать другой порт на маршрутизаторе или ПК.
2. Запустите средство устранения неполадок сети.
Вы можете использовать встроенный инструмент устранения неполадок Windows 10, чтобы найти и исправить проблемы, связанные с сетью. Вот как это использовать:
- Нажмите « Пуск» , затем перейдите в « Настройки»> «Обновление и безопасность» .
- В меню левой панели выберите Устранение неполадок .
- В разделе « Найти и устранить другие проблемы » нажмите « Сетевой адаптер»> «Запустить средство устранения неполадок» .
- Выберите Ethernet из списка сетевых адаптеров и нажмите Далее, чтобы начать процесс устранения неполадок.
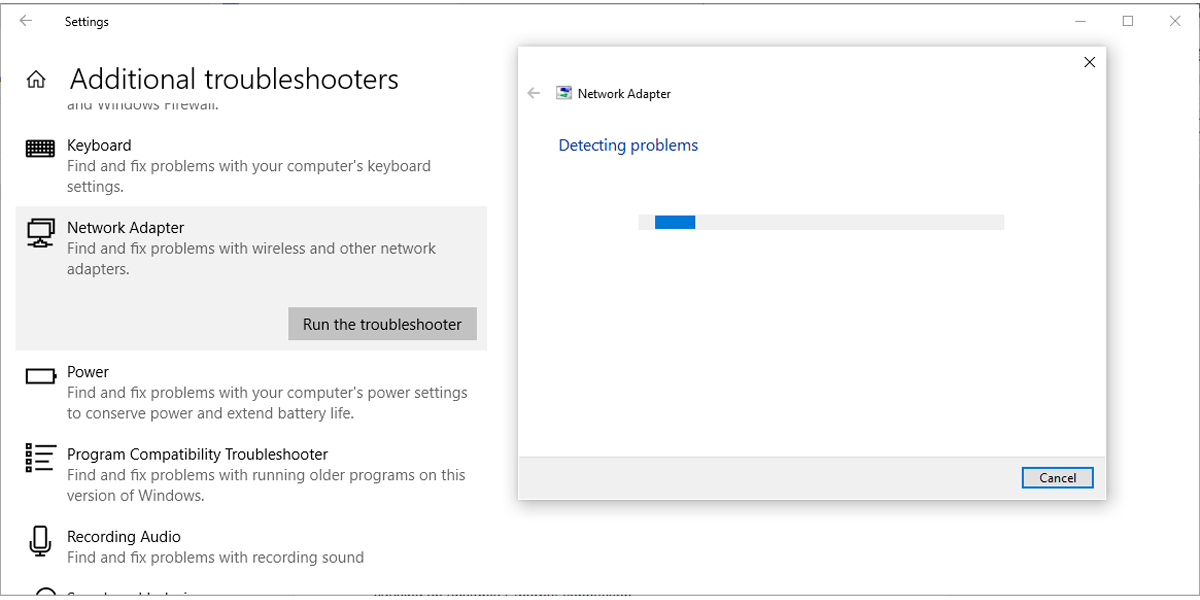
Средство устранения неполадок сетевого адаптера будет искать любые неисправности, которые могут вызвать нестабильное соединение Ethernet.
Когда средство устранения неполадок завершит сканирование, оно отобразит отчет об обнаруженных проблемах. Затем все, что вам осталось сделать, это следовать рекомендованным инструкциям, чтобы исправить их.
3. Обновите драйвер адаптера Ethernet.
Если драйвер адаптера Ethernet устарел, поврежден или отсутствует, это вызовет всевозможные проблемы с подключением. Выполните следующие действия, чтобы обновить драйвер адаптера Ethernet:
- В строке поиска меню « Пуск» найдите « Диспетчер устройств» и выберите « Лучшее совпадение» .
- Щелкните Вид> Показать скрытые устройства .
- Разверните меню Сетевые адаптеры .
- Щелкните правой кнопкой мыши драйвер Ethernet и выберите Обновить драйвер .
- Щелкните Автоматический поиск драйверов .
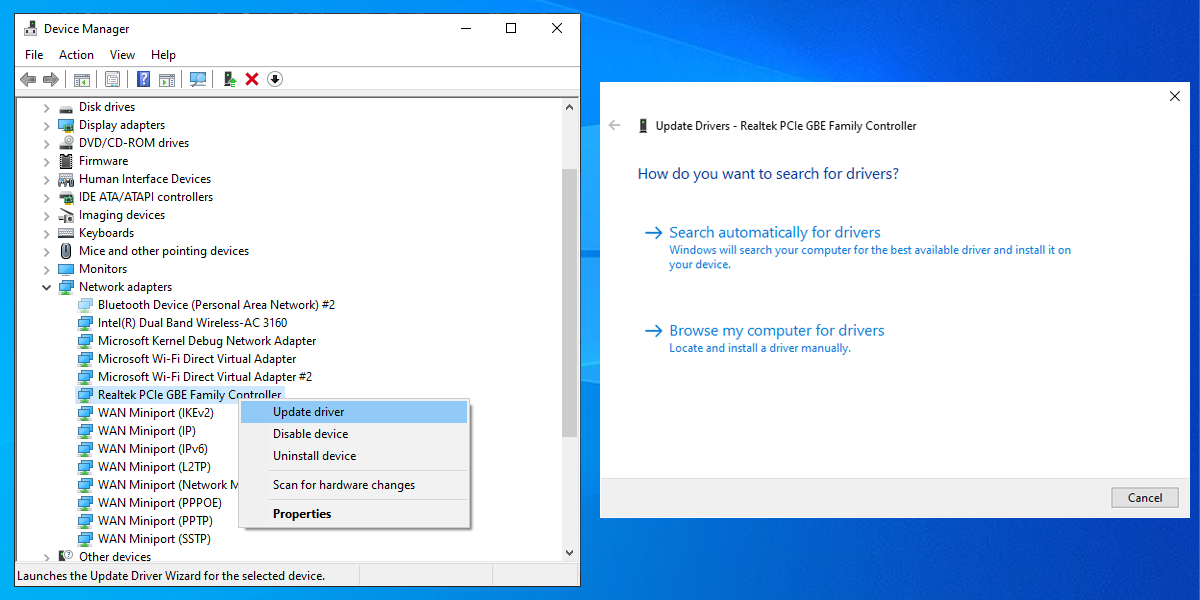
Диспетчер устройств выполнит поиск в Интернете и увидит, есть ли обновленная версия для вашего адаптера Ethernet. Как только поиск будет завершен, он покажет вам все доступные обновления. Затем установите драйвер, перезагрузите устройство и проверьте, стабильно ли у вас Ethernet-соединение.
4. Используйте инструмент сброса настроек сети Windows 10.
Если средство устранения неполадок с сетью не устраняет проблему, вы также можете попробовать Сброс сети в Windows 10. Это переустановит все сетевые адаптеры и вернет все сетевые элементы к их настройкам по умолчанию. Для этого выполните следующие действия:
- Нажмите « Пуск» , затем перейдите в « Настройки»> «Сеть и Интернет» . Здесь вы можете увидеть статус вашей сети.
- Прокрутите страницу вниз и нажмите Сброс сети .
- Нажмите кнопку Сбросить сейчас . Как только Windows 10 выполнит задачу, она перезагрузит ваше устройство.
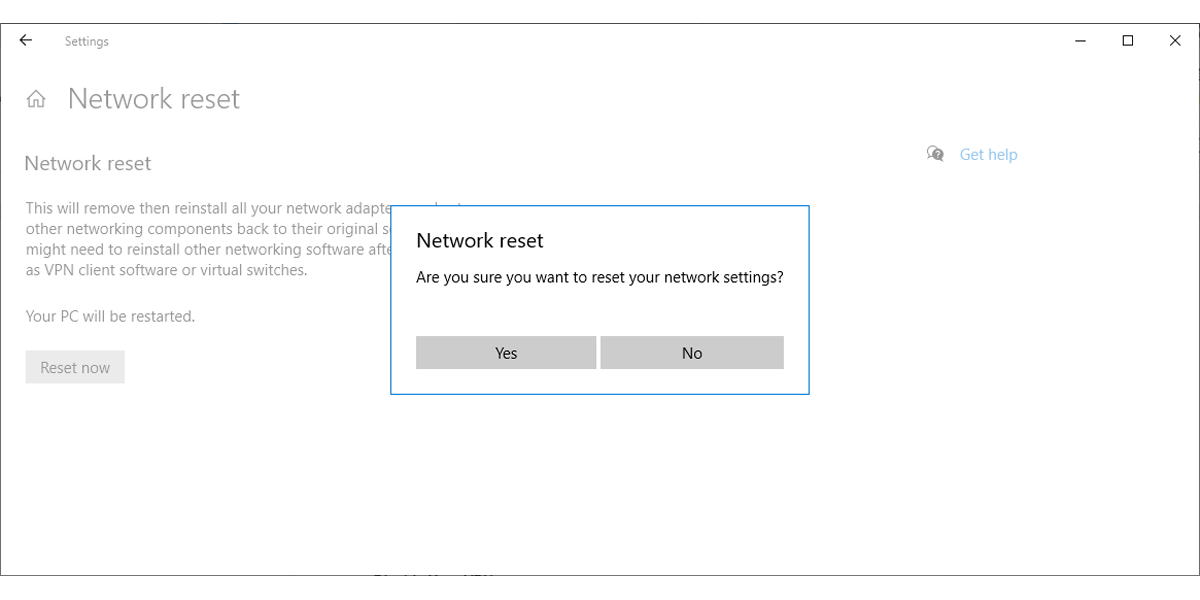
Однако обратите внимание: после использования Network Reset вам, возможно, придется переустановить VPN, виртуальные коммутаторы или любое другое сетевое программное обеспечение, которое вы используете.
5. Отключите VPN.
Если вы ищете быстрое решение, вы можете попробовать отключить любое программное обеспечение VPN, установленное на вашем ПК или ноутбуке. Выполните следующие действия, чтобы удалить подключение к VPN вручную в Windows 10:
- Нажмите « Пуск» , затем перейдите в « Настройки»> «Сеть и Интернет» .
- В меню левой панели выберите VPN .
- Выберите свой VPN и нажмите « Отключить» или « Удалить», если хотите его удалить.
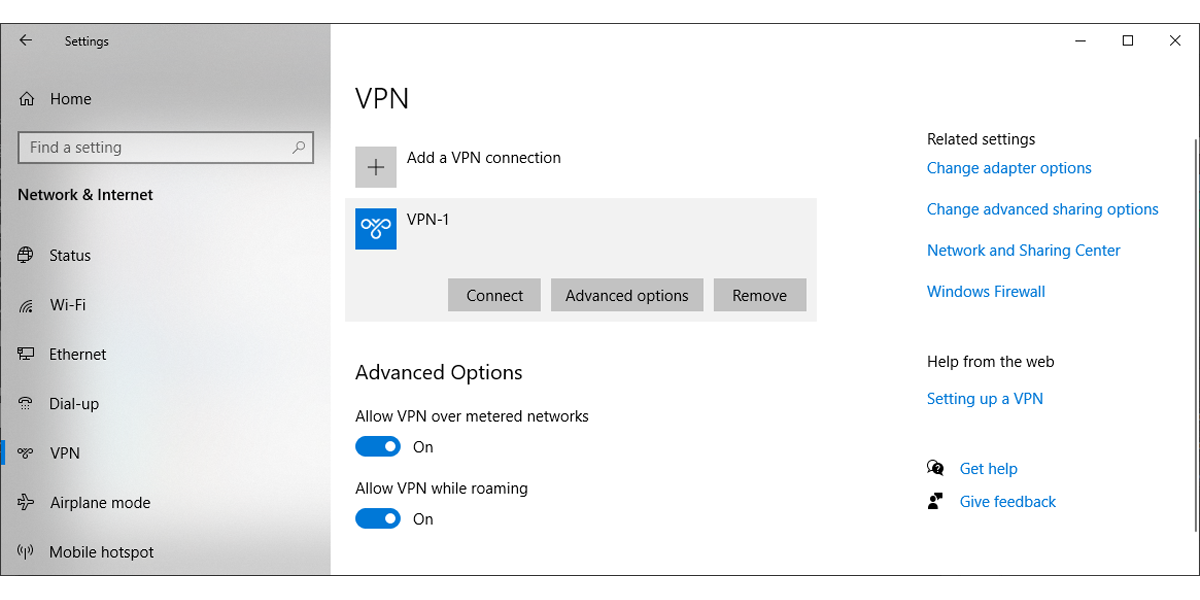
Кроме того, вам следует отключить или удалить любые расширения VPN в своем интернет-браузере .
6. Проверьте настройки управления питанием.
Windows 10 иногда снижает некоторые из своих функций, чтобы сэкономить заряд батареи. Это удваивается, если вы используете ноутбук с разряженной батареей или если вы включили режим экономии заряда батареи.
Вот как вы можете взглянуть на настройки управления питанием:
- В строке поиска меню « Пуск» найдите «Диспетчер устройств» и выберите « Лучшее совпадение» .
- Разверните меню Сетевые адаптеры .
- Щелкните правой кнопкой мыши адаптер Ethernet вашего устройства и выберите « Свойства» .
- Откройте вкладку Power Management .
- Следует снять флажок Разрешить компьютеру выключать это устройство для экономии энергии .
- Перезагрузите компьютер или ноутбук и проверьте, не отключается ли соединение Ethernet.
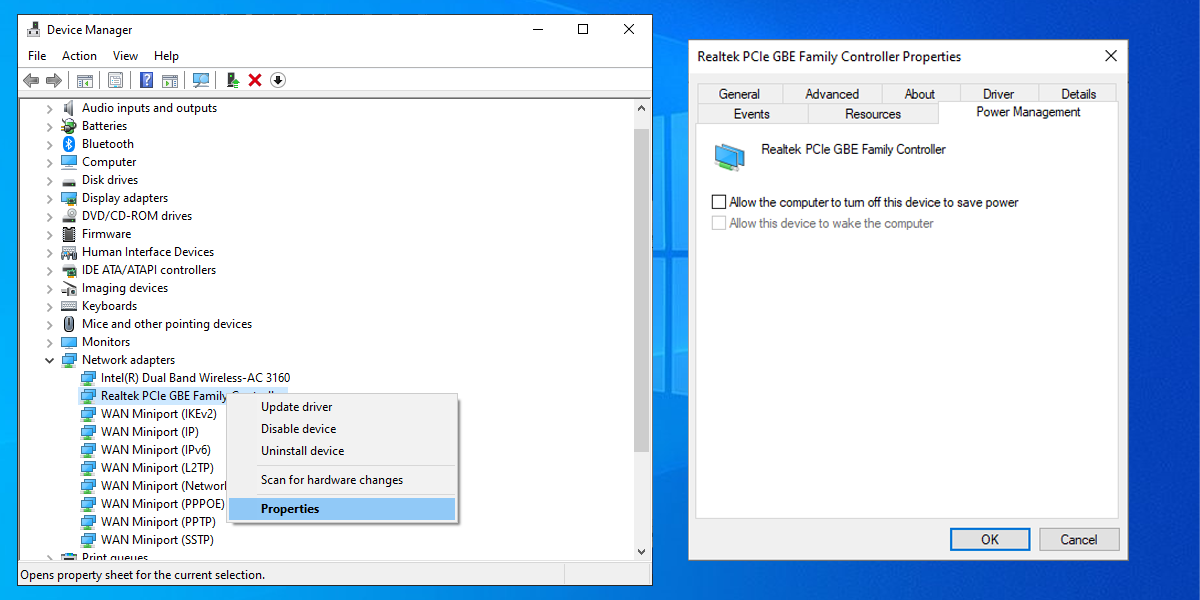
7. Проверьте настройки фиксированного IP-адреса.
Есть определенные преимущества использования фиксированного или статического IP-адреса, такие как лучшая скорость загрузки и выгрузки и лучший уровень защиты. Однако, если вы используете неправильную статическую IP-информацию для своей сети Ethernet, это может вызвать нестабильность.
Чтобы отключить фиксированные IP-соединения на вашем устройстве:
- Нажмите « Пуск» , затем перейдите в « Настройки»> «Сеть и Интернет» .
- В списке Сеть и Интернет выберите Ethernet .
- Проверьте раздел настроек IP. Должно появиться сообщение Автоматически (DHCP) .
- Если есть сообщение о назначении IP вручную , вам необходимо изменить свой статический IP-адрес. Нажмите кнопку « Изменить» и выберите « Автоматически (DHCP)» в раскрывающемся меню.
- Щелкните Сохранить .
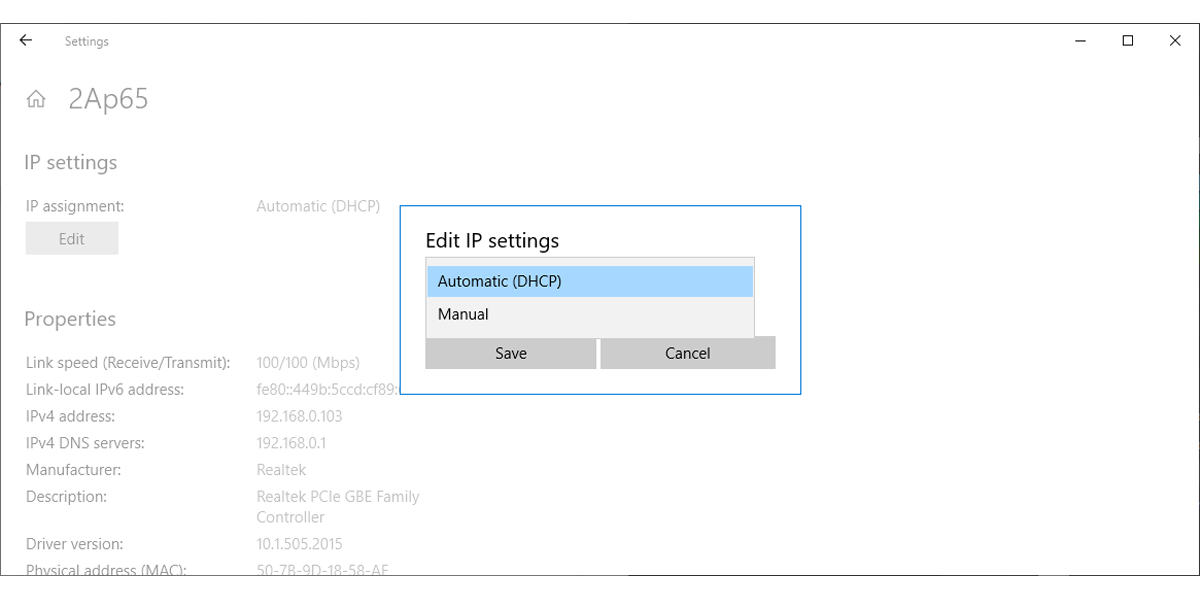
8. Проверьте настройки прокси-сервера LAN.
Если ваш компьютер или ноутбук использует прокси-сервер через локальную сеть, у вас могут возникнуть проблемы с подключением к сети Ethernet. Чтобы исправить это, вам следует отключить настройки прокси. Вот как:
- В строке поиска меню Start, поиск запуска и выберите Запуск от имени администратора.
- В поле « Выполнить» введите inetcpl.cpl и нажмите « ОК» .
- Щелкните вкладку Подключения и выберите Параметры локальной сети .
- Снимите флажок Использовать прокси-сервер для вашей локальной сети (эти настройки не будут применяться к коммутируемым или VPN-подключениям) .
- Щелкните ОК, чтобы сохранить изменения.
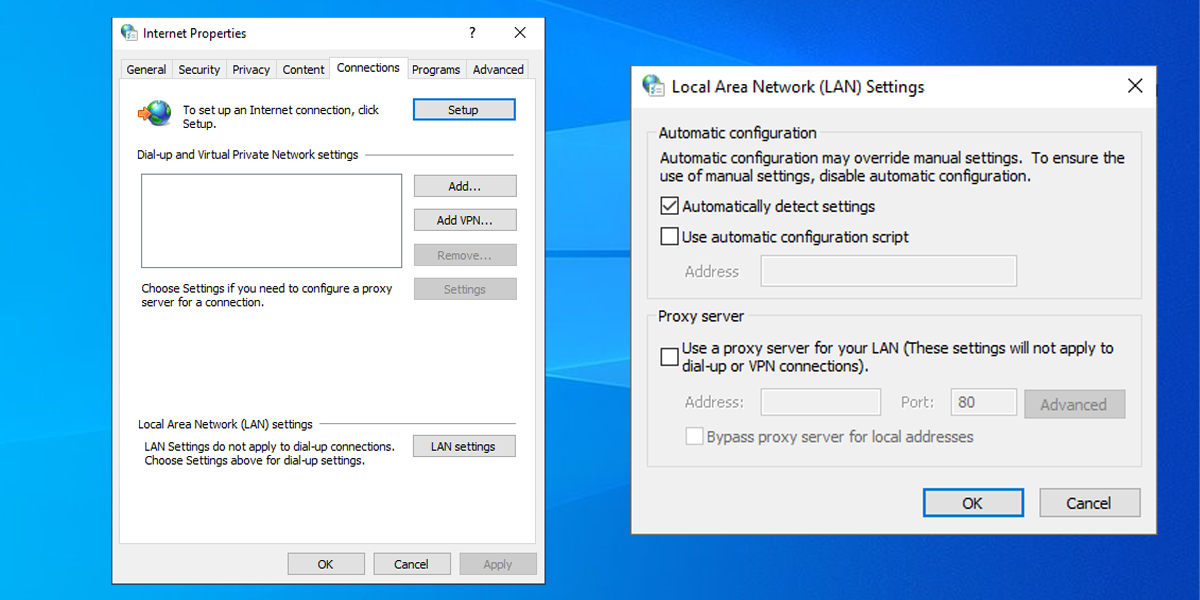
Исправьте ваше соединение Ethernet
Множество причин могут помешать вашему Ethernet-соединению. Если это произойдет с вами, начните с самых простых исправлений и двигайтесь вниз по списку к более сложным решениям.
Знаете ли вы, что когда ваш Интернет вернется в норму, можно настроить некоторые параметры Windows, чтобы соединение было еще быстрее? От настройки канала вашего маршрутизатора до смены DNS-сервера – вы можете многое сделать, чтобы выжать последние несколько падений скорости из вашего соединения.