Как исправить неработающий голосовой ввод в Google Документах
Многие люди и компании предпочитают использовать Документы Google из-за его интуитивно понятного интерфейса и эффективных возможностей совместного использования, которые помогают повысить продуктивность и упростить общение.
Кроме того, функция голосового ввода предлагает удобство, поскольку некоторые пользователи считают ее более удобной, чем ввод больших текстов, и это экономит время. Некоторые люди даже используют его для мозгового штурма или для заметок во время онлайн-встречи или класса. Если вы планируете сделать то же самое, но столкнулись с проблемами при его использовании, воспользуйтесь приведенными ниже решениями.
Используйте браузер Google Chrome
Ну, они не зря назвали это Google Docs. Если вы не можете найти опцию «Голосовой набор» в меню « Инструменты» , это значит, что вы не используете Google Chrome. Если вы вошли в систему с помощью другого веб-браузера, некоторые функции будут недоступны.
Очистить кеш и данные Chrome
Если Chrome накопил много данных и кеша с течением времени, это может повлиять на производительность некоторых веб-сайтов и их функции. Чтобы предотвратить это, вам следует регулярно удалять файлы cookie, кеш и историю вашего браузера. Вот как это сделать:
- Щелкните меню с тремя точками в правом верхнем углу.
- Перейдите в Дополнительные инструменты> Очистить данные просмотра .
- Установите Диапазон времени на Все время .
- Отметьте все три варианта.
- Щелкните Очистить данные .
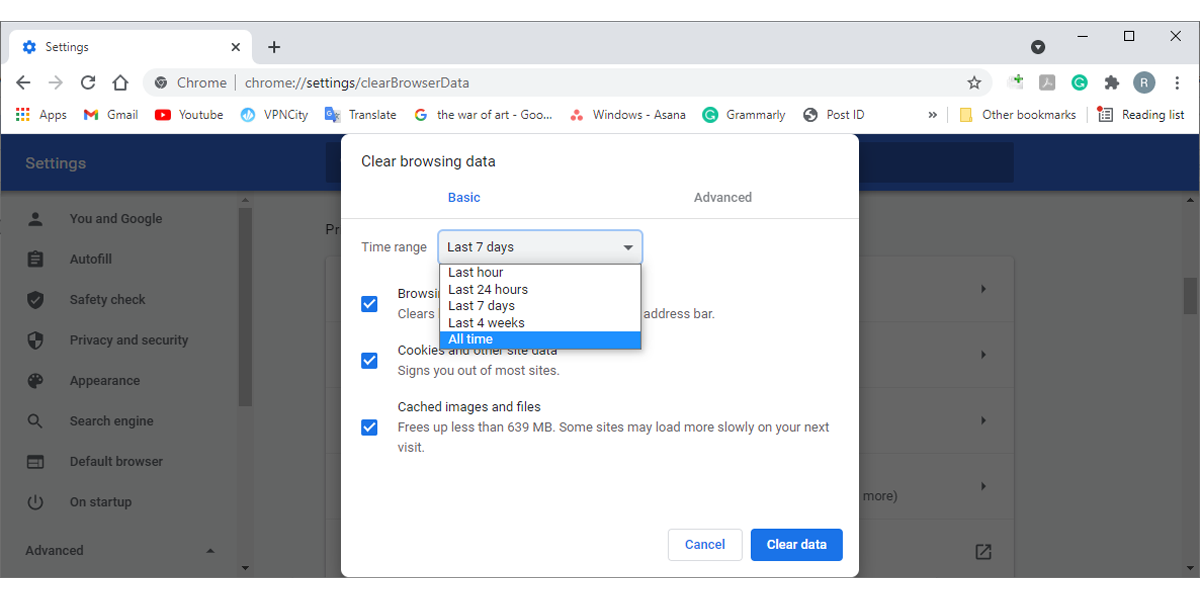
Если проблема не исчезнет, обновите Google Chrome .
Запустите средство устранения неполадок Windows
В Windows 10 есть средство устранения неполадок, которое можно использовать для поиска и устранения проблем, связанных со звуком. Выполните следующие действия, чтобы запустить средство устранения неполадок с записью звука :
- Нажмите « Пуск» , затем перейдите в « Настройки»> «Обновление и безопасность» .
- Выберите Устранение неполадок> Запись звука> Запустить средство устранения неполадок .
- Следуйте инструкциям, чтобы завершить процесс.
Проверьте громкость микрофона
Если вам нужно кричать, чтобы голосовой набор работал, возможно, вы установили слишком низкий уровень громкости микрофона. Если вы хотите использовать внешний микрофон с кнопкой громкости, увеличьте громкость и попробуйте снова использовать голосовой ввод. Если это не сработало, вам следует взглянуть на настройки микрофона в Windows 10.
- Откройте « Настройки» и перейдите в « Система»> «Звук» .
- Перейдите в раздел « Ввод ».
- Выберите микрофон, который хотите использовать, в раскрывающемся меню « Выберите устройство ввода» . Затем щелкните Свойства устройства .
- Используйте ползунок громкости, чтобы увеличить громкость микрофона.
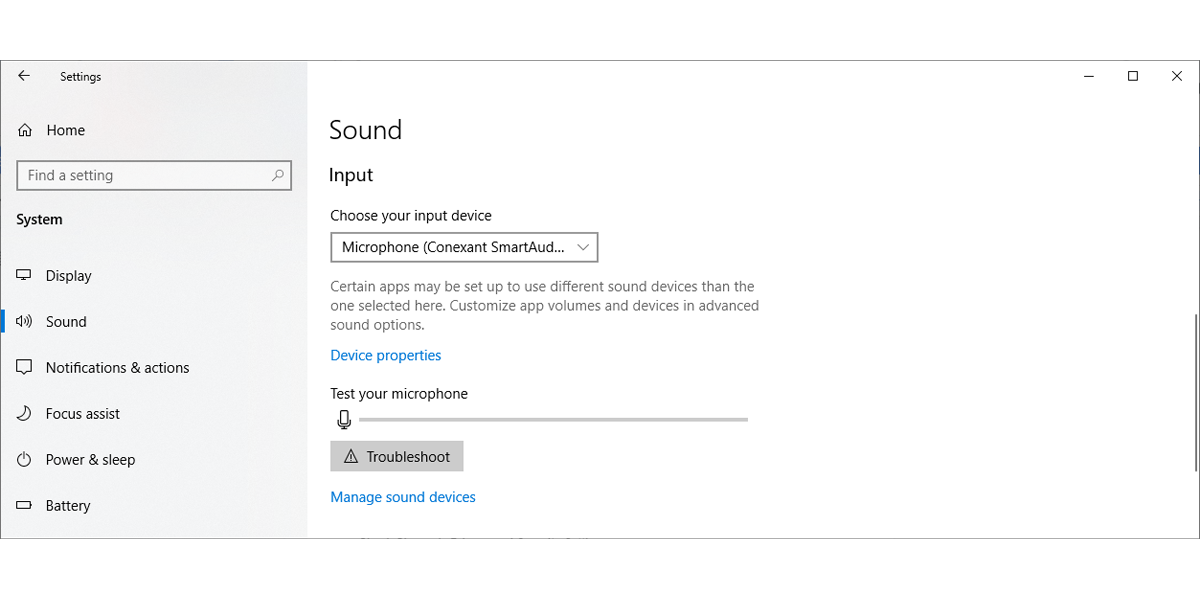
Проверьте разрешения для Документов Google
Когда вы впервые используете голосовой ввод в Документах Google, Chrome запрашивает у вас разрешение на доступ к микрофону. Если вы случайно запретили доступ или изменили настройки браузера, преобразование речи в текст в Google Документах работать не будет. Выполните следующие действия, чтобы разрешить доступ к микрофону в Google Chrome:
- Откройте меню Chrome и перейдите в Настройки> Конфиденциальность и безопасность> Настройки сайта .
- В разделе «Разрешения» перейдите в раздел «Микрофон» .
- Выберите « Сайты могут запрашивать использование вашего микрофона» (рекомендуется) .
- Убедитесь, что Документы Google не добавлены в список Не разрешено использовать микрофон .
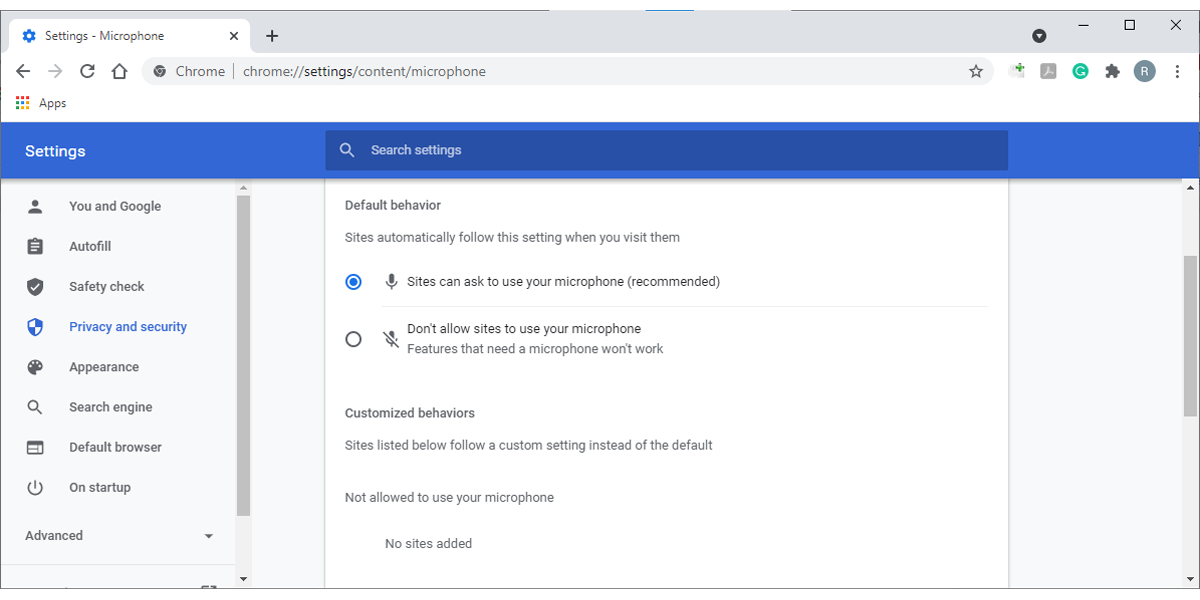
Разрешить доступ к микрофону Google Chrome в настройках
Недостаточно разрешить Документам Google доступ к вашему микрофону через настройки браузера. Вам необходимо установить правильное разрешение для Chrome в меню настроек Windows 10. Вот как вы можете настроить разрешение микрофона:
- Щелкните правой кнопкой мыши кнопку « Пуск» и выберите « Настройки» . Или используйте сочетание клавиш Windows + I.
- Откройте « Конфиденциальность» и в разделе «Разрешения приложения» выберите « Микрофон» .
- В разделе Разрешить приложениям доступ к вашему микрофону нажмите Изменить и включите переключатель.
- Включите переключатель Разрешить приложениям доступ к вашему микрофону .
- Прокрутите вниз до Разрешить настольным приложениям доступ к вашему микрофону и включите переключатель.
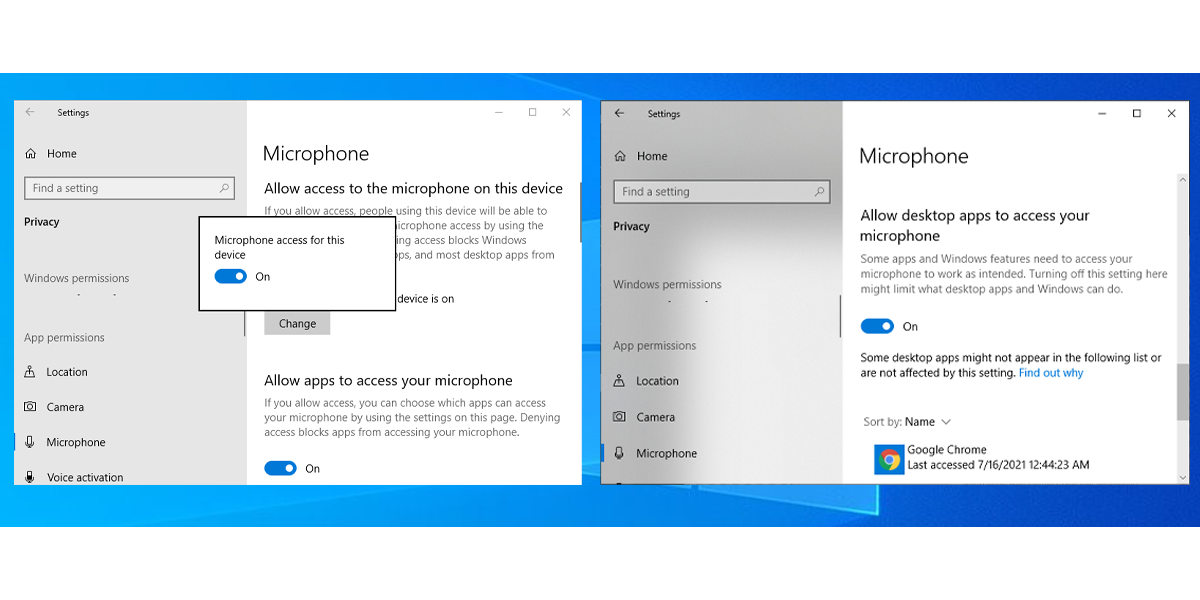
Получите голосовой набор в Google Документах снова работающий
Как мы уже говорили, вам нужно взглянуть на настройки Google Chrome и Windows 10, чтобы исправить голосовой ввод. Если вам удалось снова заставить голосовой набор работать, но он работает не так плавно, как вы хотели, подключите USB-микрофон или переместитесь в менее шумную комнату для лучшего аудиовхода.