Как исправить нестабильное соединение Wi-Fi: 6 советов и исправлений
Нестабильный Wi-Fi часто вызван перегрузкой беспроводной сети. Проблемы с перегрузкой – обычное явление в жилых комплексах или в густонаселенных районах. Чем больше людей используют Интернет, тем больше нестабильность.
Когда много людей в одном районе работают из дома, страдает связь. Эта статья для тех, кто задается вопросом, как исправить плохой или нестабильный Wi-Fi.
Нестабильный Wi-Fi вызван беспроводными помехами
1. Частоты дуэлей
Представьте себе старую автомагнитолу. При повороте шкалы станций иногда воспроизводится статическая комбинация двух разных радиостанций. Это потому, что две радиовышки могут работать на одном частотном канале. То же самое и с маршрутизаторами Wi-Fi: когда два или более маршрутизатора передают данные по одному и тому же каналу, они замедляют друг друга и вызывают нестабильные соединения.
Проблема усугубляется в плотных жилых помещениях. В жилых комплексах десятки маршрутизаторов могут передавать по одному каналу. Даже современные беспроводные технологии не могут справиться с таким уровнем помех.
2. Каналы Wi-Fi.
Как и радио, Wi-Fi разбивается на частоты в диапазоне гигагерц (ГГц) 2,4 ГГц и 5 ГГц. Каждая частота разбивается на более мелкие приращения, называемые каналами .
Частота 2,4 ГГц больше всего страдает от перегрузки из-за ограниченного количества каналов и большого радиуса действия. Всего каналов 11, но только три из них не перекрываются. Это означает, что скорость и качество соединения ухудшаются, когда в одной зоне находится больше маршрутизаторов.
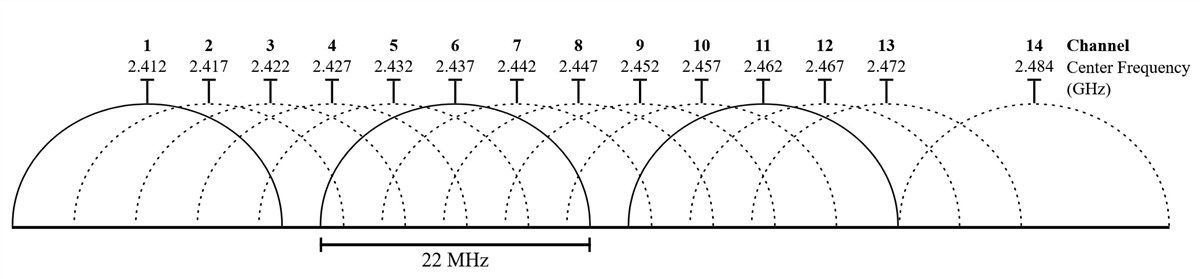
С другой стороны, 5 ГГц предлагает 23 неперекрывающихся канала. Он также страдает от более короткого диапазона, что означает меньшее количество перекрывающихся радиосигналов. Это очень похоже на радио AM и FM, где AM с большим диапазоном имеет худшее качество звука, а FM звучит отлично, но это происходит за счет диапазона.
К счастью, вы можете изменить канал вашего маршрутизатора так же, как вы можете изменить радиодел. Это работает так: определите, какие каналы не перегружены, и переключите на них свое устройство. Если это не сработает, подумайте о смене маршрутизатора на модель 5 ГГц.
Связанный: Какой лучший двухдиапазонный маршрутизатор для вашего небольшого дома?
3. Устройства и кабели USB 3.0 создают беспроводные помехи.
Еще один источник плохого Wi-Fi – это помехи от неэкранированных кабелей и устройств USB 3.0. Из-за ошибки в стандарте USB 3.0 некоторые кабели генерируют излучение 2,4 ГГц, перекрывая сигналы беспроводных устройств Bluetooth и 2,4 ГГц. Есть несколько возможных исправлений:
- Отключите устройства USB 3.0 и проверьте, улучшается ли ваш беспроводной сигнал.
- Купить экранированные кабели USB 3.1
- Уберите беспроводные приемники подальше от кабелей и устройств USB 3.0.
Экранированный кабель имеет слой металла, который защищает кабель от внешних беспроводных помех.
Как исправить нестабильное соединение Wi-Fi
1. Загрузите и установите приложение для анализа Wi-Fi.
В Windows многие бесплатные приложения могут анализировать качество беспроводных каналов. Один из лучших вариантов доступен в Microsoft Store: Wi-Fi Analyzer .
Если у вас Windows, но нет доступа к Microsoft Store, мы рекомендуем WifiInfoView от NirSoft . Для тех, у кого нет Windows, поищите в магазине приложений своей операционной системы «Wi-Fi Analyzer», и вы увидите десятки вариантов.
2. Обнаружение нестабильного Wi-Fi
Использовать Wi-Fi Analyzer очень просто. Просто установите и запустите приложение. После установки вы можете запустить его, перейдя в Windows Search ( клавиша Windows + S )> Wi-Fi Analyzer.
Инструмент должен определять уровень вашего сигнала Wi-Fi в диапазоне от нуля до -100 децибел милливатт (дБм). Если у вас сеть 5 ГГц, переключатель в нижней части интерфейса приложения позволяет переключаться между обнаружением 2,4 ГГц и 5 ГГц.
Чтобы проанализировать качество сигнала вашего беспроводного маршрутизатора, выполните следующие действия:
Нажмите « Анализировать» в верхней строке меню.
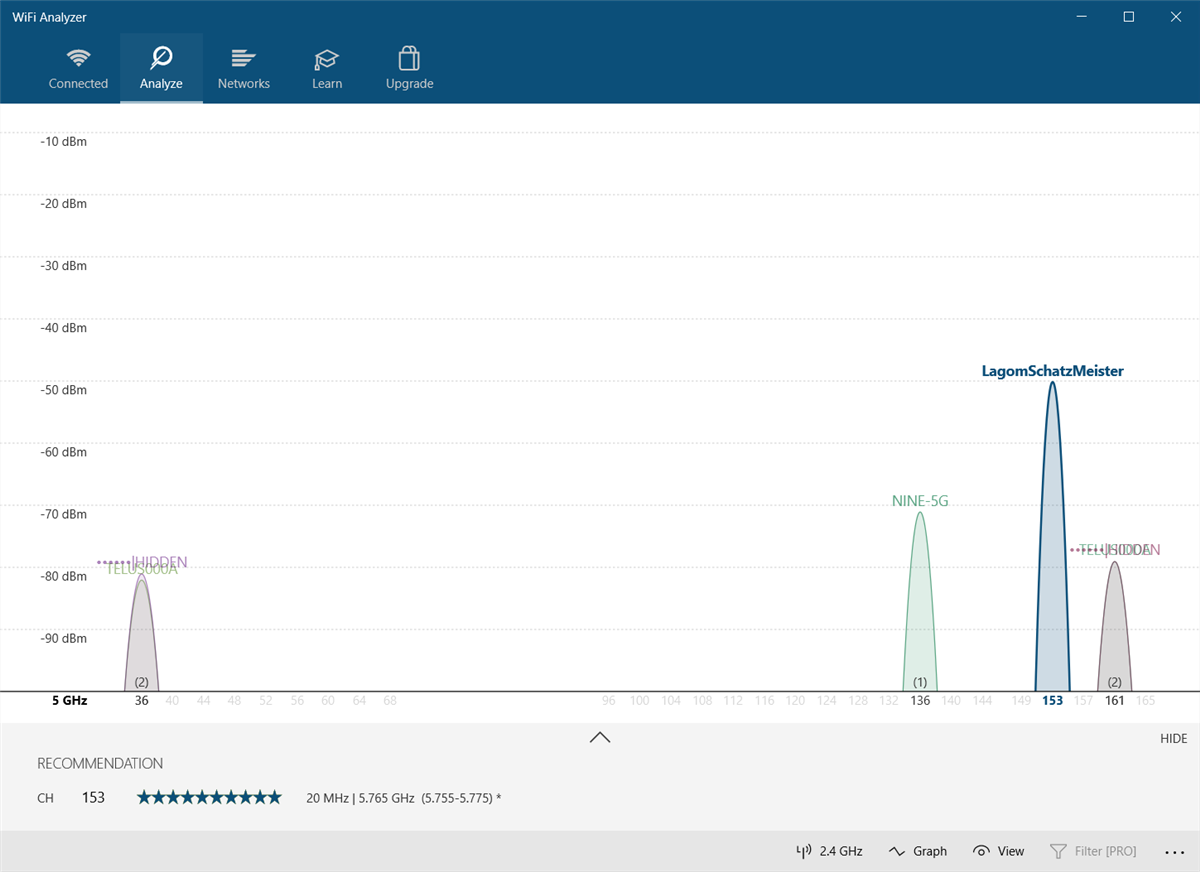
Затем Wi-Fi Analyzer отображает визуализацию ближайших к вам сетей Wi-Fi. Если две сети транслируют один и тот же канал, вы заметите перекрытие. Каждый канал имеет номер от 1 до 161 на частоте 5 ГГц и от 1 до 11 на частоте 2,4 ГГц.
Вот как это выглядит, когда две сети перекрываются:
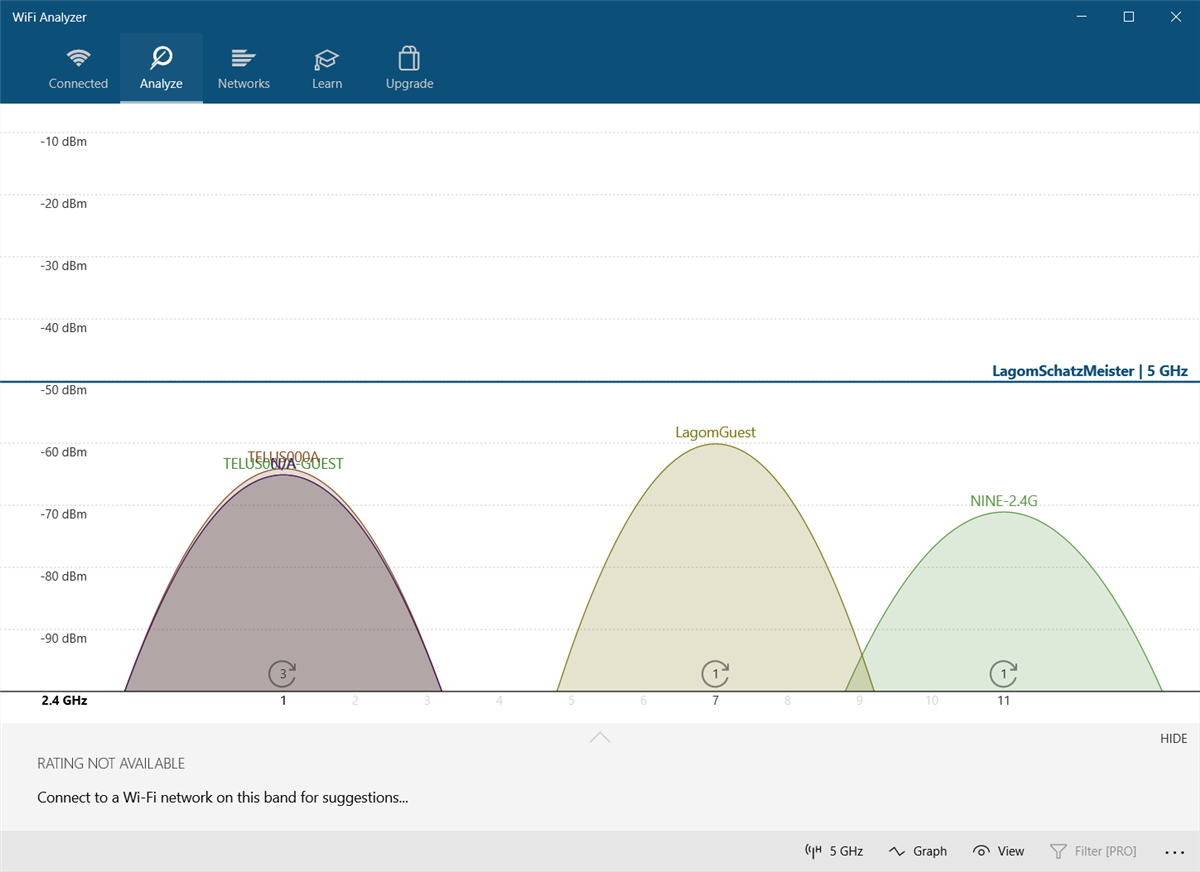
На оси X показаны каналы, доступные в спектре 2,4 ГГц. Как видите, каналы с четвертого по седьмой не заняты . Пятый и шестой каналы не имеют никакой конкуренции. Учитывая анализ приложения, я должен изменить канал 2,4 ГГц моего маршрутизатора на пять или шесть.
Но как изменить канал вашего роутера?
3. Как изменить канал вашего маршрутизатора
Для доступа к настройкам вашего маршрутизатора требуется браузер, например Chrome или Microsoft Edge. К сожалению, доступ к его настройкам зависит от модели маршрутизатора, но действуют некоторые общие правила.
- Маршрутизаторы Netgear : в браузере перейдите по адресу https://routerlogin.net.
- Маршрутизаторы TP-Link : в браузере перейдите по адресу https://tplinklogin.net.
- Маршрутизаторы Linksys : в браузере перейдите к 192.168.1.1 .
Вы можете выполнить поиск в Интернете, чтобы найти URL-адрес для входа для вашей конкретной марки и модели маршрутизатора.
Большинство маршрутизаторов используют «admin» в качестве логина и «пароль» в качестве пароля. Данные для входа также могут быть напечатаны на задней панели маршрутизатора или в прилагаемом к нему руководстве по эксплуатации. Если вы не можете получить доступ к маршрутизатору, попробуйте поискать в Интернете метод доступа для вашего отдельного маршрутизатора.
Для моего собственного роутера Telus изменить канал Wi-Fi очень просто. Сначала я перехожу к адресу входа в роутер и ввожу свой логин и пароль. Смена канала обычно находится в разделе « Настройки беспроводной сети» > « Дополнительные настройки» .
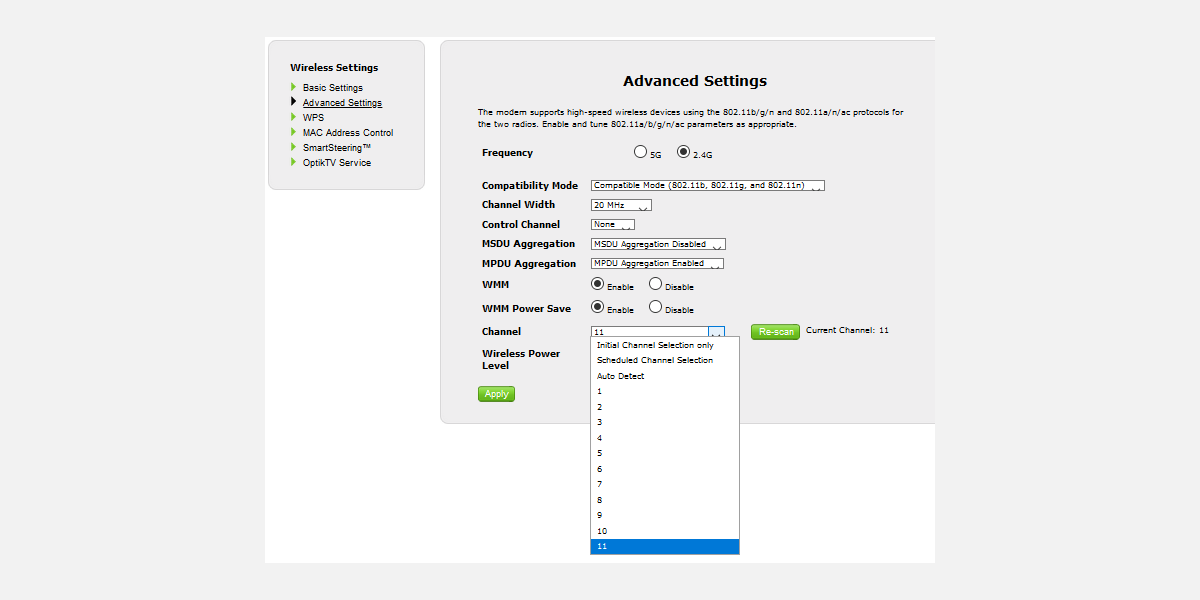
Затем я изменяю сетевой канал на вариант, который предлагает хорошее соединение, сохраняю настройки и перезапускаю маршрутизатор, выключив и снова выключив его (выключив и снова включив). После этого он перестал случайным образом отключаться.
Следует упомянуть, что большинство современных маршрутизаторов включают функцию, которая объединяет частоты 2,4 ГГц и 5 ГГц в одно имя сети или SSID. Эта функция, как известно, ненадежна, и если у вас возникли проблемы с сетью, я предлагаю отключить ее в качестве меры предосторожности. На моем маршрутизаторе Telus это называется SmartSteering . У других брендов совершенно другие названия.
Как исправить нестабильный Wi-Fi? Разгрузите это!
Если ваш Wi-Fi отстой, использование приложения для анализа Wi-Fi – лучший способ определить идеальные сетевые настройки вашего маршрутизатора. Если после смены канала маршрутизатора вы по-прежнему получаете ненадежный доступ в Интернет, подумайте об оптимизации скорости сети. Иногда устранение недостатков в домашнем Интернете может решить проблемы с надежностью.