Как исправить не отвечающий сенсорный экран iPhone
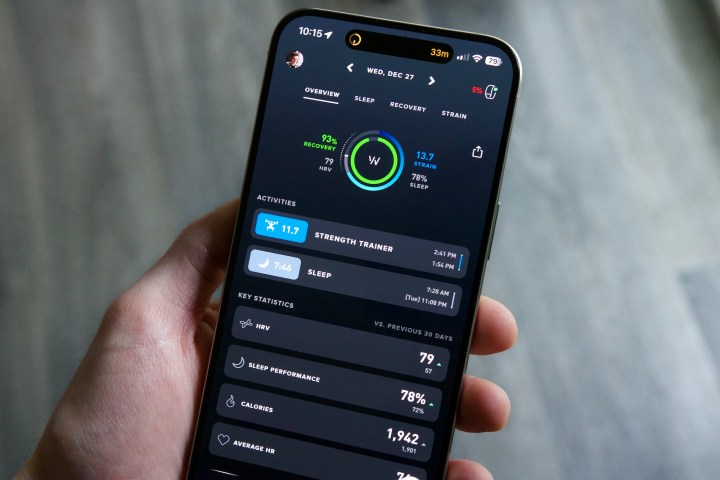
Ваш iPhone — одно из важных технических устройств в вашем повседневном арсенале. И какими бы хорошими ни были эти передовые смартфоны , лучшие из них от Apple время от времени могут сталкиваться с аппаратными и программными сбоями. Одной из таких неприятностей является неотзывчивый сенсорный экран; но прежде чем вы выбросите свое устройство iOS из окна третьего этажа, мы настоятельно рекомендуем вам прочитать это пошаговое руководство.
В конце концов, иногда неисправный сенсорный экран можно быстро исправить, перезагрузив iPhone. Но иногда вам придется предпринять более решительные действия, чтобы устранить неполадки и исправить глючный экран.
К счастью, мы кое-что знаем о мобильном оборудовании и можем рассказать вам о нескольких различных способах вернуть сенсорный экран вашего iPhone в рабочее состояние.

Перезагрузите свой iPhone
Первое, что нужно попробовать, должно быть очевидным: перезагрузить iPhone.
Под капотом ваш iPhone не сильно отличается от Mac или ПК с Windows, и вы, возможно, уже сталкивались с проблемами с этими устройствами, которые решаются простой перезагрузкой. То же самое иногда происходит и с iPhone. Действия для этого такие же, как при использовании новейшего iPhone 15 Pro Max , iPhone SE (2022) с Touch ID или iPhone 5s 2013 года (хотя на некоторых устройствах боковой кнопкой будет верхняя кнопка). старые модели).
Шаг 1. Нажмите и удерживайте правую кнопку и любую из кнопок громкости, пока не появится элемент управления «Сдвиньте для выключения» . Если вы используете более старый iPhone, например iPhone SE первого поколения (2016 г.), iPhone 5s или более раннюю модель, эта кнопка будет сверху, а не сбоку.
Шаг 2: Перетащите ползунок слева направо.
Шаг 3. Подождите не менее 30 секунд, пока ваше устройство полностью выключится.
Шаг 4. Нажмите и удерживайте кнопку на правой стороне iPhone, пока не появится логотип Apple.
Шаг 5. Ваше устройство загрузится и через несколько секунд вернется к экрану блокировки.
Шаг 6. В зависимости от модели вашего iPhone проведите пальцем вверх или нажмите кнопку «Домой» на передней панели и введите пароль, чтобы разблокировать устройство.

Принудительно перезагрузите ваш iPhone
Конечно, если ваш сенсорный экран не работает, возможно, вы не сможете правильно переместить ползунок выключения, чтобы выключить iPhone. В этом случае вам придется прибегнуть к принудительному перезапуску, который по сути аналогичен перезагрузке iPhone без предварительного выключения.
В отличие от простого выключения iPhone, этот процесс немного отличается для моделей iPhone, выпущенных до 2018 года.
Как принудительно перезагрузить iPhone 8, iPhone SE или iPhone с Face ID
Шаг 1: Нажмите и быстро отпустите кнопку увеличения громкости.
Шаг 2: Нажмите и быстро отпустите кнопку уменьшения громкости.
Шаг 3. Нажмите и удерживайте правую кнопку, пока не появится логотип Apple.
Шаг 4: Отпустите боковую кнопку.
Шаг 5. Ваше устройство должно продолжить загрузку и через несколько секунд вернуться к экрану блокировки.
Шаг 6. Проведите пальцем вверх или нажмите кнопку «Домой» и введите пароль, чтобы разблокировать устройство.
Как принудительно перезагрузить iPhone 7
Шаг 1. Одновременно нажмите и удерживайте кнопку уменьшения громкости и правую кнопку, пока не появится логотип Apple.
Шаг 2: Отпустите обе кнопки.
Шаг 3. Ваше устройство должно продолжить загрузку и вернуться к экрану блокировки через несколько секунд.
Шаг 4. Нажмите кнопку «Домой» и введите пароль, чтобы разблокировать устройство.
Как принудительно перезагрузить iPhone SE (2016 г.), iPhone 6s или более раннюю модель
Шаг 1. Одновременно нажмите и удерживайте кнопку «Домой» и кнопку в правом или верхнем углу, пока не появится логотип Apple.
Шаг 2: Отпустите обе кнопки.
Шаг 3. Ваше устройство должно продолжить загрузку и вернуться к экрану блокировки через несколько секунд.
Шаг 4. Нажмите кнопку «Домой» и введите пароль, чтобы разблокировать устройство.
Во многих случаях перезагрузка iPhone приводит к устранению не отвечающего сенсорного экрана, поэтому это должно быть первое, что вы должны попробовать, прежде чем пытаться что-то еще.

Проверьте защитную пленку и очистите экран
В наши дни защитные пленки обычно очень тонкие и предназначены для работы с современными смартфонами. Однако в некоторых редких случаях они могут повлиять на отзывчивость сенсорного экрана вашего iPhone. Таким образом, если вы используете защитную пленку для экрана, вам следует проверить, правильно ли она прикреплена к сенсорному экрану вашего iPhone. Если это не так, попробуйте удалить и повторно применить его или использовать новый протектор, если он у вас есть.
Даже если защитная пленка на экране установлена правильно, все равно рекомендуется снять ее, чтобы убедиться, что она не мешает. Если сенсорный экран вашего iPhone начинает работать правильно после снятия защитной пленки, возможно, вам стоит подумать о том, чтобы полностью отказаться от защитной пленки или купить более тонкую от известного бренда.
Грязь, пыль или влага также могут мешать работе емкостного сенсорного экрана iPhone, и это особенно актуально, если вы используете защитную пленку, которая позволяет мелким частицам задерживаться между защитным стеклом или пленкой и экраном вашего iPhone. Попробуйте очистить экран (без установленной защитной пленки) сухой тканью из микрофибры, пока он не станет максимально чистым. Если на этом этапе сенсорный экран работает правильно, вы можете попробовать повторно надеть защитную пленку.

Отсоедините проводные аксессуары
В наши дни это довольно редко, но мы сталкивались со случаями, когда подключенные аксессуары каким-то образом мешали взаимодействию с сенсорным экраном. Итак, если вы используете проводные наушники или даже просто зарядное устройство, попробуйте отключить их и посмотреть, начнет ли ваш сенсорный экран работать правильно. Обязательно перезагрузите iPhone после отключения аксессуара, чтобы убедиться, что вы выполнили все основные действия.
Хотя наш опыт показывает, что это с большей вероятностью произойдет со старыми аксессуарами Lightning из-за уникального способа работы фирменного порта Lightning от Apple, мы не можем с уверенностью сказать, что порт USB-C на iPhone 15 и более новых моделях неуязвим к проблемам при подключении. в этой области, поэтому стоит попробовать, даже если вы используете стандартный аксессуар USB-C, например зарядное устройство или внешнее запоминающее устройство.
Если сенсорный экран вашего устройства начинает работать после снятия любого такого аксессуара, то, скорее всего, вы нашли виновника. Попробуйте заменить аксессуар альтернативой и посмотрите, улучшится ли ситуация. Однако если у вас возникли проблемы с сенсорным экраном при подключении какого-либо аксессуара к порту Lightning или USB-C, независимо от типа, то, скорее всего, существует более глубокая проблема, которая потребует одного из программных или аппаратных исправлений, описанных в следующих разделах, или даже может потребовать что вы обратитесь в Apple для обслуживания или замены вашего оборудования.

Обновите свой iPhone
Если сенсорный экран вашего iPhone по-прежнему не отвечает после выполнения описанных выше действий, следующее, что вам нужно сделать, — это обновить iPhone до последней версии iOS. Если вы можете достаточно хорошо взаимодействовать со своим iPhone, чтобы войти в приложение «Настройки» , то нажатие «Основные» > «Обновление программного обеспечения» — самый быстрый и простой способ сделать это.
В противном случае вам придется подключиться к Mac или ПК с Windows, на котором работает iTunes.
Шаг 1: Подключите ваше устройство к компьютеру.
Шаг 2. Если вы используете macOS Catalina 10.15 (или более позднюю версию), запустите Finder. Или, если вы используете macOS Mojave 10.14 (или более раннюю версию) или Windows, запустите iTunes.
Шаг 3. Если вы можете разблокировать свой iPhone, чтобы перейти на главный экран (что может быть возможно с помощью Face ID или Touch ID, даже если ваш сенсорный экран не отвечает), и вы уже подключали свой iPhone к этому компьютеру, тогда это должно произойти. появиться на боковой панели в Finder или iTunes. Отсюда вы можете выбрать свой iPhone на боковой панели и нажать кнопку «Обновить» в Finder или iTunes, чтобы загрузить и установить последнее обновление iOS.
Шаг 4. Если вы не использовали свой iPhone с этим компьютером, на вашем iPhone появится запрос «Доверять» этому компьютеру, на который вам нужно будет нажать для подтверждения. Если ваш сенсорный экран достаточно отзывчив, вы можете нажать на него для подтверждения, а затем продолжить выполнение описанного выше шага для обновления вашего iPhone.
Как перевести телефон в режим Recovery
Однако, если ваш сенсорный экран вообще не работает, вы не сможете подтвердить запрос доверия, и ваш Mac или ПК с Windows не смогут нормально взаимодействовать с вашим iPhone. Вместо этого вам нужно сначала перевести iPhone в режим «Восстановление». Вот как это сделать:
Шаг 1. Убедитесь, что ваш iPhone подключен к компьютеру.
Шаг 2. Если вы используете Windows или macOS 10.14 или более ранней версии, убедитесь, что iTunes работает.
Шаг 3. Принудительно перезагрузите iPhone, выполнив действия, описанные в разделе выше, соответствующие вашей конкретной модели.
Шаг 4. Вместо логотипа Apple во время принудительного перезапуска на вашем iPhone должен появиться экран режима восстановления.
Шаг 5: На вашем компьютере должно появиться окно с сообщением о том, что обнаружен iPhone в режиме восстановления.
Шаг 6. В этом окне выберите «Обновить» , чтобы начать загрузку и установку последней версии iOS.

Освободите немного места для хранения
Если вы уже давно пользуетесь своим iPhone, скорее всего, на нем довольно много приложений, фотографий, видео и других медиафайлов. И, как и у всех устройств с внутренней памятью, эти драгоценные байты ограничены. Когда емкость памяти вашего iPhone приближается к пределу, существует вероятность того, что некоторые основные функции производительности начнут работать медленнее или вообще перестанут работать.
Обычно сенсорный экран не входит в число этих уязвимых мест, но может быть. К счастью, ваш iPhone будет отправлять вам автоматические уведомления, когда внутренняя память начнет разряжаться. Если вы получили одно из этих сообщений или заметили, что у вас слишком мало байтов, попробуйте удалить несколько приложений, которые практически не используются.
Также не помешает удалить с устройства некоторые фотографии и видео (и эти файлы можно сохранить в iCloud). Всего нескольких удалений может быть достаточно, чтобы снять нагрузку с вашего iPhone и позволить ему снова работать надежно.

Дайте вашему iPhone остыть
Запуск тяжелых приложений или нескольких приложений и открытых вкладок может быть довольно утомительным для вашего iPhone. Иногда сверхурочная работа может напрямую повлиять на функциональность устройства, и ваш сенсорный экран не является исключением.
Если вы заметили, что ваш iPhone горячий на ощупь, а сенсорный экран не реагирует, мы рекомендуем выключить телефон на 15–30 минут. Если выключение невозможно (возможно, вы ожидаете важного сообщения или телефонного звонка), вместо этого вы можете перевести телефон в режим полета или режим низкого энергопотребления.
К сожалению, чтобы выключить телефон, вам нужно переместить ползунок на дисплее. Если дисплей вашего iPhone совершенно не отвечает, есть отличный способ заставить ваш iPhone выключиться. Apple не допускает принудительного завершения работы, а только принудительный перезапуск. Но Redditor u/TheWearyLion предлагает выход, используя следующие шаги:
Шаг 1. Выполните действия по принудительному перезапуску, используя метод, упомянутый выше.
Шаг 2. Отпустите кнопку питания, как только на экране появится логотип Apple.
Шаг 3: Не дожидаясь, снова нажмите и удерживайте кнопку питания.
Это выключит ваш iPhone вместо того, чтобы перезапустить его.
Выполнение одного из вышеперечисленных действий позволит вашему iPhone буквально остыть. Когда вы снова включите его или отключите режим полета или режим низкого энергопотребления, ваш сенсорный экран может работать нормально.
Убедитесь, что ваши приложения обновлены
Вы заметили, что сенсорный экран вашего iPhone не реагирует только при использовании определенного приложения? Это случалось с нами раньше, и иногда исправить это так же просто, как убедиться, что вы используете самую последнюю версию приложения, которое вызывает проблемы.
Если у вас установлена последняя версия прошивки, вы также можете попробовать удалить приложение и загрузить его заново. Если после этого шага у вас по-прежнему возникают проблемы с сенсорным экраном, было бы разумно обратиться к разработчику приложения (через App Store), чтобы сообщить ему о сбоях в работе.

Сбросьте настройки вашего iPhone до заводских настроек
Если обновление вашего iPhone не решает никаких проблем, связанных с программным обеспечением, которые могут привести к зависанию сенсорного экрана вашего iPhone, последний вариант, который вы можете попробовать, — это восстановить заводские настройки вашего iPhone .
Это сотрет все данные на вашем iPhone, вернув его в исходное состояние. Это лучший способ убедиться, что проблема, с которой вы столкнулись, на самом деле является аппаратной, а не программной, но, конечно, вы потеряете все на своем iPhone, если у вас уже нет резервной копии или вы не можете создать новую .
Если вы используете резервное копирование iCloud, у вас уже должно быть автоматическое резервное копирование, созданное где-то за последние 24 часа — при условии, что ваш iPhone был подключен к Wi-Fi и подключен к сети в какой-то момент в течение этого времени. В противном случае вам придется попытаться создать новую резервную копию на вашем Mac или ПК.
К сожалению, если ваш сенсорный экран полностью не отвечает, вы сможете сделать это только в том случае, если ранее вы подключали свой iPhone к компьютеру. В противном случае ваш iPhone предложит вам «Доверять» тому, что он считает неизвестным компьютером, и вы не сможете подтвердить это сообщение безопасности о предоставлении доступа к данным на вашем iPhone.
Тем не менее, даже если вы не можете получить последнюю резервную копию, вы все равно можете выполнить сброс настроек до заводских настроек. В зависимости от приложений, которые вы используете, и типа данных на вашем iPhone резервное копирование может быть не таким важным, поскольку ваши важные данные могут уже храниться в других облачных сервисах, таких как Dropbox, Google Drive , iCloud Photo Library или Google Photos. Однако мы не рекомендуем предполагать, что это так — сделайте резервную копию, если это вообще возможно, и будьте готовы потерять хотя бы часть ваших данных, если вы решите выполнить сброс настроек без резервной копии.
Чтобы восстановить заводские настройки вашего iPhone, выполните три шага, описанные в разделе выше для обновления вашего iPhone, но в этом случае нажмите «Восстановить» в конце процесса, а не «Обновить» .
Когда ваш iPhone завершит процесс восстановления, выполните первоначальную настройку, не восстанавливая данные из резервной копии. Настроив свое устройство как новый iPhone, вы сможете убедиться, что сенсорный экран работает правильно. Как только вы будете удовлетворены, вы можете восстановить резервную копию, выполнив ее повторный сброс и выбрав восстановление резервной копии во время процесса установки.

Свяжитесь с Apple
Сброс настроек вашего iPhone к заводским настройкам может оказаться неудобным вариантом, поэтому, возможно, вместо этого стоит обратиться в службу поддержки Apple , особенно если у вас нет резервной копии. Вероятно, это более безопасный последний вариант, чем сброс настроек вашего iPhone до заводских настроек, поскольку Apple может решить проблему, которая может быть связана с аппаратным обеспечением, без необходимости стирать данные на вашем iPhone.
Просто имейте в виду, что нет никакой гарантии, что это так и будет. Если у вашего iPhone серьезная аппаратная проблема, Apple может заменить его на новый, и вам придется восстановить данные на новом iPhone; У Apple не больше возможностей для резервного копирования вашего iPhone, чем у вас, поскольку компания очень серьезно относится к вашей конфиденциальности и безопасности, поэтому даже ее собственные технические специалисты и инженеры не могут игнорировать запрос доверенного компьютера, чтобы получить доступ к вашим данным.