Как исправить общие проблемы с синхронизацией iPod: 12 советов, которые стоит попробовать
У вас проблемы с синхронизацией iPod с компьютером? К сожалению, подобные проблемы с синхронизацией iPod могут быть обычным явлением. К счастью, вы можете решить многие проблемы с iPod, изменив несколько параметров здесь и там на своих устройствах.
В этом руководстве рассказывается, как решить проблему с iPod и успешно синхронизировать его с компьютером.
1. Используйте другой USB-кабель и USB-порт.

Чаще всего неисправный кабель вызывает проблемы с подключением и синхронизацией с iPod. Неисправный кабель не может передавать данные должным образом; если это относится к вашему, вам необходимо заменить его на высококачественный USB-кабель.
Проверяя кабель, вы также должны проверить порт USB на вашем компьютере. Убедитесь, что он работает, протестировав с ним другое устройство или следуя нашему руководству по диагностике неисправных USB-портов . Если у вас плохой порт, используйте другой, который работает.
Этот простой, но эффективный метод часто упускается из виду, поэтому обязательно попробуйте его, прежде чем двигаться дальше.
2. Перезапустите iTunes или Finder и повторно синхронизируйте iPod.
Иногда в iTunes (в Windows или macOS Mojave и более ранних версиях) или Finder (в macOS Catalina и новее) могут возникать незначительные проблемы, из-за которых ваш iPod не синхронизируется с компьютером. Вы можете исправить большинство этих незначительных сбоев, просто перезапустив эти приложения.
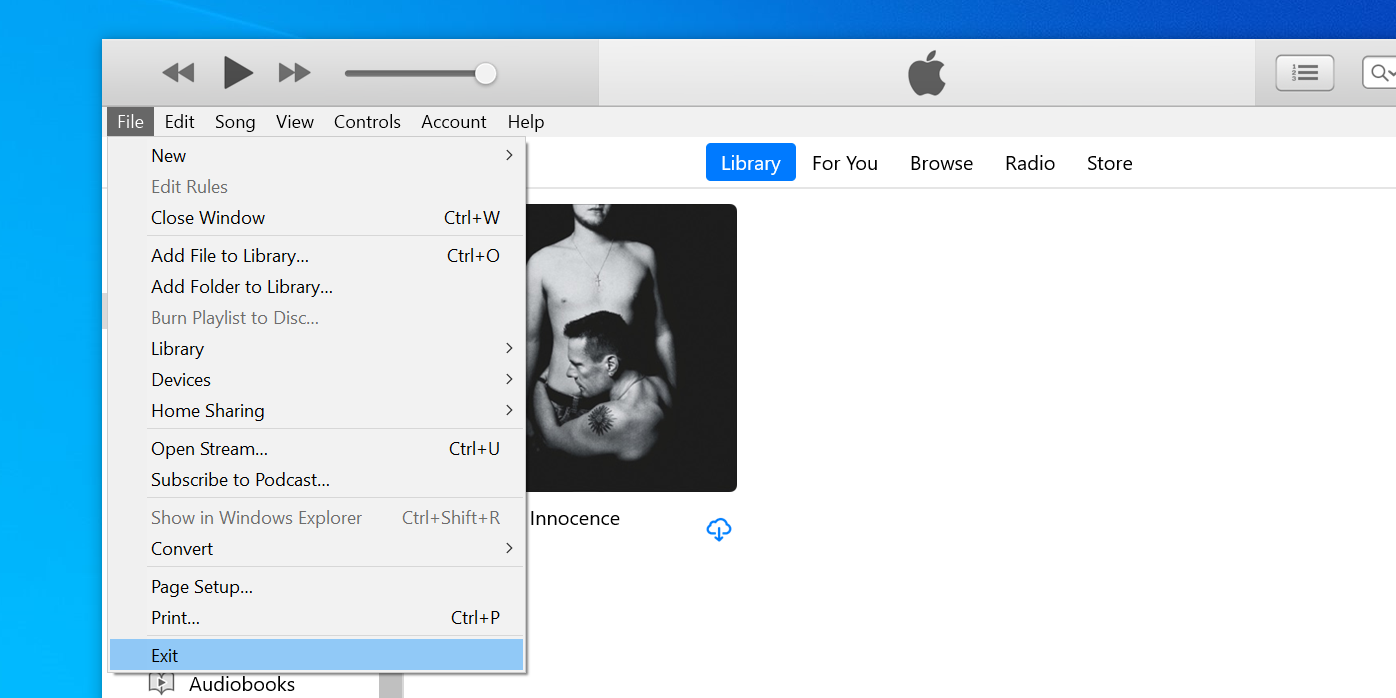
Закройте iTunes или Finder (в зависимости от вашей платформы), затем перезапустите его. После перезапуска программы подключите iPod и посмотрите, решена ли ваша проблема.
3. Отключите антивирусное программное обеспечение на вашем компьютере.
Известно, что антивирусные программы вызывают проблемы со многими приложениями; ваш может мешать работе iTunes или Finder. Один из способов справиться с этим – выключить антивирусное программное обеспечение на время синхронизации iPod с компьютером.
Большинство антивирусных программ имеют возможность временно отключить защиту на главном экране. Выберите этот параметр и убедитесь, что экраны защиты не работают. Затем завершите процесс синхронизации и после этого снова включите антивирус.
4. Используйте Wi-Fi Sync вместо USB Sync.
Проводная синхронизация – не единственный вариант, доступный для вашего iPod. iTunes и Finder поддерживают синхронизацию по Wi-Fi, что означает, что вы можете синхронизировать свой iPod с компьютером без использования каких-либо кабелей.
Если проводное соединение вызывает проблемы с синхронизацией с вашим iPod, вы можете включить синхронизацию Wi-Fi в iTunes или Finder и начать использовать это для всех будущих синхронизаций.
Вот как вы это делаете в iTunes (шаги аналогичны для Finder):
- Выберите свой iPod в iTunes и щелкните вкладку « Сводка » на левой боковой панели.
- Установите флажок « Синхронизировать с этим iPod через Wi-Fi» на правой панели и нажмите « Применить» .
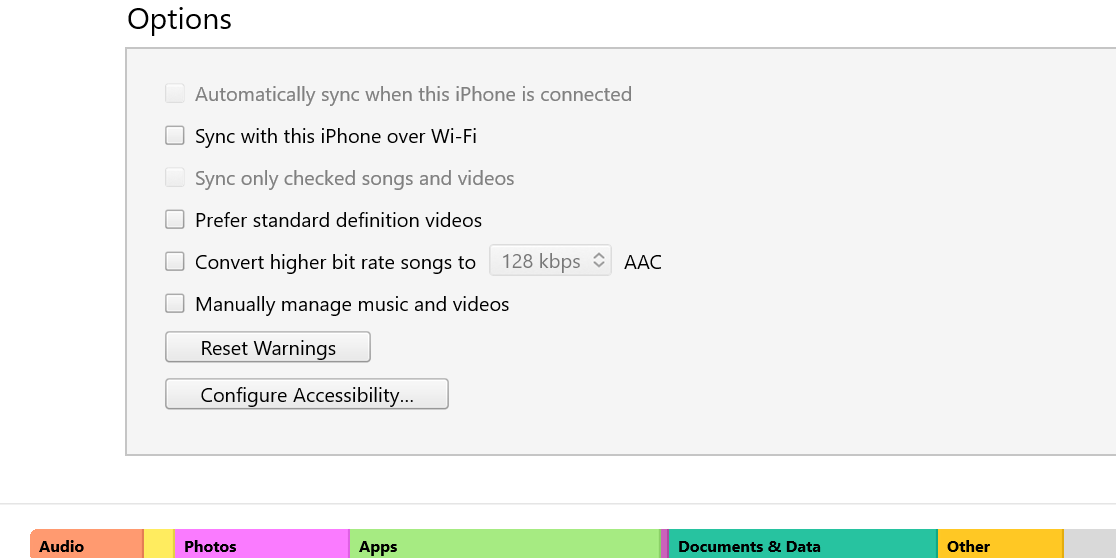
5. Запустите iTunes с правами администратора.
Если вы используете ПК с Windows, возможная причина, по которой ваш iPod не синхронизируется, заключается в том, что у iTunes есть проблемы с разрешениями. Возможно, у приложения нет необходимых разрешений для запуска задач на вашем iPod.
Вы можете решить эту проблему с разрешениями, запустив iTunes с правами администратора, что можно сделать следующим образом:
- Откройте меню «Пуск» и найдите iTunes .
- Щелкните правой кнопкой мыши iTunes и выберите « Запуск от имени администратора» .
- Подтвердите появившийся запрос.
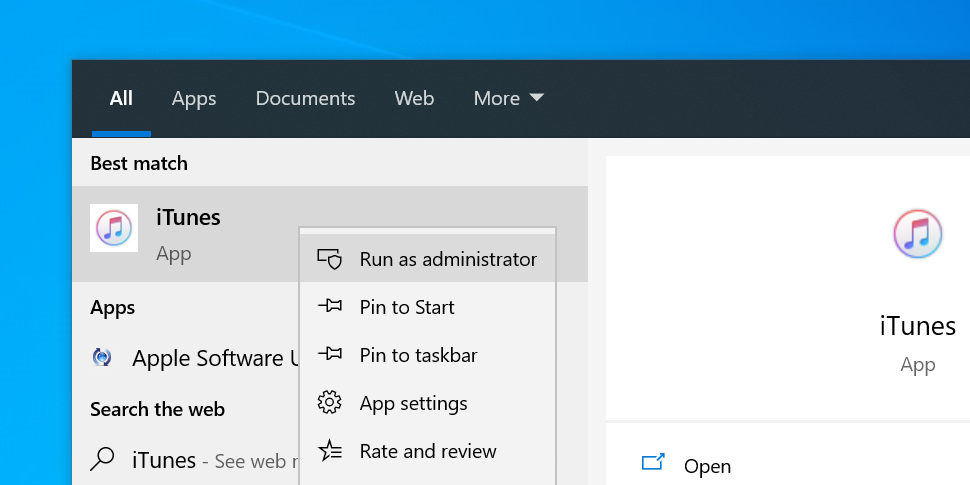
6. Убедитесь, что на вашем компьютере установлены правильные драйверы.
Многие проблемы с подключением к Windows возникают из-за отсутствия соответствующих драйверов. Если вы не установили правильные драйверы для своего iPod, возможно, именно поэтому iTunes не обнаруживает и не синхронизирует ваше устройство.
Установка правильных драйверов на ваш ПК с Windows должна решить проблему; вот как это сделать:
- Закройте iTunes, если он запущен на вашем компьютере.
- Подключите iPod к компьютеру с помощью кабеля. Убедитесь, что ваше устройство разблокировано.
- Найдите диспетчер устройств с помощью меню «Пуск» и откройте его.
- Разверните опцию Portable Devices, и вы увидите свой iPod.
- Щелкните правой кнопкой мыши iPod и выберите « Обновить драйвер» .
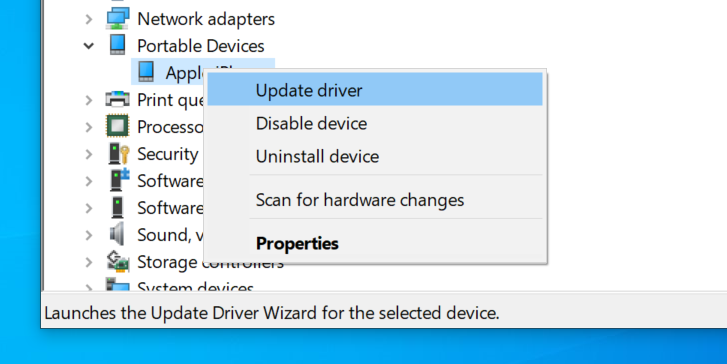
- Нажмите на Автоматический поиск обновленного программного обеспечения драйвера на следующем экране.
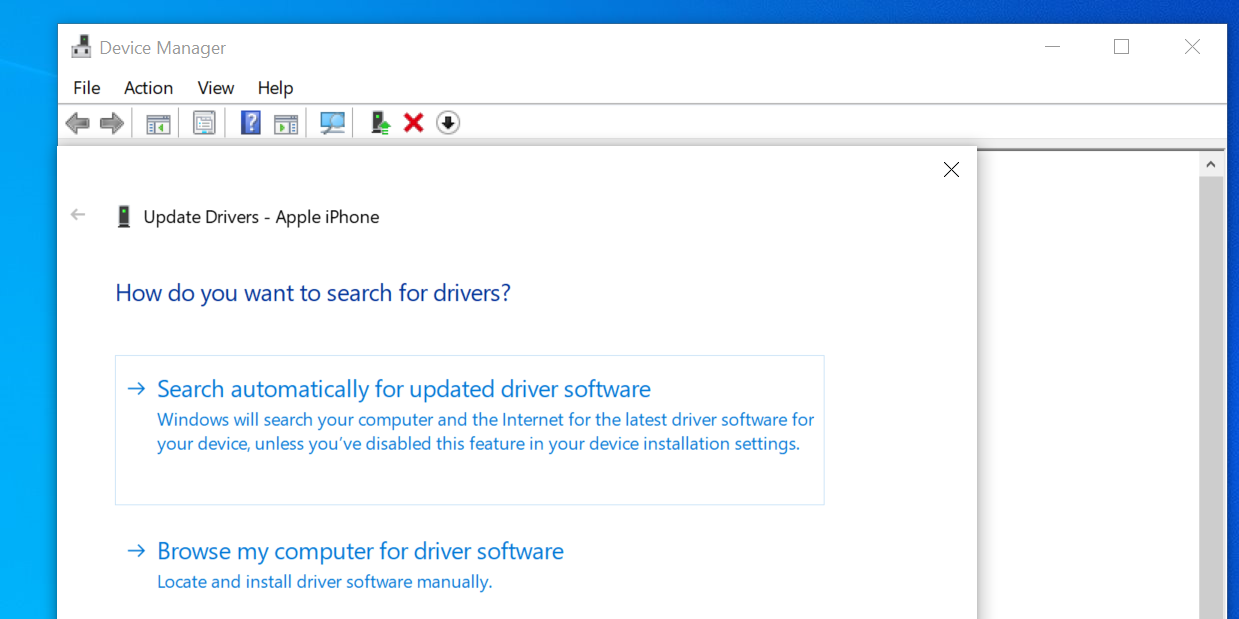
- Завершите процесс обновления драйвера.
- Перезагрузите компьютер.
- Отключите iPod от компьютера и снова подключите его.
7. Обновите версию iPod и iTunes / macOS.
Если вы используете старую версию программного обеспечения на своем iPod, у вас действительно старая версия iTunes или macOS, или и то, и другое, эти старые версии могут быть причиной проблем с синхронизацией iPod.
Вы можете обновить программное обеспечение iPod, а также обновить iTunes или macOS, чтобы увидеть, решит ли это ваши проблемы.
Обновите iPod следующим образом:
- Зайдите в Настройки> Общие> Обновление программного обеспечения и проверьте наличие доступных обновлений.
- Если доступно обновление, нажмите « Загрузить и установить» .
Вы можете обновить iTunes для Windows , загрузив и установив последнюю версию из Microsoft Store. Если вы установили iTunes с веб-сайта Apple, выберите « Справка»> «Проверить наличие обновлений» .
Пользователи Mac могут обновить iTunes, зайдя в Mac App Store и загрузив новые обновления. Однако вы не можете обновить Finder самостоятельно. Вы должны обновить свою версию macOS, чтобы получить последнюю версию Finder.
8. Убедитесь, что для контента, который вы хотите синхронизировать, включена синхронизация.
Если ваш iPod синхронизируется с вашим компьютером, но вы получаете только частичное содержимое на своем устройстве, возможно, вы включили выборочную синхронизацию в iTunes или Finder.
В этих приложениях есть опция, позволяющая выборочно добавлять контент на ваше устройство, что может быть здесь причиной.
Вы можете изменить частичную синхронизацию на полную в iTunes следующим образом:
- Щелкните свой iPod в iTunes или Finder, чтобы просмотреть различные варианты содержимого.
- Выберите тип контента, который не синхронизируется должным образом, на левой боковой панели. Например, нажмите « Музыка», если вы не видите все свои музыкальные файлы iTunes на iPod.
- Отметьте опцию Вся музыкальная библиотека, чтобы все ваши музыкальные треки синхронизировались с вашим iPod.
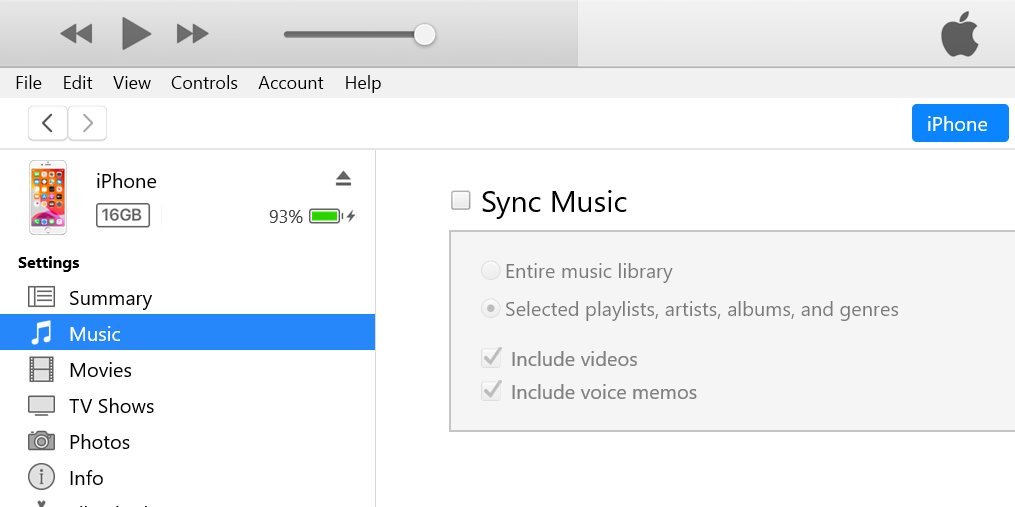
- Для другого типа контента отметьте аналогичный вариант, который синхронизирует все файлы.
9. Объедините свои файлы в iTunes.
Когда вы добавляете медиафайл в iTunes, iTunes только добавляет ссылку на ваш файл в приложении. Фактически он не копирует файл из его источника в папку iTunes.
Консолидация в основном копирует все файлы, которые вы добавили в iTunes, в папку iTunes на вашем компьютере. Иногда объединение файлов устраняет проблемы с синхронизацией iPod, что можно сделать, выполнив следующие действия:
- Откройте iTunes и нажмите « Файл»> «Библиотека»> «Организовать библиотеку» .
- Установите флажок « Объединить файлы» и нажмите « ОК» .
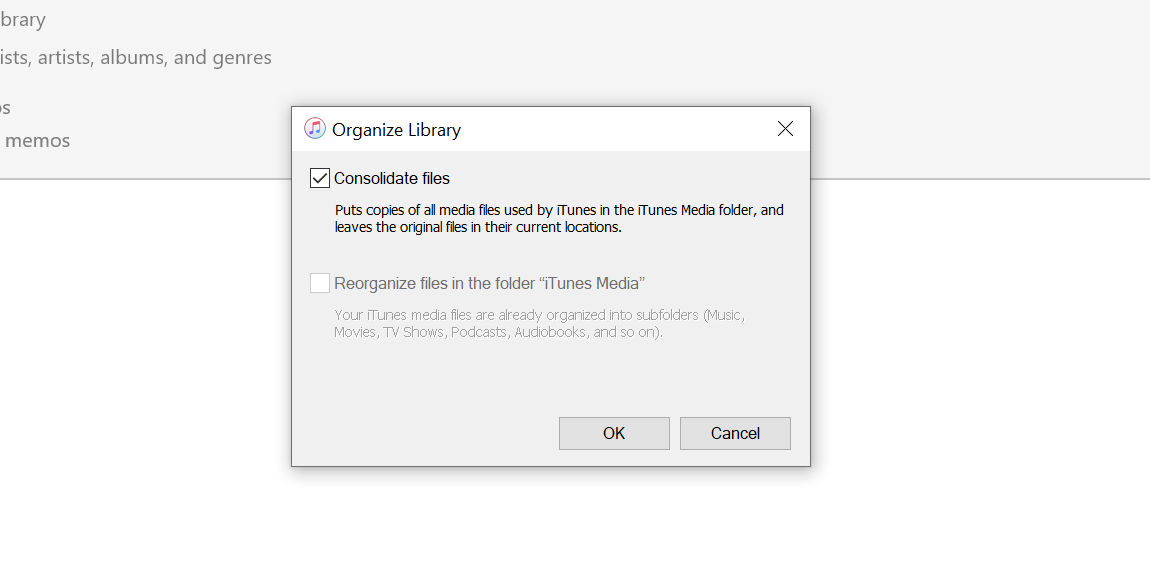
10. Повторно авторизуйте свой компьютер в iTunes.
Если у вас все еще возникают проблемы, стоит деавторизовать и повторно авторизовать вашу учетную запись iTunes на вашем компьютере, чтобы увидеть, решит ли это проблему:
- В iTunes нажмите « Учетная запись»> «Авторизация»> «Деавторизовать этот компьютер» .
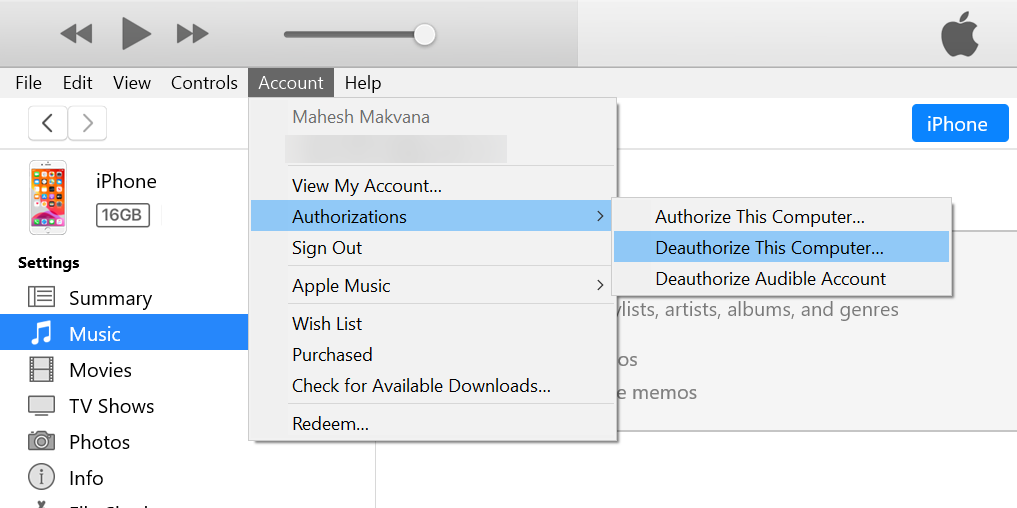
- Введите данные своей учетной записи и нажмите Деавторизовать .
- Чтобы повторно авторизовать компьютер, нажмите « Учетная запись»> «Авторизация»> «Авторизовать этот компьютер» в iTunes.
11. Измените настройки управления питанием вашего компьютера.
На вашем ПК с Windows есть опция, которая отключает ваши USB-подключенные устройства для экономии энергии. Поскольку вы подключаете свой iPod к компьютеру с помощью кабеля USB, ваша система может отключать это соединение через некоторое время.
Отключение параметра энергосбережения для вашего подключения может решить проблему; вот как это сделать:
- Откройте диспетчер устройств , разверните раздел « Контроллеры универсальной последовательной шины » и дважды щелкните корневой USB-концентратор .
- Перейдите на вкладку Управление питанием и снимите флажок Разрешить компьютеру выключать это устройство для экономии энергии . Затем нажмите ОК внизу.
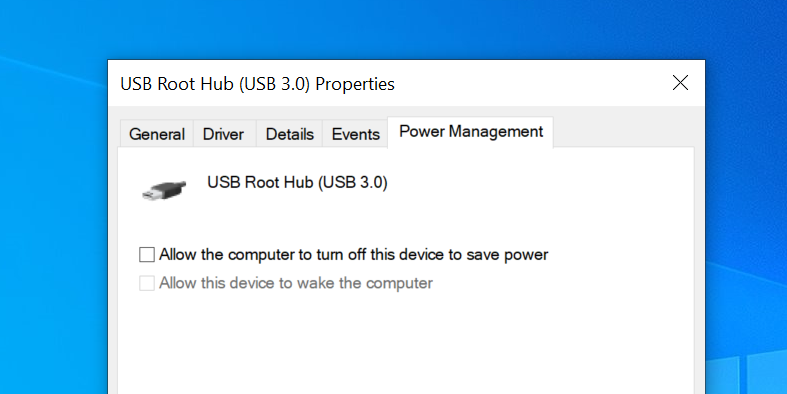
12. Стереть и восстановить свой iPod
Вы можете попробовать стереть данные с iPod и восстановить его из резервной копии iCloud, чтобы посмотреть, поможет ли это синхронизировать устройство с приложением iTunes или Finder.
Чтобы создать резервную копию iCloud, вам необходимо активное подключение к Интернету. Следуй этим шагам:
- На iPod перейдите в « Настройки»> [ваше имя]> iCloud> Резервное копирование iCloud и включите резервное копирование iCloud .
- Коснитесь опции «Создать резервную копию сейчас», чтобы начать резервное копирование вашего iPod.
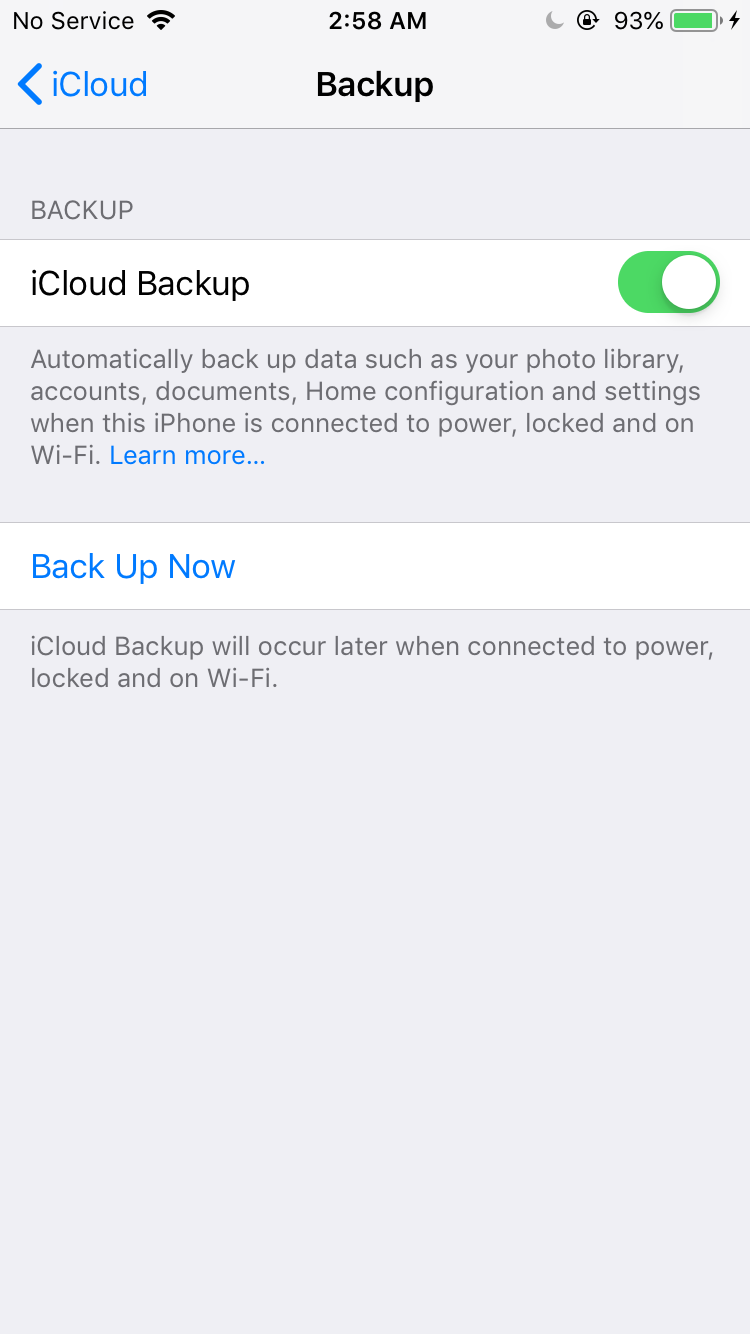
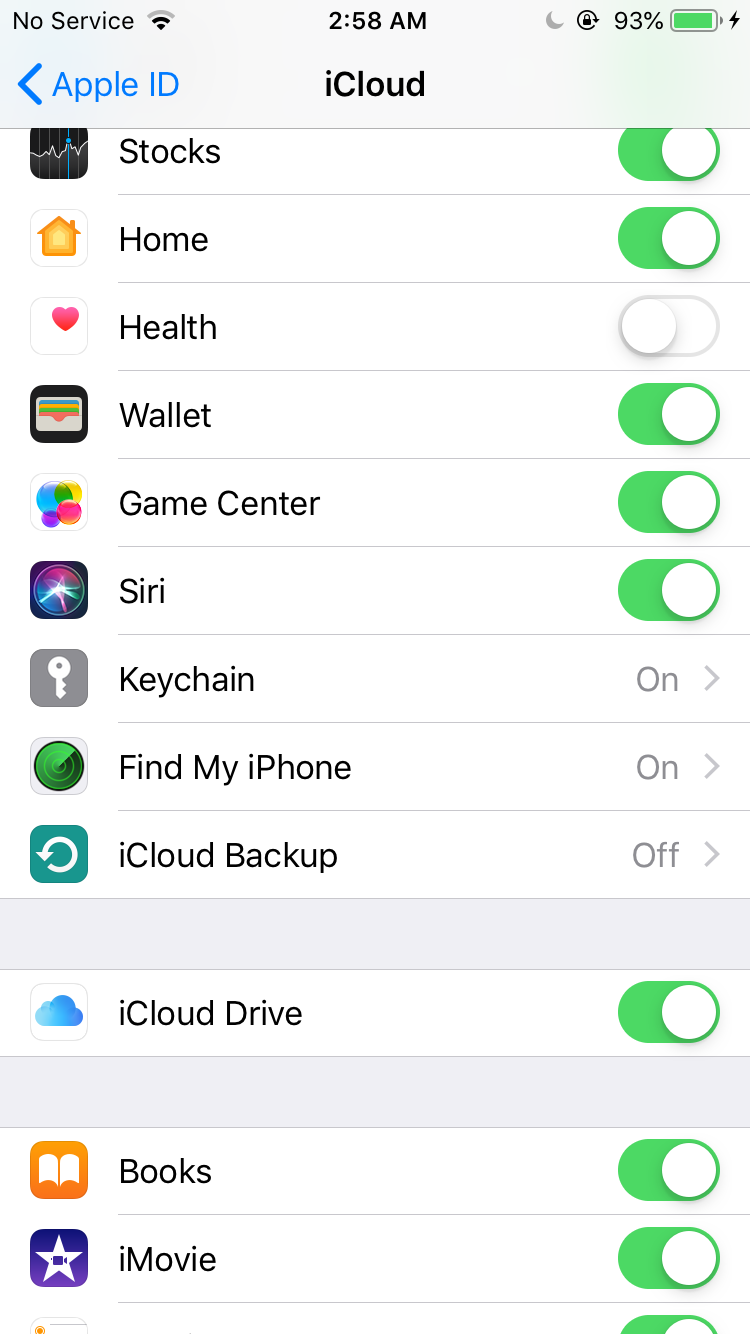
- После резервного копирования iPod перейдите в « Настройки»> «Основные»> «Сброс» и нажмите « Стереть все содержимое и настройки» .
- Дайте вашему iPod полностью стереть данные.
- Начните настройку iPod с нуля и нажмите « Восстановить из резервной копии iCloud» на экране « Приложения и данные» . Выберите резервную копию, которую вы сделали ранее, чтобы восстановить устройство.
- После восстановления устройства подключите его к компьютеру и посмотрите, сможете ли вы синхронизировать его с iTunes или Finder.
Начните копировать новый контент на свой iPod
Теперь, когда проблемы с синхронизацией iPod (надеюсь) исчезли, вы можете начать синхронизацию нового контента со своего компьютера на устройство. Пришло время загрузить новые музыкальные файлы, видео и все остальное, что вы хотели бы видеть на своем портативном устройстве.
Если проблема все еще не решена, возможно, у вас проблема с медиатекой iTunes. Существуют методы для исправления неработающей библиотеки, позволяющие затем синхронизировать содержимое библиотеки с вашими устройствами.