Как исправить отсутствие приложений по умолчанию в Windows 10
Windows 10 поставляется с довольно большой библиотекой стандартных приложений, предназначенных для удовлетворения общих потребностей пользователей, а также некоторых других. Цель состоит в том, чтобы предоставить пользователям ОС, которая может выполнять большинство основных задач без необходимости установки сторонних приложений. Это попытка предоставить «законченный» продукт, в то же время давая пользователям возможность установить другое приложение, которое имеет лучшие функции или работает больше по их вкусу.
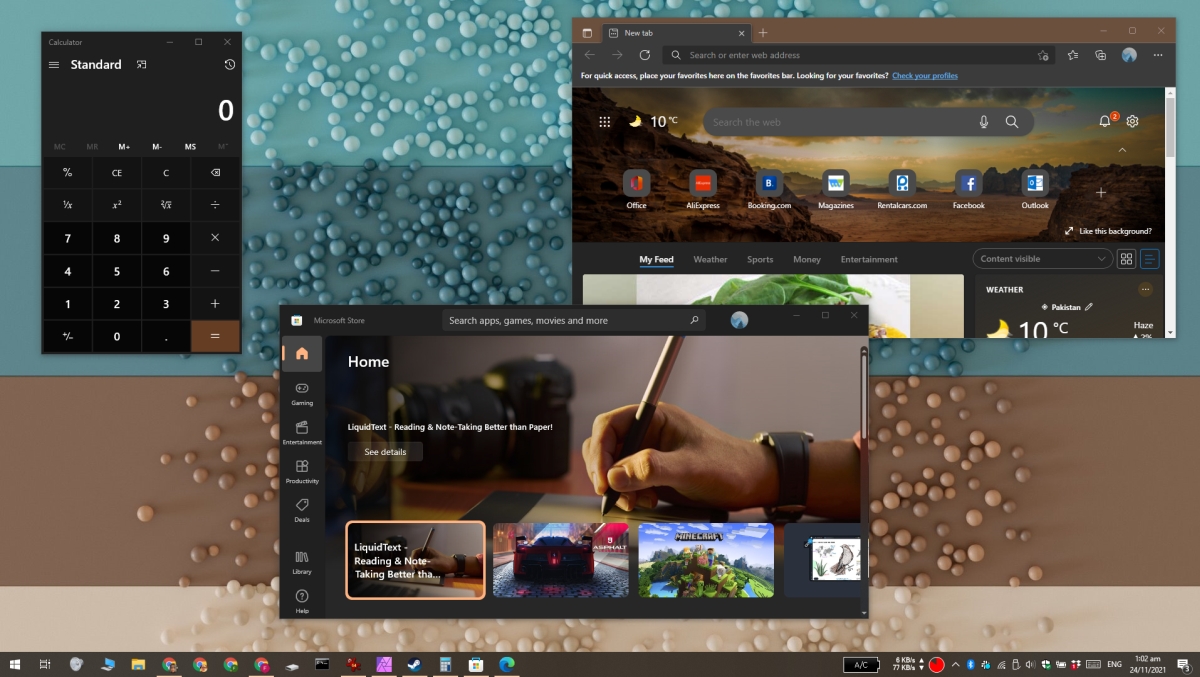
Отсутствуют приложения по умолчанию для Windows 10
Приложения по умолчанию в Windows 10 присутствуют в ОС при ее новой установке и при создании новой учетной записи пользователя. Это означает, что если вы удалили некоторые стандартные приложения из Windows 10, когда впервые начали ее использовать, а затем создали новую учетную запись пользователя намного позже, новая учетная запись будет создана со всеми приложениями по умолчанию.
Если приложение по умолчанию отсутствует в вашей системе Windows 10, вот что вы можете сделать.
1. Установите недостающие приложения.
Windows 10 не удаляет свои собственные приложения по умолчанию, даже если не хватает места для обновления. Если приложения по умолчанию отсутствуют, скорее всего, вы удалили их самостоятельно или установили инструмент очистки, который это сделал. Их легко вернуть.
- Откройте PowerShell с правами администратора.
- Выполните эту команду:
Get-AppXPackage | Foreach {Add-AppxPackage -DisableDevelopmentMode -Register "$($_.InstallLocation)AppXManifest.xml" - Приложения вернутся, когда команда завершится.
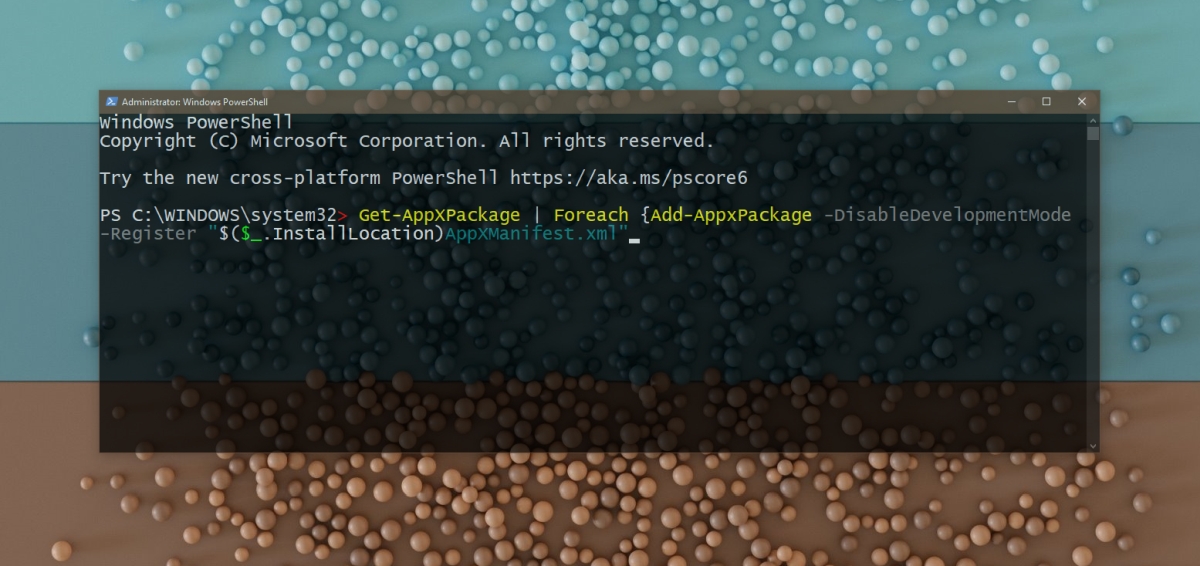
2. Чистая загрузка Windows 10
Приложения по умолчанию в Windows 10 – это почти все приложения UWP, и многие из них работают в приостановленном состоянии, даже если они не открыты. Это может привести к проблемам с открытием приложения. Попробуйте чистую загрузку.
- Нажмите сочетание клавиш Win + R, чтобы открыть окно запуска.
- В поле запуска введите msconfig и нажмите клавишу Enter.
- Перейдите на вкладку Services.
- Выберите внизу вариант «Скрыть все службы Microsoft».
- Выберите все остальные службы и отключите их.
- Нажмите Применить
- Откройте диспетчер задач.
- Перейдите на вкладку Автозагрузка.
- Отключите запуск всех приложений при загрузке системы.
- Перезагрузите систему.
Примечание. После того, как приложения по умолчанию снова появятся, вы можете перезагрузить систему в обычном режиме.
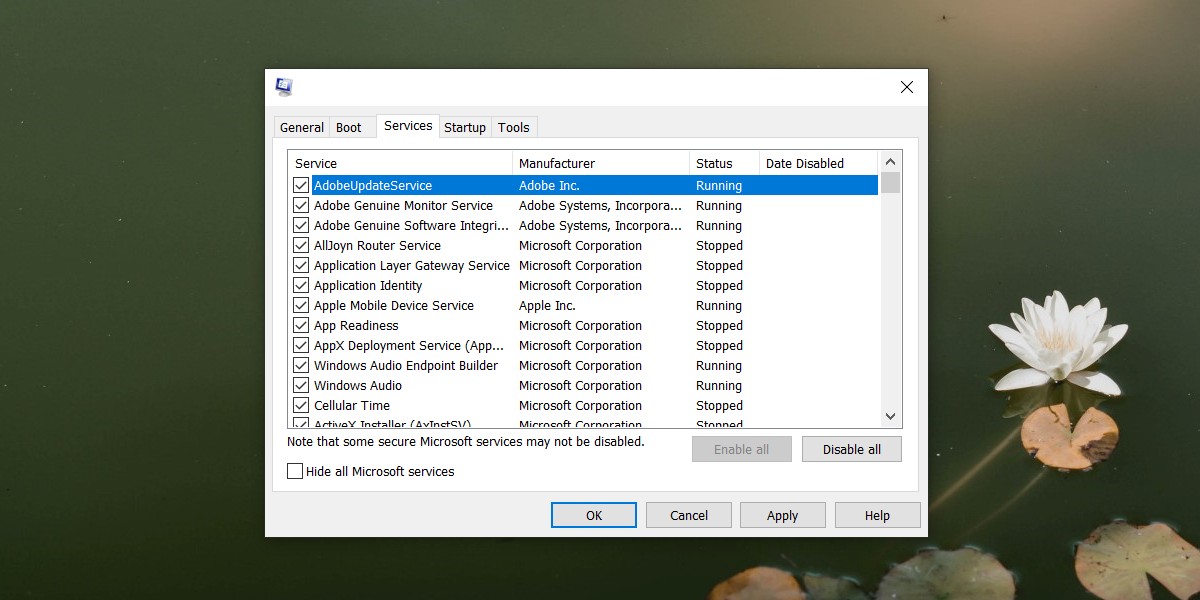
3. Проверьте настройки антивируса.
Windows 10 поставляется с антивирусным Защитником Windows по умолчанию, однако пользователи могут использовать любой другой антивирус по своему выбору. Многие сторонние антивирусные инструменты, как правило, переусердствуют и помечают некоторые приложения по умолчанию как вредоносные. Проверьте настройки антивируса, чтобы узнать, не блокирует ли он их.
4. Восстановить приложения.
Отсутствующие приложения могут все еще присутствовать в вашей системе, но они могли быть повреждены. Это может произойти во время обновлений на месте, восстановления системы и при переносе больших объемов данных. Приложения можно легко восстановить.
- Откройте приложение «Настройки» с помощью сочетания клавиш Win + I.
- Перейдите в Приложения и функции.
- Выберите приложение из списка приложений и щелкните Параметры.
- Выберите вариант ремонта.
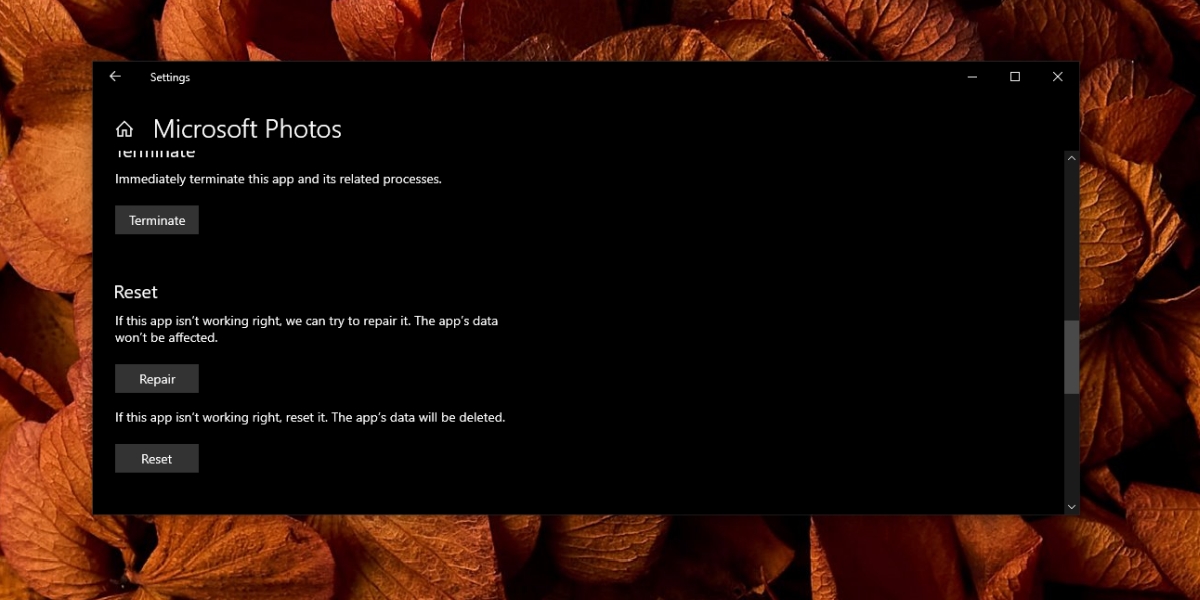
5. Создайте нового пользователя.
Если вам не удается вернуть приложения по умолчанию, проще всего будет создать новую учетную запись пользователя. Это даст вам новый старт, все приложения по умолчанию будут присутствовать, и вам не придется перемещать слишком много файлов.
- Откройте приложение «Настройки» с помощью сочетания клавиш Win + I.
- Зайдите в Аккаунты.
- Перейдите в раздел Семья и другие пользователи.
- Щелкните Добавить пользователя.
- Следуйте инструкциям на экране, чтобы создать нового пользователя.
- После создания новой учетной записи пользователя предоставьте ей права администратора и удалите старую проблемную учетную запись.
Заключение
Windows 10 позволяет пользователям удалять довольно много приложений по умолчанию. Это можно сделать из меню «Пуск» или с помощью команд PowerShell. Это довольно просто сделать, и многие пользователи делают это, потому что хотят освободить немного больше места (а приложения бесполезны). Легко забыть, когда вы удалили приложение по умолчанию. Обычно поэтому приложения не могут быть найдены, но их всегда можно установить обратно.
Сообщение Как исправить отсутствие приложений по умолчанию для Windows 10 впервые появилось на AddictiveTips .