Как исправить отсутствующий сетевой адаптер в Windows 10
Сетевой адаптер является важной частью вашего компьютера, поскольку он отправляет и принимает данные на другие устройства как в беспроводной, так и в проводной сети. Иногда сетевой адаптер исчезает из диспетчера устройств или Windows 10 уведомляет вас об его отсутствии.
Когда это происходит, вы больше не можете подключиться к Интернету, что может сильно раздражать, когда вы пытаетесь работать или смотреть Netflix. Чтобы помочь вам исправить это, мы составили список решений, которые вы можете попробовать исправить свой сетевой адаптер в Windows 10.
1. перезапустите и проверьте соединения
Попробуйте несколько быстрых исправлений, например, перезагрузите компьютер или ноутбук и проверьте, можете ли вы найти сетевой адаптер. Кроме того, если вы подключили кабель Ethernet, вы должны отключить его и снова подключить.
2. Показать скрытые драйверы в Windows 10
Сетевой адаптер может отсутствовать просто потому, что диспетчер устройств не отображает его. Вот как вы можете сделать сетевой адаптер видимым:
- Щелкните правой кнопкой мыши Пуск > Диспетчер устройств .
- Откройте меню « Просмотр» и нажмите « Показать скрытые устройства» .
- Разверните список Сетевые адаптеры и проверьте, отображается ли теперь адаптер.
- Если адаптер все еще отсутствует, щелкните « Действие» > «Сканировать на предмет изменений оборудования» .
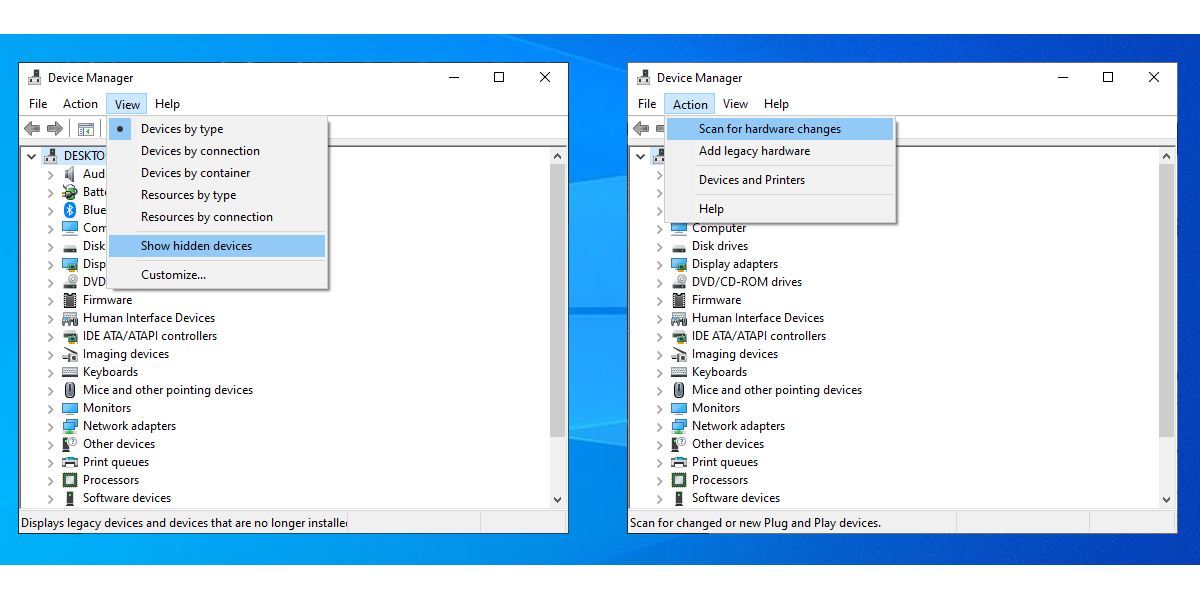
3. Извлеките аккумулятор из ноутбука.
Если вы используете ПК или ваш ноутбук не имеет съемной батареи, пропустите это решение. Когда вы извлекаете аккумулятор, вы заставляете материнскую плату выполнять программный сброс настроек, чего может быть достаточно, чтобы решить вашу проблему. Если ваш ноутбук оснащен съемным аккумулятором, выключите его и выньте аккумулятор на несколько секунд. Затем положите его обратно и включите ноутбук.
4. Отключите антивирус и VPN.
Если вы используете VPN на своем устройстве, попробуйте выключить его или даже удалить. Затем перезагрузите ноутбук или компьютер и проверьте, есть ли разница. Также выключите антивирус или проверьте наличие доступных обновлений.
5. Запустите средство устранения неполадок сетевого адаптера.
Windows 10 предоставляет полезный список средств устранения неполадок, поэтому неудивительно, что вы можете исправить несколько проблем с сетевым адаптером с помощью одного из этих инструментов. Выполните следующие действия, чтобы запустить средство устранения неполадок сетевого адаптера:
- Щелкните правой кнопкой мыши « Пуск» и выберите « Параметры» или воспользуйтесь сочетанием клавиш Win + I.
- Перейдите в Обновление и безопасность> Устранение неполадок> Дополнительные средства устранения неполадок .
- Под надписью « Найти и исправить другие проблемы» выберите « Сетевой адаптер»> «Запустить средство устранения неполадок» .
- Следуйте отображаемой инструкции.
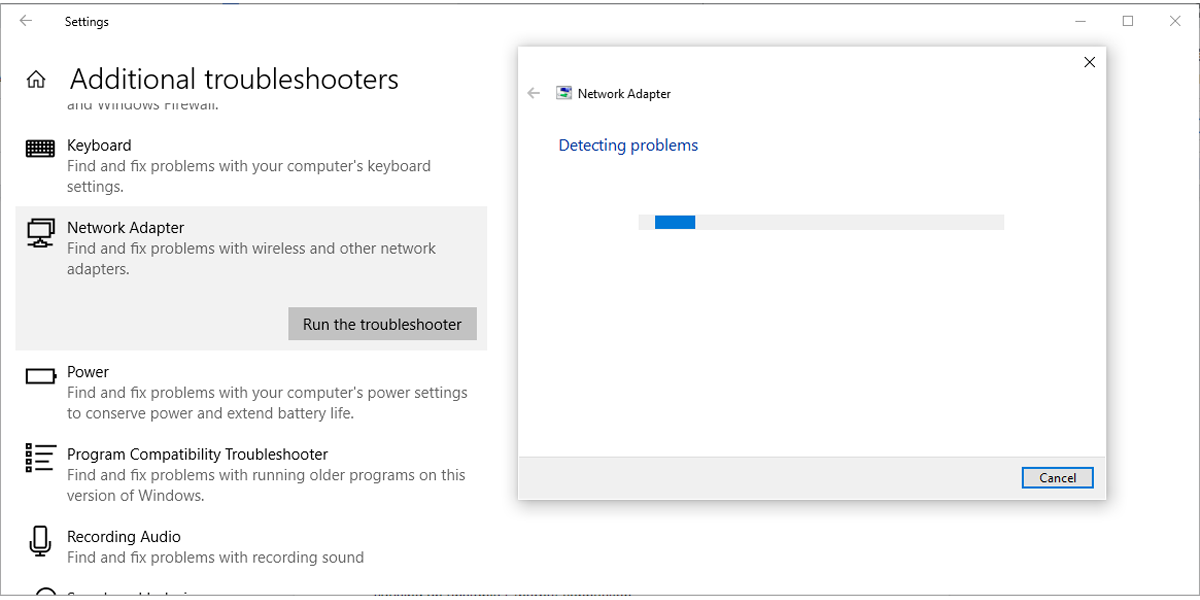
6. Используйте средство сброса настроек сети.
Если средство устранения неполадок не решило проблему, вы можете попробовать сбросить настройки сети. Это вернет все сетевые настройки к настройкам по умолчанию, не влияя на ваши данные. Выполните следующие действия, чтобы сбросить настройки сети:
- Откройте « Настройки» , затем перейдите в « Сеть и Интернет» .
- Выберите « Состояние» и прокрутите вниз до « Сброс сети» .
- Выберите Сбросить сейчас .
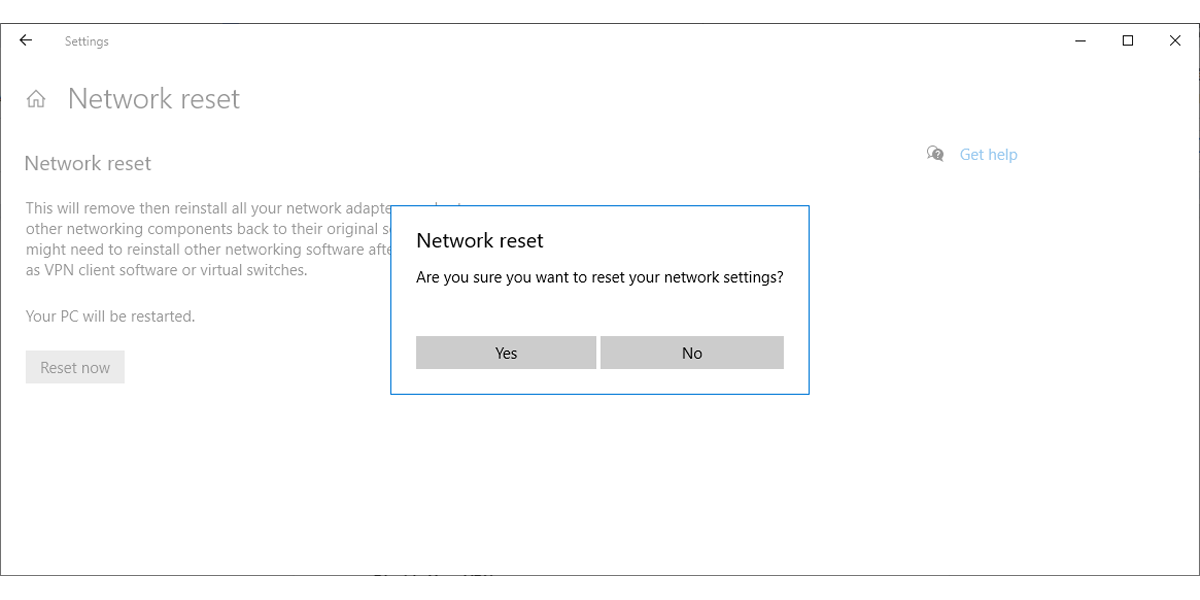
Примечание. После перезагрузки сети вам придется переустановить VPN или все используемые виртуальные коммутаторы.
7. Проверьте настройки управления питанием.
Если вы используете ноутбук, Windows 10 отключит некоторые из его функций при низком уровне заряда батареи или при включении режима экономии заряда батареи. Выполните следующие действия, чтобы проверить настройки управления питанием :
- Щелкните правой кнопкой мыши Пуск> Диспетчер устройств .
- Разверните список Сетевые адаптеры .
- Щелкните правой кнопкой мыши сетевой адаптер и выберите « Свойства» .
- Откройте вкладку Power Management .
- Снимите флажок Разрешить компьютеру выключать это устройство для экономии энергии .
- Нажмите Применить> ОК, чтобы сохранить изменения.
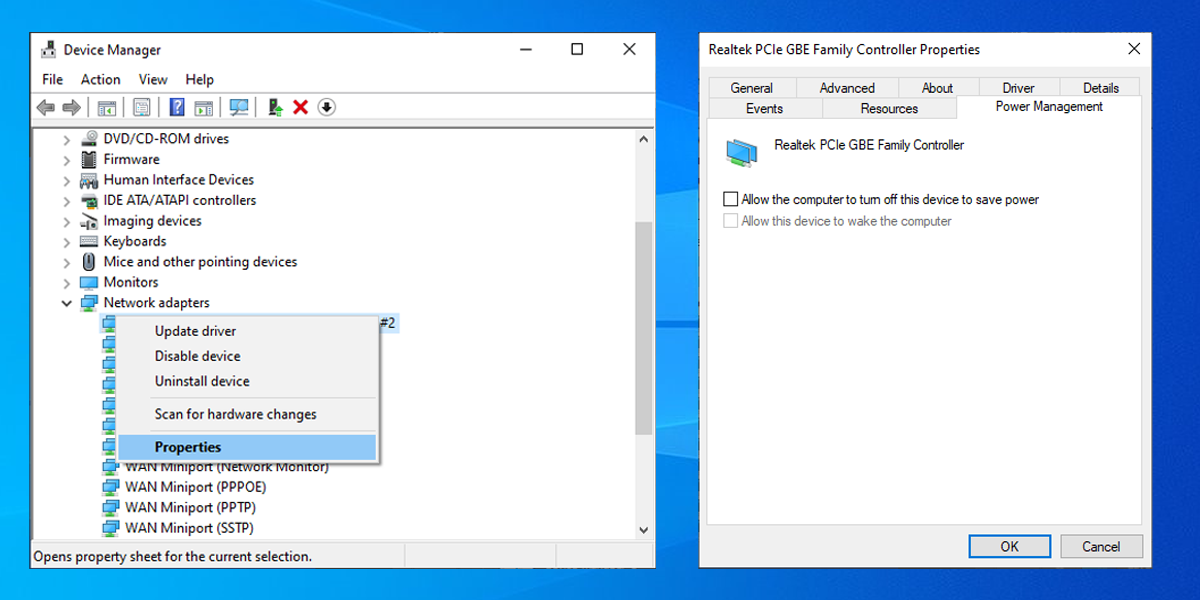
8. Сбросить настройки Winsock.
Winsock – это программный интерфейс и вспомогательная программа, определяющая, как сетевое программное обеспечение Windows использует свои сетевые службы. Если что-то пойдет не так с файлами Winsocks, это может привести к тому, что ваш сетевой адаптер исчезнет из Windows 10. Вот как сбросить данные Winsock:
- В строке поиска меню Пуск найдите командную строку и выберите Запуск от имени администратора .
- В окне командной строки введите netsh winsock reset . Затем нажмите Enter .
- Перезагрузите компьютер или ноутбук, чтобы сохранить изменения.
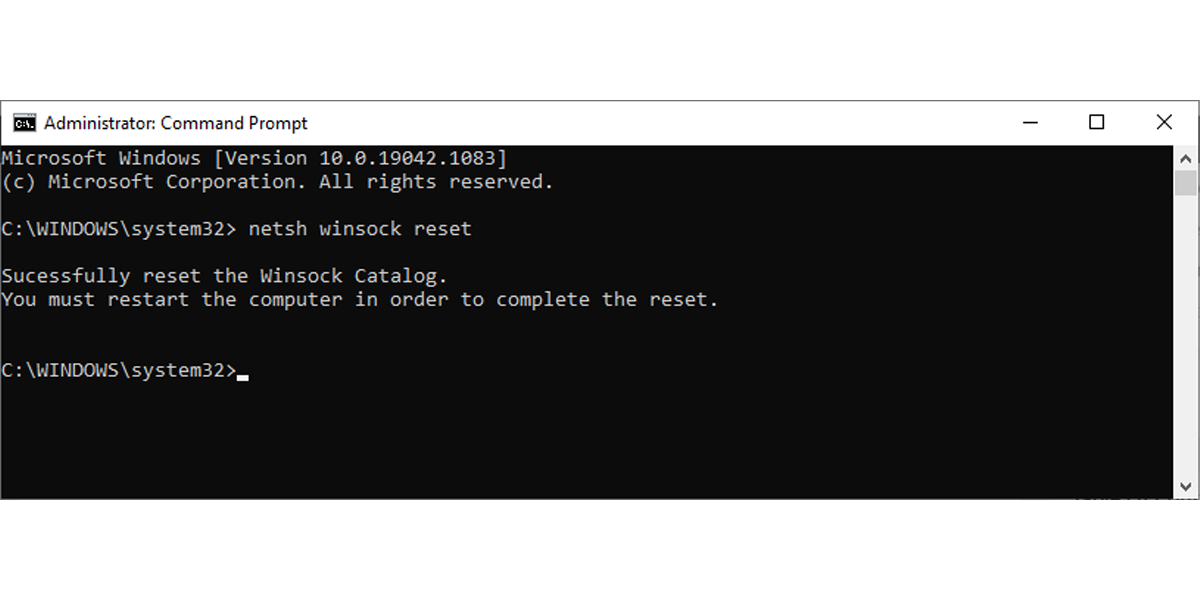
9. Очистите сетевые устройства.
Если предыдущий метод не сработал, вы можете выполнить следующие действия, чтобы очистить сетевые устройства с помощью командной строки:
- Нажмите Win + R, чтобы открыть окно « Выполнить» .
- В окне « Выполнить» введите cmd и нажмите Ctrl + Shift + Enter, чтобы запустить командную строку от имени администратора.
- В командной строке введите netcfg -d .
- Перезагрузите устройство и проверьте, можете ли вы обнаружить сетевой адаптер.
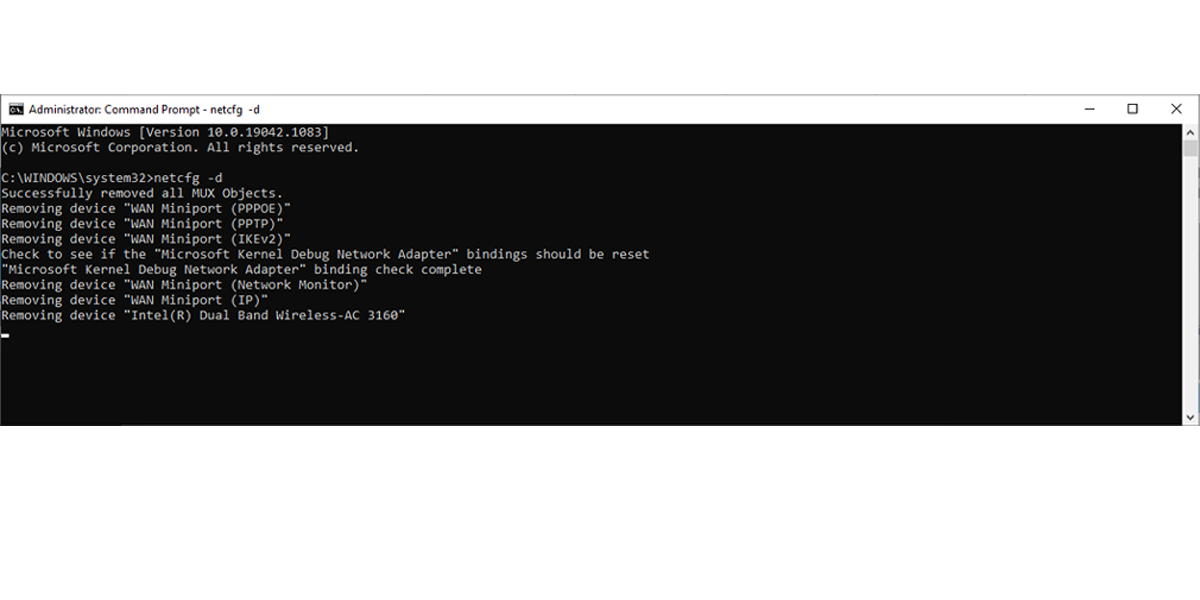
10. Проверьте фоновые службы Windows 10.
Ваш сетевой драйвер может отсутствовать, потому что фоновая служба перестала работать должным образом. Выполните следующие действия, чтобы управлять им вручную:
- В строке поиска меню « Пуск» найдите службы и выберите « Лучшее совпадение» .
- В меню Services найдите и откройте WWAN AutoConfig .
- Проверьте, находится ли служба в статусе " Работает" . В противном случае нажмите « Пуск», чтобы начать работу.
- Установите для параметра Тип запуска значение Автоматический .
- Нажмите Применить> ОК, чтобы сохранить изменения.
- Перезагрузите устройство и проверьте, доступен ли отсутствующий драйвер.
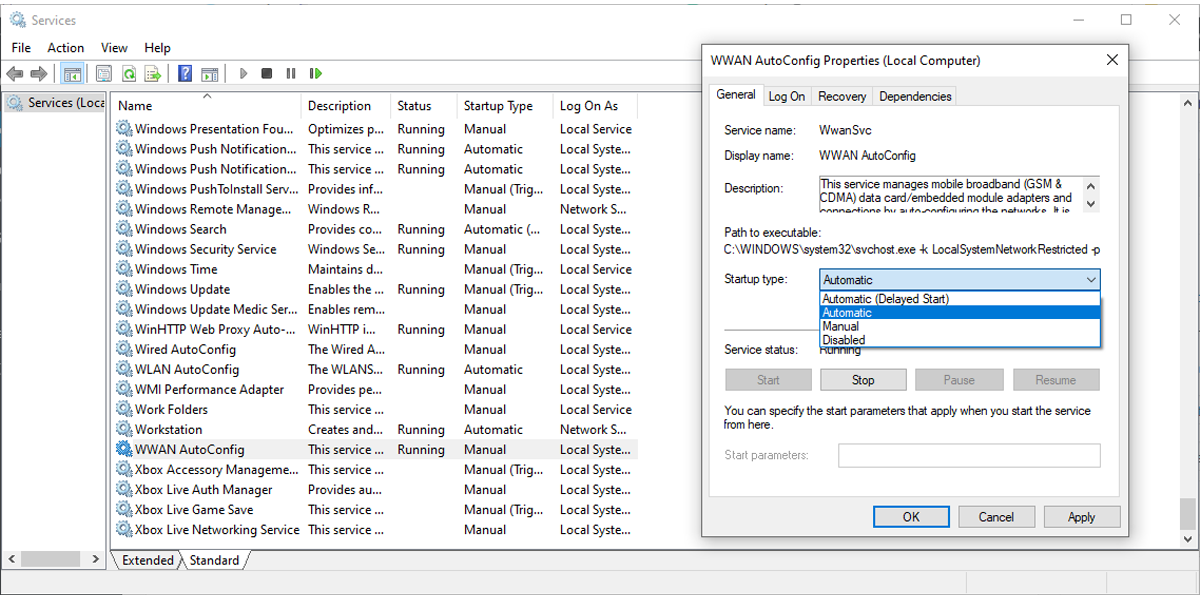
Верните свой сетевой драйвер
Если ваш сетевой драйвер просто пропал, не беспокойтесь; есть много доступных решений. Как мы уже говорили, вы можете попробовать отключить VPN или антивирус и проверить настройки питания. Кроме того, в Windows 10 есть несколько инструментов для устранения неполадок, которые вы тоже можете использовать.