Как исправить ошибку “Документы Google не загружают файлы”
Есть несколько причин, по которым вы можете не скачивать файлы из Google Docs. Устаревшая версия Chrome, несоответствующие права доступа к файлам или конфликтующие расширения – вот лишь некоторые из причин. К счастью, мы составили список решений, которые помогут вам решить эту проблему и быстро вернуться к работе.
1. Запросить одобрение
Если вы не можете загрузить общий документ, возможно, у вас нет на это разрешения. Если опция « Загрузить» неактивна, вы должны попросить владельца файла дать вам разрешение.
2. Проверьте версию Google Chrome.
Обычно Chrome обновляется в фоновом режиме, когда вы закрываете и открываете его, но иногда он может пропустить обновление. Выполните следующие действия, чтобы обновить Google Chrome:
- Проверьте трехточечный значок в правом верхнем углу. Если есть кнопка « Обновить» , значит, есть ожидающее обновление.
- Если кнопки « Обновить» нет, но вы все равно хотите проверить версии Chrome, выберите « Справка»> «О Google Chrome» .
- Если вы видите сообщение « Chrome обновлен », значит, новых обновлений нет.
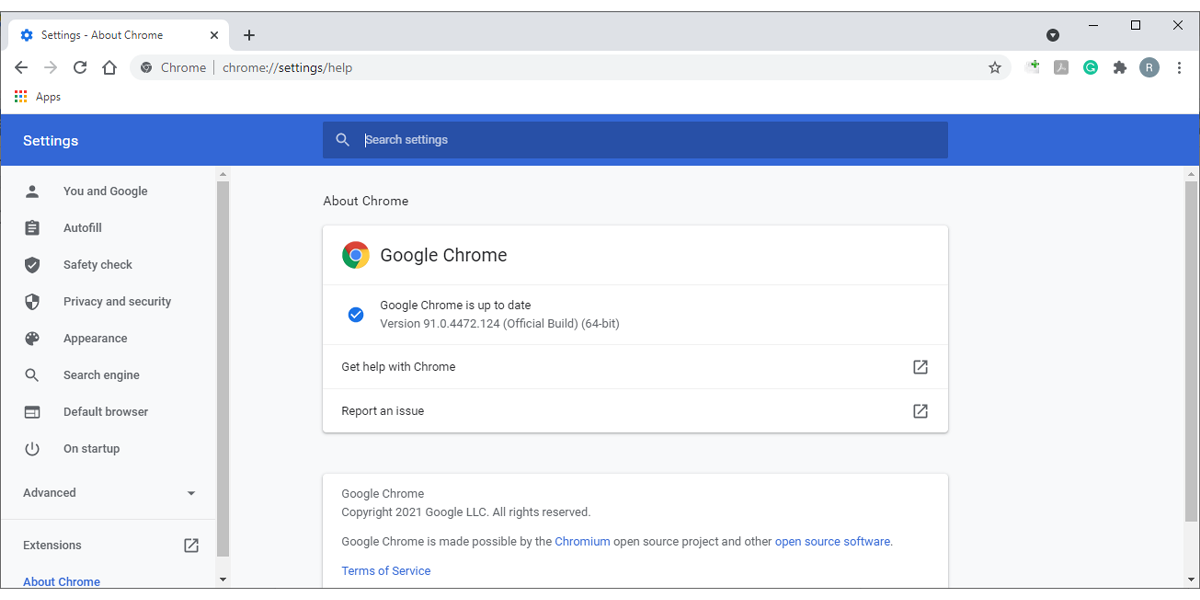
Примечание. Если вы решили обновить Chrome, сохраните незавершенную работу, так как Chrome повторно откроет вкладки, но не сохранит данные, содержащиеся на вкладках.
3. Используйте режим инкогнито.
Иногда из-за неисправности расширений браузера или устаревших кешей ваш браузер перестает работать должным образом. Вы можете обойти проблему, открыв Chrome в режиме инкогнито. Откройте трехточечное меню в правом верхнем углу и выберите Новое окно в режиме инкогнито или используйте сочетание клавиш Ctrl + Shift + N.
Если вы можете загружать документы в режиме инкогнито, вам следует очистить кеш Google Chrome. Откройте меню Chrome и перейдите в Настройки> Конфиденциальность и безопасность . Там выберите Очистить данные просмотра, чтобы удалить весь кеш.
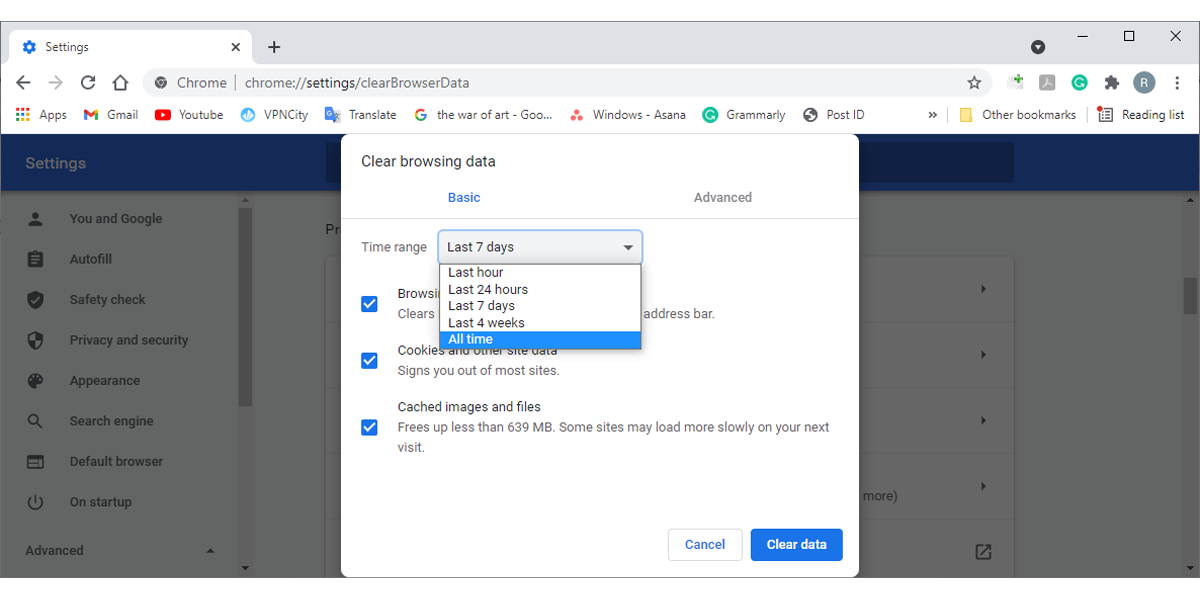
4. Проверьте установленные расширения.
Если вы по-прежнему не можете загрузить Документы Google после удаления данных кеша, вам следует проверить список установленных расширений и удалить все ненужные расширения. После удаления всех теневых расширений отключите оставшиеся и снова включите их одно за другим, чтобы вы могли определить расширение, которое вызывает у вас проблемы.
Если вы используете расширение для блокировки рекламы, оно может остановить загрузку Документов Google. Вы можете добавить Документы Google в белый список расширения, если не хотите отключать расширение.
5. Разрешить несколько загрузок
В Google Chrome предусмотрена мера безопасности, которая не позволяет загружать файлы один за другим. Вот как вы можете изменить этот параметр:
- Откройте меню Chrome и нажмите Настройки .
- Прокрутите вниз до раздела "Конфиденциальность и безопасность" и выберите " Настройки сайта" .
- Перейдите в Дополнительные разрешения> Автоматические загрузки .
- Под поведением по умолчанию установите флажок « Сайты могут запрашивать автоматическую загрузку нескольких файлов» (рекомендуется) .
- Установите флажок « Не разрешено автоматически скачивать несколько файлов » и убедитесь, что Google Диск не добавлен в список.
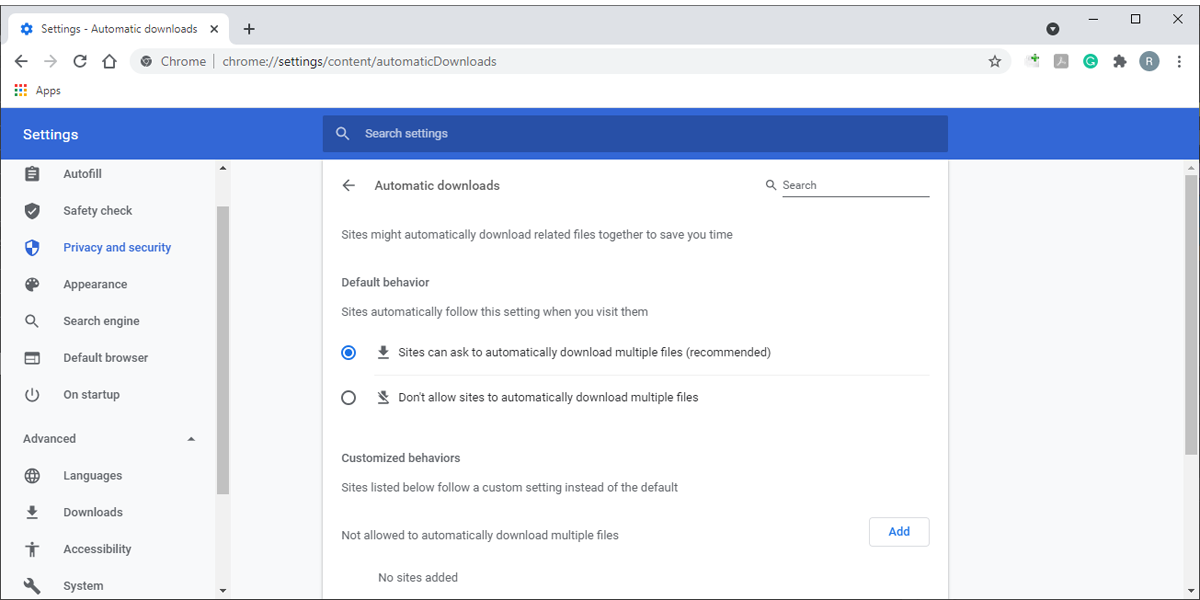
6. Используйте параметр «Сохранить как PDF».
Если у вас нет времени настраивать параметры Chrome, вы можете загрузить Документы Google в формате PDF на свой ноутбук или ПК. В меню « Файл» выберите « Печать» и установите для параметра « Место назначения» значение « Сохранить как PDF» .
Вы можете использовать дополнительные параметры, чтобы выбрать, хотите ли вы сохранить все страницы документа, сколько страниц на листе или настроить поля.
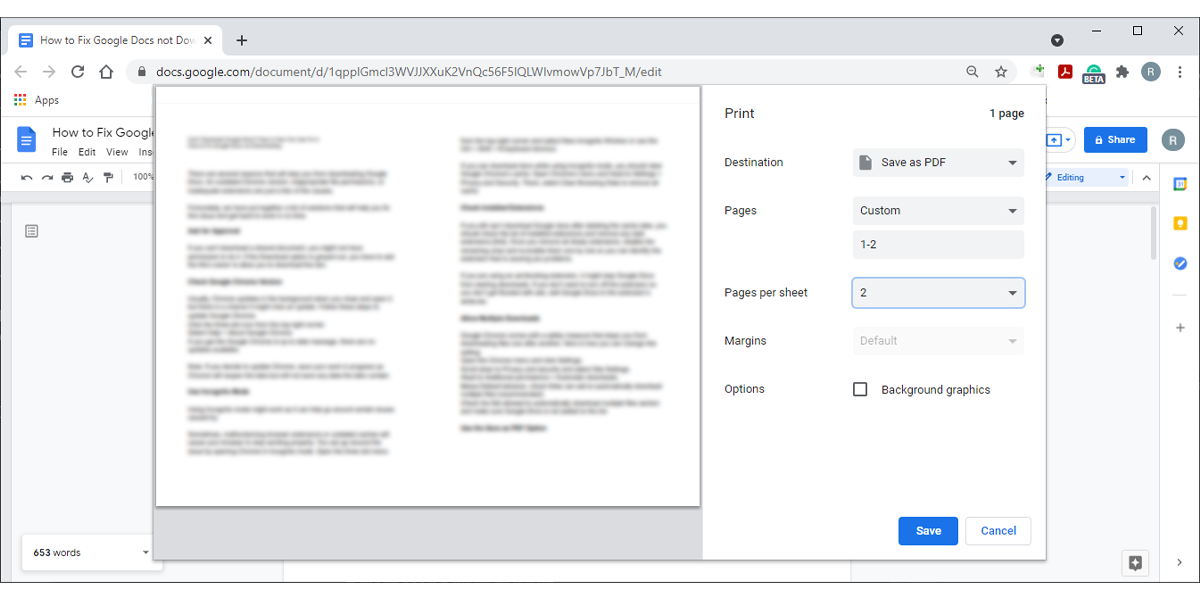
Возможно, вы не сможете загружать большие документы, поэтому рекомендуется разделить их, указав, какие страницы вы хотите сохранить. После их загрузки вы можете собрать разделенные PDF-файлы.
7. Используйте другой браузер.
Хотя Документы Google лучше всего работают в Chrome, проверьте, можете ли вы загружать документы Google в другом браузере. Сброс Chrome до настроек по умолчанию может решить проблему с Документами Google, если это сработает. Вот как это сделать:
- Щелкните трехточечное меню и выберите « Настройки» .
- Разверните расширенное меню и прокрутите вниз до пункта « Сброс и очистка» .
- Щелкните Восстановить настройки до исходных значений по умолчанию> Сбросить настройки .
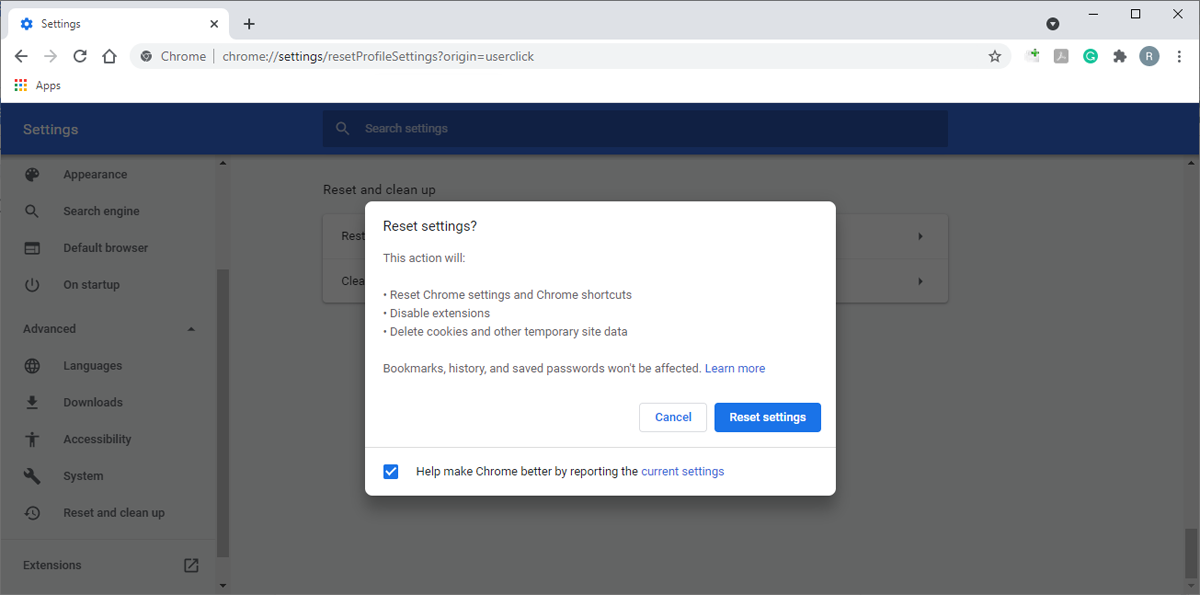
Загрузите документы Google в любое время
Документы Google – отличный инструмент для доступа к работе и обмена ею с другими, поэтому, когда некоторые из его функций перестают работать, это может расстраивать. К счастью, наш гид проведет вас через процесс устранения неполадок.
Чтобы этого больше не повторилось, особенно когда вы приближаетесь к крайнему сроку, вы можете обновить Google Chrome и убедиться, что все расширения работают правильно.