Как исправить ошибку “Защита ресурсов Windows не смогла выполнить запрошенную операцию” Ошибка
Проверка системных файлов (SFC) – один из наиболее часто используемых диагностических инструментов в Windows. Этот инструмент часто используется во многих учебных пособиях, поскольку он позволяет исправить любые нарушения целостности системы с помощью одной команды. Однако в плохой день команда sfc / scannow может выдать ошибку, которая гласит: «Защита ресурсов Windows не смогла выполнить запрошенную операцию».
Эта аномальная ошибка заставляет всех ломать голову. Как запустить диагностику в диагностическом средстве? Давайте разберемся.
Что такое защита ресурсов Windows?
Защита ресурсов Windows (WRP) – это ресурс Windows, который защищает важные системные файлы, папки и ключи реестра от замены. Он защищает эти компоненты, чтобы избежать сбоев приложений и ОС.
По сути, если WRP не может выполнить операцию, это потому, что он думает, что выполнение функции может внести изменения, которые могут нанести вред вашей системе. Однако это может быть правдой, а может и нет. Если вы уверены, что то, что вы делаете, не навредит вашей системе (SFC, конечно, безвреден), продолжайте.
Как исправить ошибку «Защита ресурсов Windows не может выполнить запрошенную операцию»
К счастью, есть несколько простых способов избавиться от затруднительного положения. Прежде чем мы рассмотрим исправления, давайте посмотрим, что вызывает проблему:
- Проблема вызвана ошибкой на сервере Windows.
- Команда SFC / scannow неисправна.
- Сканирование SFC обнаруживает конфликт с другим компонентом системы.
Таким образом, мы будем устранять неполадки и исправлять каждую из этих отдельных точек. После этого вы, надеюсь, избавитесь от ошибки.
1. Используйте инструмент CHKDSK.
Что может быть лучше для исправления диагностического инструмента, чем с другим диагностическим инструментом? Инструмент CHKDSK поможет вам проверить состояние вашего жесткого диска. Если инструмент обнаруживает какие-либо ошибки на диске, вы знаете, что вызывает проблему при сканировании SFC.
Нажмите Win + R , введите cmd и нажмите Ctrl + Shift + Enter, чтобы запустить командную строку с повышенными привилегиями. Выполните следующую команду:
chkdsk /r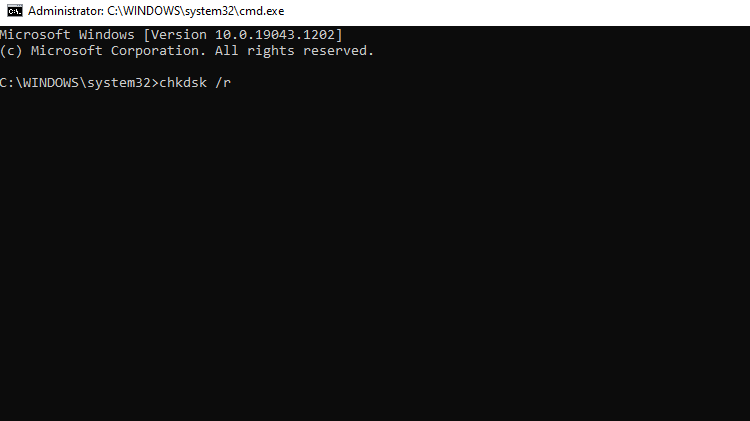
Скорее всего, вы увидите сообщение о том, что вам нужно запланировать проверку диска, поскольку том используется другим процессом. Нажмите Y, чтобы запланировать проверку диска при следующей перезагрузке компьютера.
Перезагрузите компьютер, и инструмент CHKDSK исправит любую дисковую ошибку, которая может быть в вашей системе. По завершении попробуйте снова запустить команду sfc / scannow.
2. Используйте SFC Tool в безопасном режиме.
Если предыдущий метод не сработал для вас, возможно, системный компонент конфликтует с инструментом SFC. Сначала попробуйте запустить команду sfc / scannow в безопасном режиме, чтобы узнать, решит ли это проблему.
Нажмите Win + R , введите msconfig и нажмите Enter . Это должно запустить окно конфигурации системы . Перейдите на вкладку « Загрузка » и найдите параметры загрузки в левом нижнем углу окна.
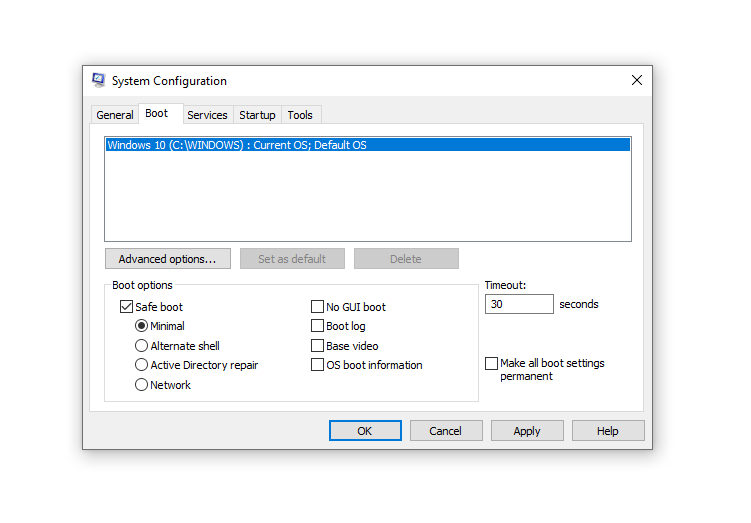
Установите флажок « Безопасная загрузка» и установите переключатель рядом с « Минимальный» . Нажмите ОК и перезагрузите компьютер.
Это должно помочь вам загрузиться в Sade Mode с запущенными только основными процессами. Попробуйте выполнить команду sfc / scannow и посмотрите, работает ли она.
3. Используйте инструмент SFC в Windows RE.
Если по какой-то причине вы не хотите загружаться в безопасном режиме, вы также можете использовать среду восстановления Windows для запуска инструмента SFC без запуска каких-либо конфликтующих элементов.
Чтобы войти в Windows RE, вам нужно перейти в приложение «Настройки». Нажмите Win + I и перейдите к Обновить восстановление . На правой панели нажмите кнопку « Перезагрузить сейчас» в разделе « Расширенный запуск» . Затем компьютер перезагрузится и войдет в Windows RE.
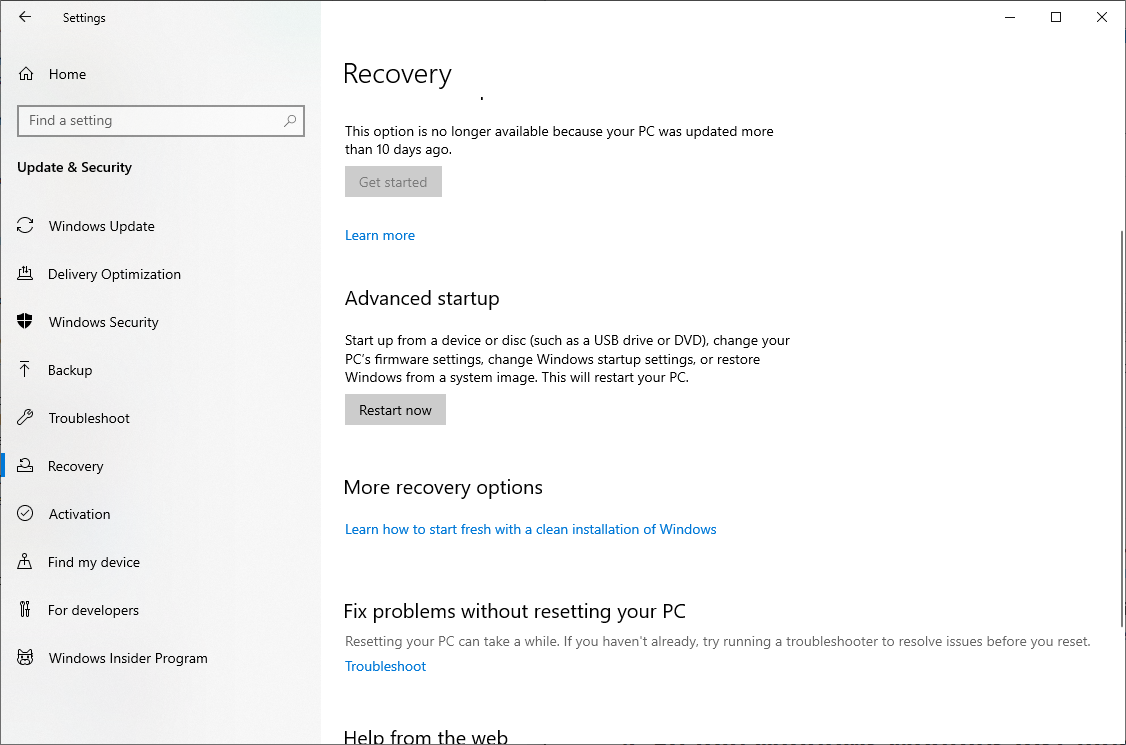
Как только вы войдете в Windows RE, перейдите в раздел Устранение неполадок > Дополнительные параметры > Командная строка . Теперь запустите команду SFC и посмотрите, успешно ли она выполняется.
4. Включите установщик модулей Windows.
Служба TrustedInstaller должна быть запущена в вашей системе, чтобы иметь возможность восстанавливать отсутствующие или поврежденные ресурсы WRP, поскольку у нее есть полный доступ к файлам WRP и разделам реестра. Когда вы запускаете инструмент SFC, он запускает службу. Однако, если вы отключили службу, вы можете столкнуться с вышеупомянутой ошибкой.
Чтобы проверить, отключен ли установщик модулей Windows, вам нужно посетить консоль служб.
Нажмите Win + R , введите services.msc и нажмите Enter, чтобы запустить консоль служб. Найдите установщик модулей Windows и дважды щелкните его, чтобы открыть свойства службы.
Проверьте тип запуска службы. Если он отключен, измените его на ручной и нажмите ОК .
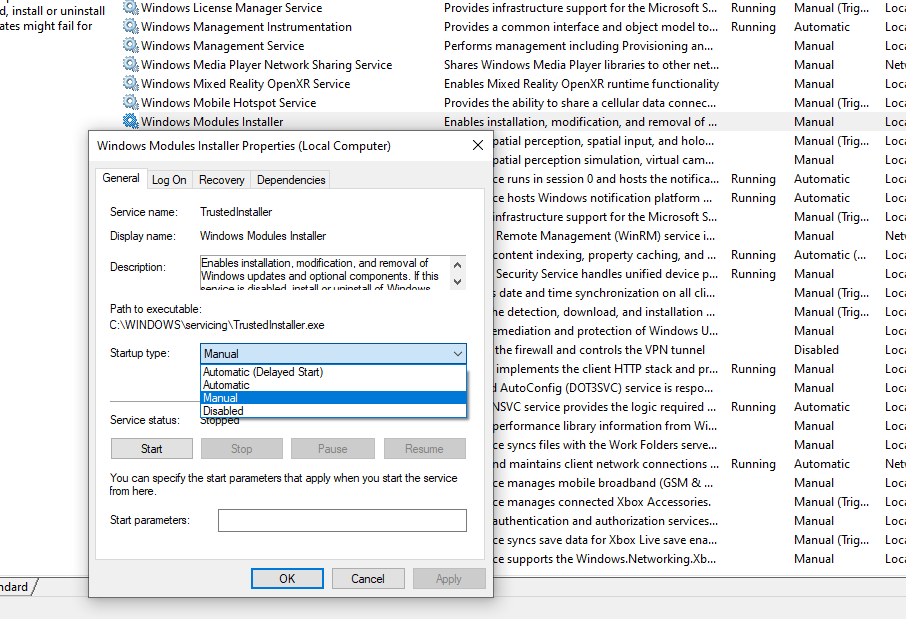
Попробуйте запустить команду sfc / scannow, чтобы проверить, сохраняется ли проблема.
5. Выполните автоматический ремонт.
На этом этапе вы можете подумать о выполнении автоматического восстановления, чтобы выполнить всестороннюю проверку всего, что не совсем работает в вашей системе. Автоматическое восстановление не удаляет файлы и не возвращает какие-либо настройки к значениям по умолчанию, поэтому, если оно не обнаружит ничего, что требует исправления, оно оставит вашу систему такой, какой она была до сканирования.
Если он обнаружит что-то, что требует исправления, он либо автоматически исправит это, либо сообщит вам, что не может решить проблему. В любом случае, это определенно стоит попробовать, если ни один из предыдущих вариантов не сработал.
Чтобы выполнить автоматическое восстановление, загрузитесь в среде восстановления Windows (как показано в третьем исправлении) и перейдите в раздел «Устранение неполадок» > « Дополнительные параметры» > « Автоматическое восстановление» .
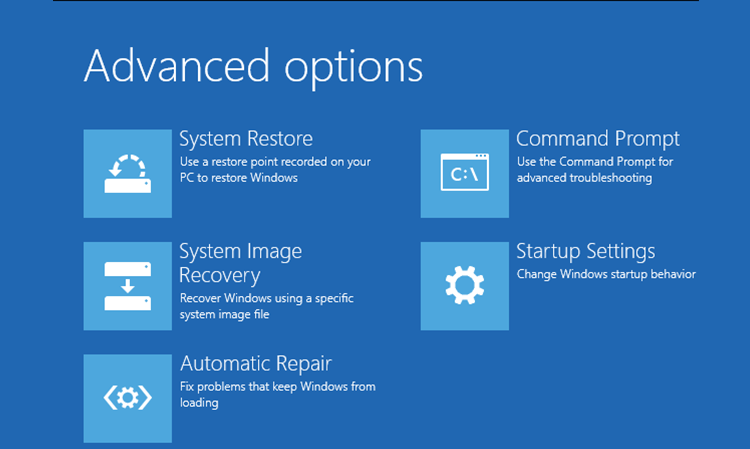
Как только процесс начнется, дайте ему поработать.
Если автоматическое восстановление устраняет проблему, попробуйте запустить команду SFC после перезагрузки. Однако, если проблем не было обнаружено или Windows RE не смогла решить проблему, вы можете рассмотреть крайнее средство.
6. Переустановите Windows.
Надеюсь, теперь вы можете нормально запустить команду sfc / scannow. Если вы не можете этого сделать, попробуйте заново переустановить Windows . Конечно, это радикальный шаг, но если вы собираетесь сделать это какое-то время, сейчас самое подходящее время.
Вы получите новую копию Windows, если откопаете ее, но, поскольку у вас уже есть доступ к ОС, подумайте о создании резервной копии вашего компьютера, чтобы вам не приходилось тратить много времени на то, чтобы все привести в порядок с нуля. после переустановки винды.
Можете ли вы запустить ScanNow сейчас?
Если вы столкнулись с ужасной ошибкой «Защита ресурсов Windows не может выполнить запрошенную операцию» при использовании / sfc scannow, ее исправление может быть сложной задачей. Надеюсь, приведенные выше советы помогут вам вернуть средство устранения неполадок в форму.