Как исправить ошибку удаленного рабочего стола, которая не может подключиться к удаленному компьютеру
Подключение к удаленному рабочему столу позволяет подключаться к компьютерам с удаленным рабочим столом для устранения неполадок и других целей. Однако при попытке установить или установить соединение вы можете столкнуться с ошибкой «Удаленному рабочему столу не удается подключиться к удаленному компьютеру».
Эта ошибка может возникнуть по нескольким причинам, в основном из-за неправильной конфигурации и проблем с сетью. В этой статье мы рассмотрим причины и некоторые советы по устранению неполадок, которые помогут вам снова заставить RDC работать.
Причины, по которым удаленный рабочий стол не может подключиться к удаленному компьютеру?
Эта ошибка может возникнуть по нескольким причинам:
- На главном компьютере должен быть включен удаленный рабочий стол. Эта функция доступна только в Windows 10 Pro и более поздних версиях.
- На исходящие и входящие соединения может влиять наличие антивируса на вашем компьютере. Убедитесь, что ваш брандмауэр не блокирует RDP-соединение, и при необходимости добавьте его в белый список.
- Убедитесь, что у вашей учетной записи достаточно прав для запуска подключения с исходного компьютера.
- У вас неправильная конфигурация прослушивающих портов, поврежденные учетные данные RDC или некоторые проблемы, связанные с сетью.
Теперь, когда вы знаете потенциальные причины, давайте рассмотрим несколько исправлений, которые вы можете использовать, чтобы устранить эту ошибку на своем компьютере.
1. Включите удаленный рабочий стол на вашем компьютере.
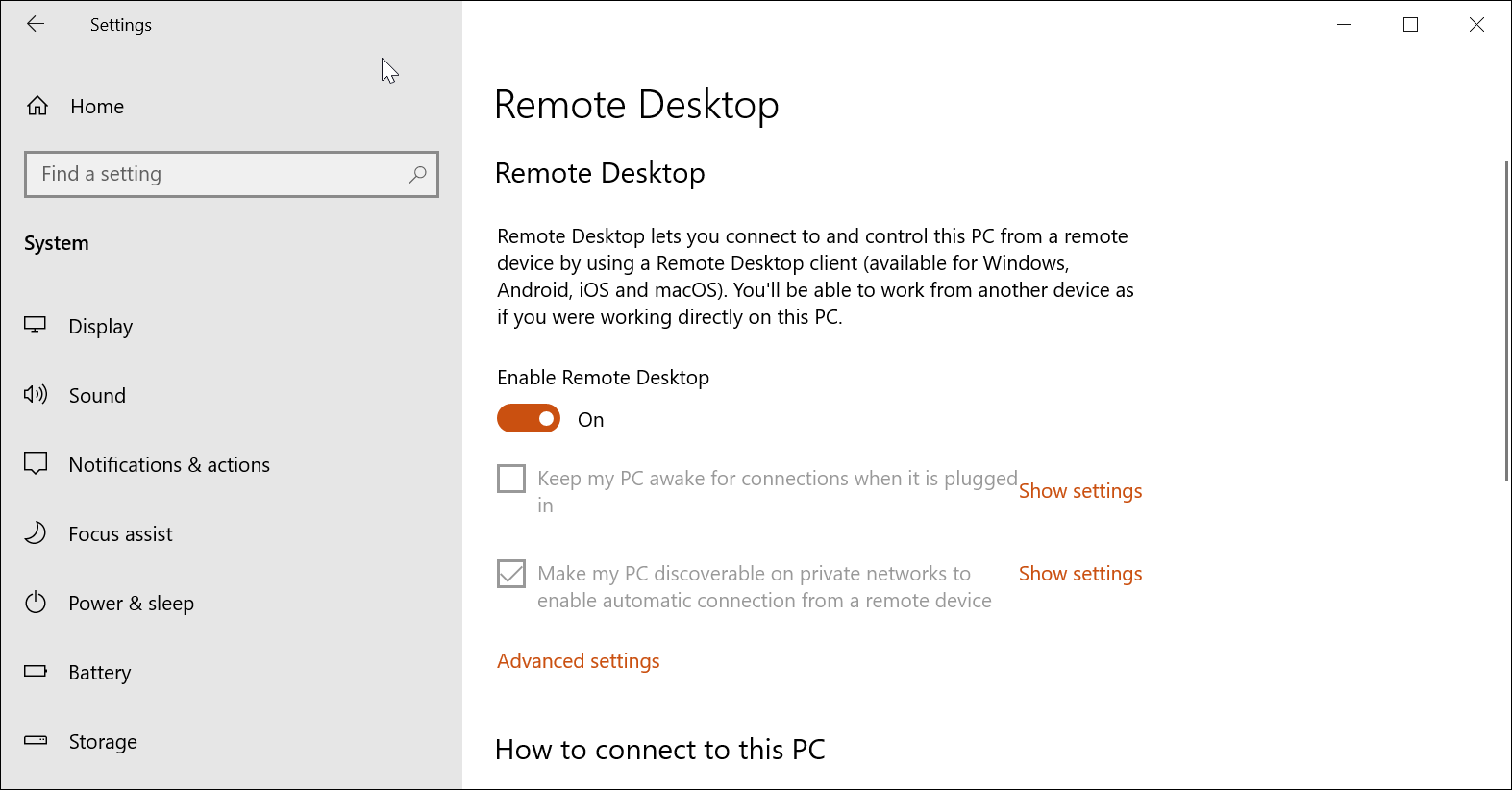
Прежде чем пытаться исправить в этой статье, убедитесь, что на вашем компьютере включен удаленный рабочий стол.
Чтобы включить удаленный рабочий стол в Windows 10:
- Перейдите в Пуск> Настройки> Система> Удаленный рабочий стол.
- Переключите переключатель в разделе « Включить удаленный рабочий стол», чтобы включить службу.
Следуйте нашему руководству по включению и настройке подключения к удаленному рабочему столу в Window 10 для получения дальнейших инструкций.
Если удаленный рабочий стол уже включен, выключите его и перезагрузите компьютер. После перезагрузки ПК снова включите удаленный рабочий стол и проверьте наличие улучшений.
2. Проверьте правила брандмауэра.
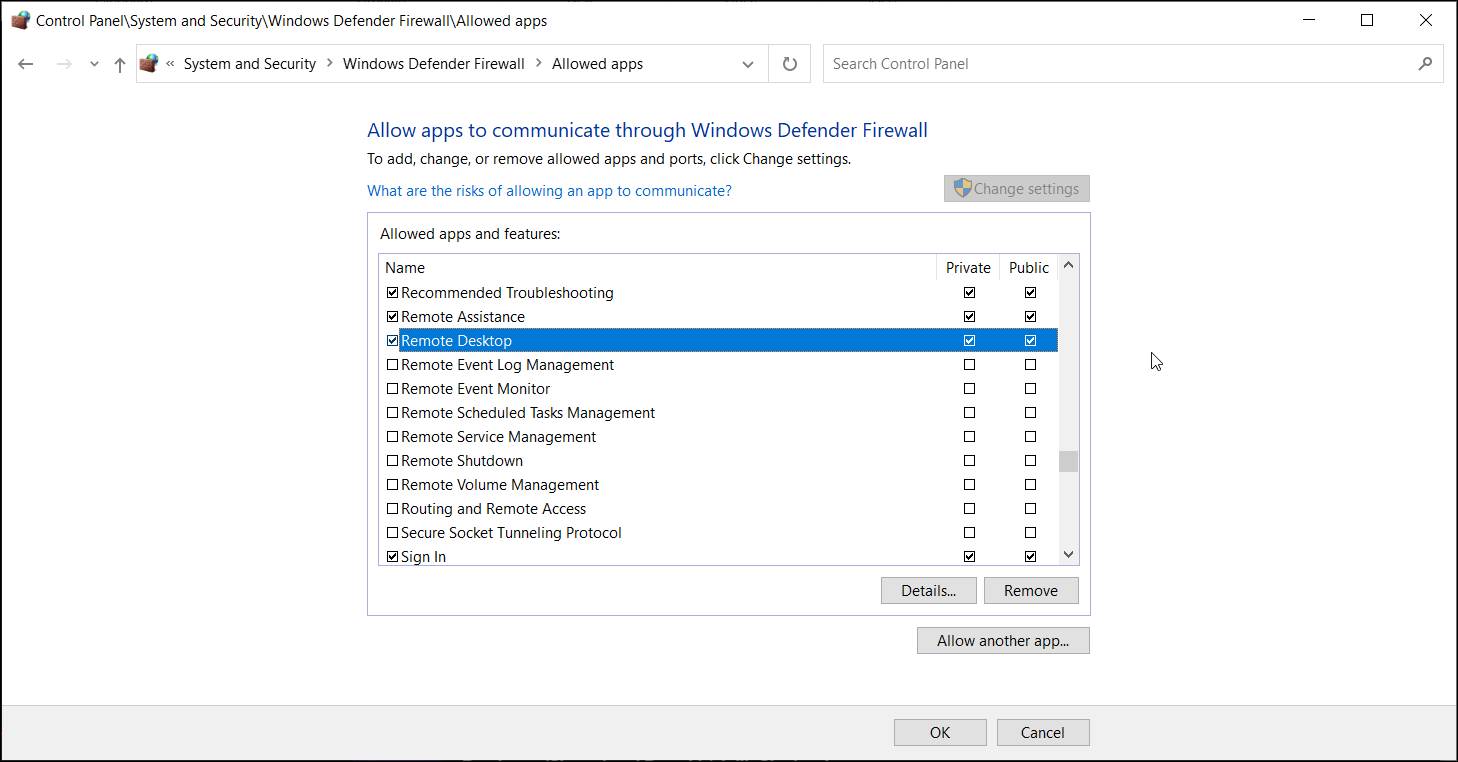
В зависимости от того, как вы настроили политику своего брандмауэра, он может блокировать некоторые входящие и исходящие соединения. Проверьте настройки брандмауэра Защитника Windows, чтобы узнать, не заблокировано ли подключение к удаленному рабочему столу. Если да, добавьте приложение в список разрешенных.
Чтобы разблокировать удаленный рабочий стол в брандмауэре Защитника Windows:
- Введите Защитник Windows в строку поиска Windows и нажмите Брандмауэр Защитника Windows.
- В появившемся окне нажмите Разрешить приложение или функцию через брандмауэр Защитника Windows .
- Нажмите « Изменить настройки», чтобы добавить или изменить разрешения приложений. Он покажет список приложений и функций, которые разрешены для входящих и исходящих подключений.
- Прокрутите вниз и установите флажок Удаленный рабочий стол для столбцов Private и Public .
- Щелкните ОК, чтобы применить изменения.
3. Измените свой сетевой профиль.
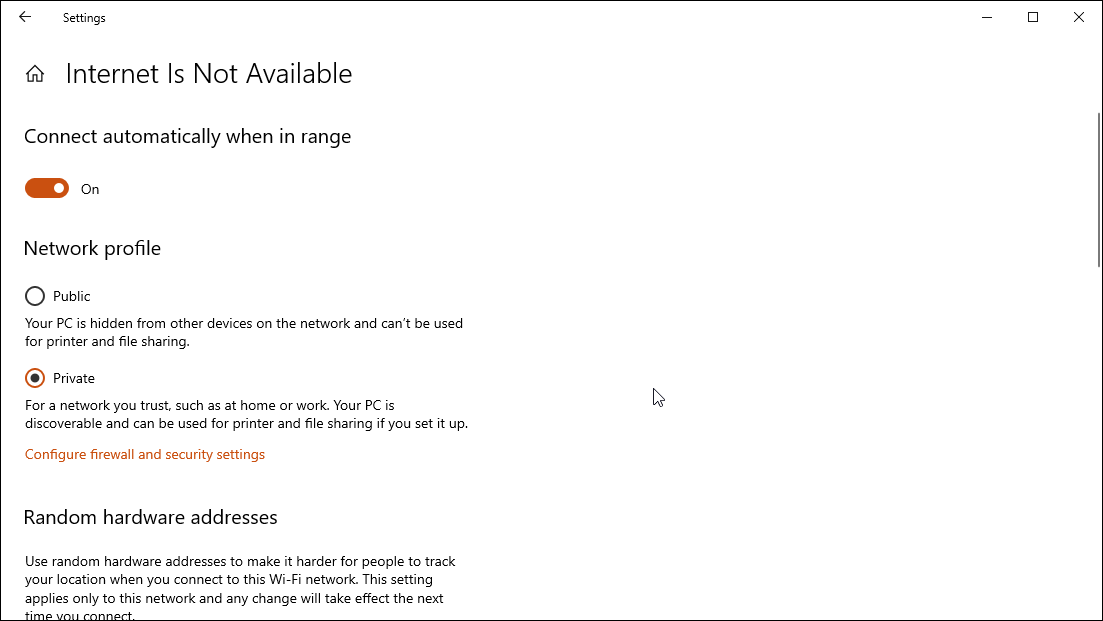
В Windows 10 вы можете сделать свой сетевой профиль общедоступным или частным. В общедоступной сети Windows отключает функцию сетевого обнаружения, чтобы скрыть ваш компьютер от других компьютеров.
Попробуйте изменить свою сеть на частную, чтобы проверить, сможете ли вы установить соединение с включенной функцией сетевого обнаружения. Вот как это сделать.
- Нажмите Win + I, чтобы открыть Настройки .
- Зайдите в Сеть и Интернет . На вкладке « Статус » проверьте статус своей сети.
- Чтобы изменить статус, нажмите кнопку « Свойства» , а затем установите для своего сетевого профиля значение « Частный» . Если он уже установлен на частный, измените его на общедоступный и проверьте наличие улучшений.
4. Сбросьте учетные данные для подключения к удаленному рабочему столу.
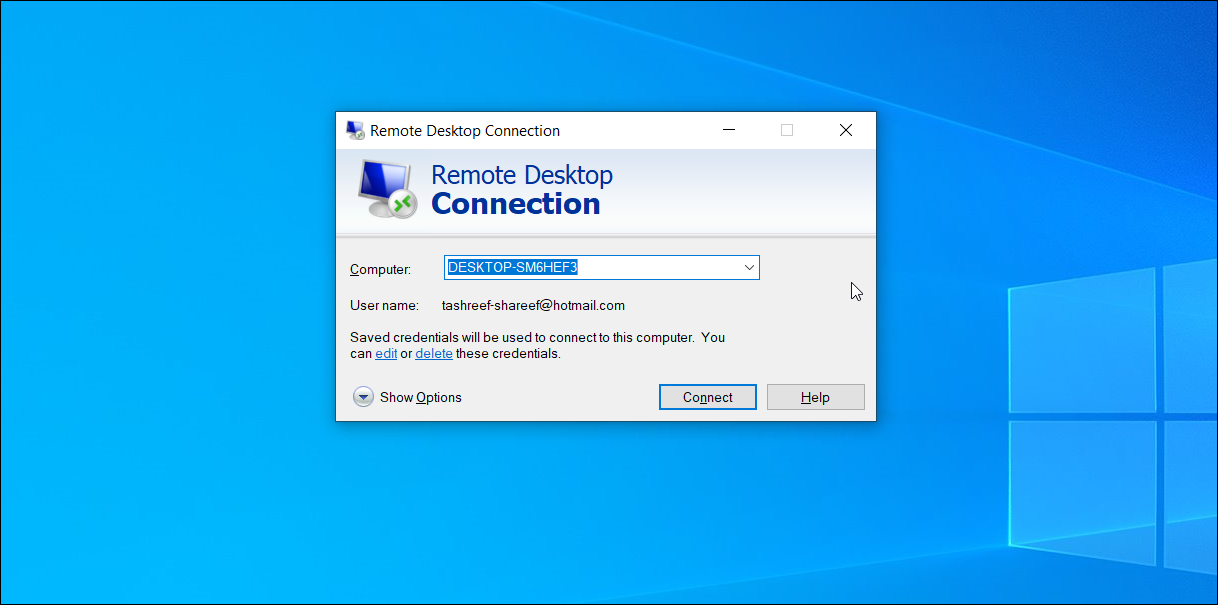
Когда вы впервые устанавливаете новое подключение к удаленному рабочему столу, клиент сохраняет учетные данные для быстрого входа в систему. Однако поврежденные или измененные учетные данные часто могут приводить к невозможности подключения удаленного рабочего стола к удаленному компьютеру.
Эту ошибку может решить быстрый сброс сохраненных учетных данных. Вот как это сделать.
- Введите « Подключение к удаленному рабочему столу» в строке поиска Windows и откройте клиент.
- Щелкните раскрывающийся список Компьютер и выберите свой удаленный компьютер.
- Щелкните ссылку « Удалить» в разделе « Имя пользователя » и нажмите « Да», чтобы подтвердить действие.
- После сброса учетных данных перезапустите клиент подключения к удаленному рабочему столу и попробуйте подключиться снова.
5. Добавьте адрес удаленного компьютера в файл Hosts.
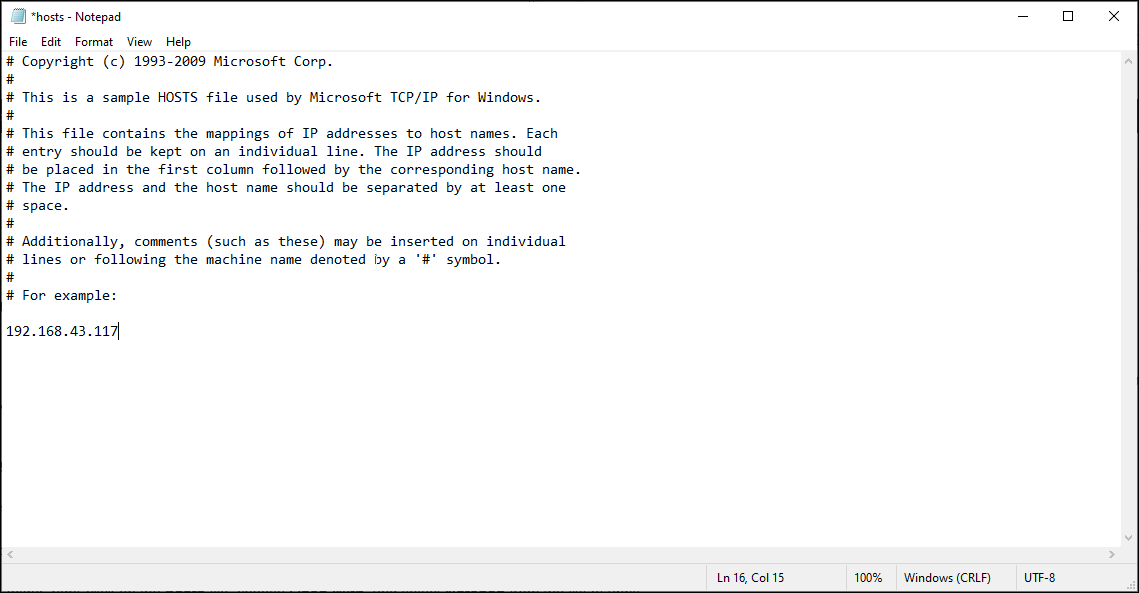
Другой способ устранить ошибку «Удаленный рабочий стол не может подключиться к удаленному компьютеру» – это добавить удаленный IP-адрес в файл hosts на вашем ПК. Файл Hosts Windows содержит информацию для сопоставления связи между IP-адресом и доменным именем.
Добавление адреса удаленного ПК в файл hosts вручную может помочь вам решить любые проблемы, которые могут возникнуть из-за разрешения доменного имени. Вот как это сделать.
- Нажмите Win + I, чтобы открыть проводник, и перейдите в следующее место:
C: Windows System32 драйверы и т. Д.
- В папке etc щелкните правой кнопкой мыши файл hosts , выберите « Открыть с помощью» и выберите « Блокнот» из списка приложений.
- Вы можете увидеть несколько закомментированных записей в файле hosts. Все, что вам нужно сделать, это добавить IP-адрес удаленного компьютера, к которому вы хотите подключиться, и сохранить файл ( Ctrl + S ).
6. Включите протокол RDP на удаленном компьютере с помощью редактора реестра.
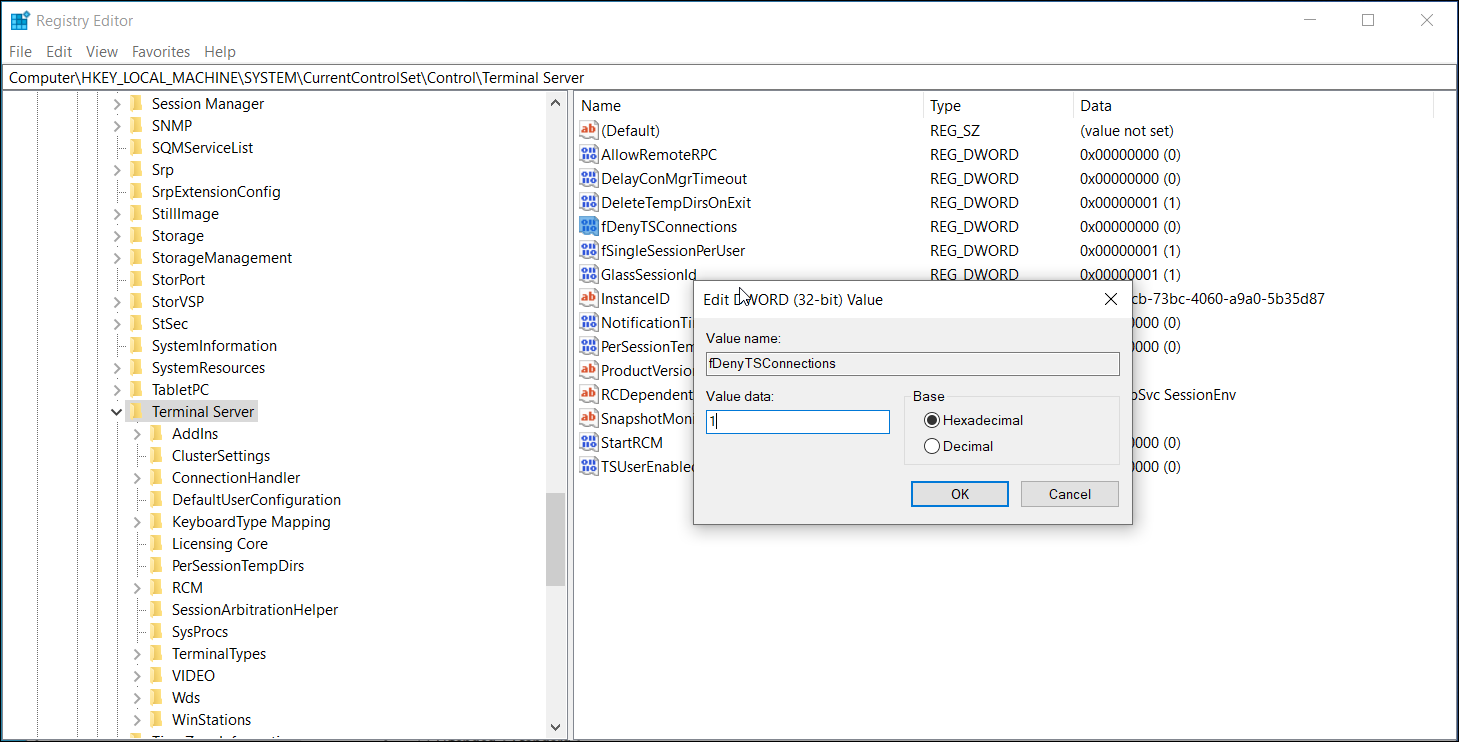
Для работы подключения к удаленному рабочему столу в реестре должен быть включен протокол RDP. Проверьте запись реестра, связанную с протоколом RDP, чтобы убедиться, что он включен в вашей системе. Вот как это сделать.
- Нажмите Win + R, чтобы открыть Выполнить .
- Введите regedit и нажмите ОК, чтобы открыть редактор реестра.
- Затем перейдите по следующему пути. Вы также можете скопировать и вставить то же самое для быстрой навигации:
HKEY_LOCAL_MACHINE SYSTEM CurrentControlSet Control Terminal Server.
- Щелкните правой кнопкой мыши значение fDenyTSConnection и выберите « Изменить» .
- В появившемся всплывающем окне введите 1 в поле « Значение» .
- Нажмите ОК, чтобы сохраните изменения.
Закройте редактор реестра, а затем запустите подключение к удаленному рабочему столу, чтобы проверить, устранена ли ошибка. Если проблема не исчезнет, проверьте конфигурацию порта прослушивания RDP в редакторе реестра.
7. Проверьте и настройте порт прослушивания RDP.
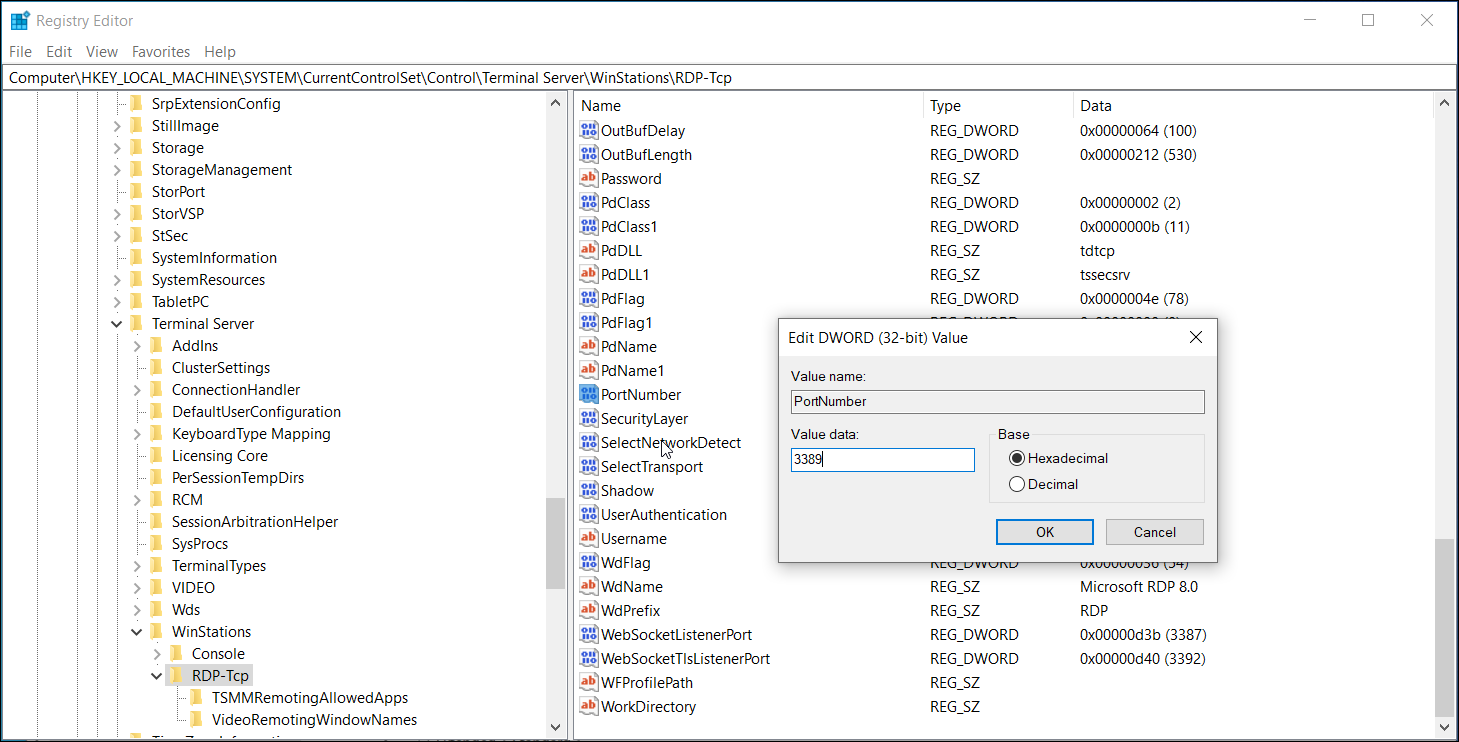
RDP использует 3389 как порт прослушивания по умолчанию. Подобно статусу RDP, вы также можете настроить порт прослушивания с помощью редактора реестра. Вот как это сделать.
- Откройте редактор реестра и перейдите в следующее место:
Компьютер HKEY_LOCAL_MACHINE SYSTEM CurrentControlSet Control Terminal Server WinStations RDP-Tcp
- Выберите ключ RDP-Tcp . Затем на правой панели щелкните правой кнопкой мыши PortNumber и выберите Edit .
- Установите значение 3389 и нажмите ОК .
8. Включите службы удаленных рабочих столов в редакторе групповой политики.
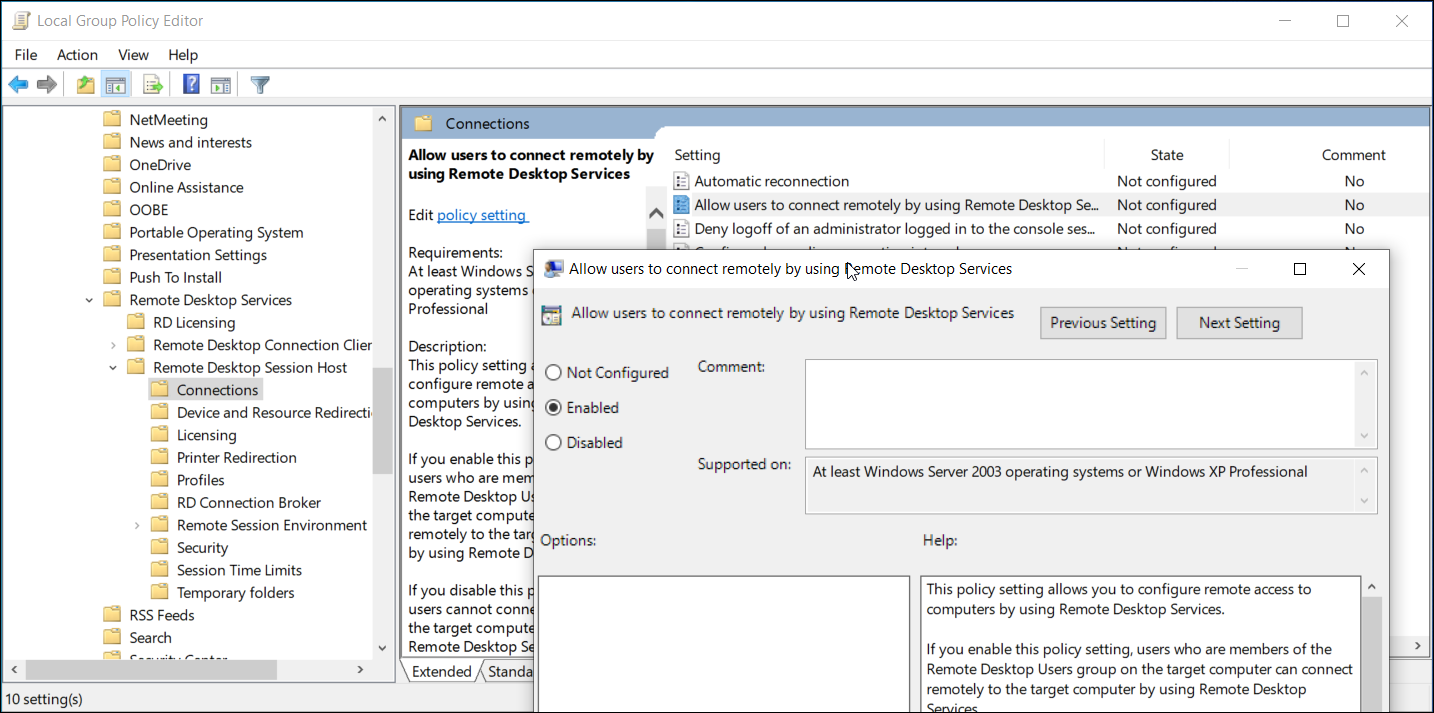
Если проблема не исчезнет, возможно, объект групповой политики блокирует соединение с вашим локальным компьютером. Здесь вам нужно будет вручную включить службу с помощью редактора групповой политики. Вот как это сделать.
- Нажмите Win + R, чтобы открыть Выполнить. Введите gpedit.msc и нажмите ОК . Откроется редактор групповой политики. В Windows 10 Home Edition вам нужно будет включить GPE вручную, прежде чем вы сможете получить доступ к инструменту.
- В редакторе групповой политики перейдите в следующее место:
Конфигурация компьютера Административные шаблоны Компоненты Windows Службы удаленного рабочего стола Узел сеанса удаленного рабочего стола Подключения
- В разделе «Параметры» найдите и дважды щелкните « Разрешить пользователям подключаться удаленно с помощью служб удаленных рабочих столов» .
- Выберите « Включено», нажмите « Применить» и « ОК», чтобы сохранить изменения.
Закройте редактор групповой политики и откройте командную строку от имени администратора. Для этого введите cmd в строке поиска Windows, щелкните правой кнопкой мыши командную строку и выберите « Запуск от имени администратора».
В командной строке введите gpupdate force и нажмите Enter. Это приведет к недавним изменениям, внесенным в GPO.
9. Проверьте статус ваших служб RDP.
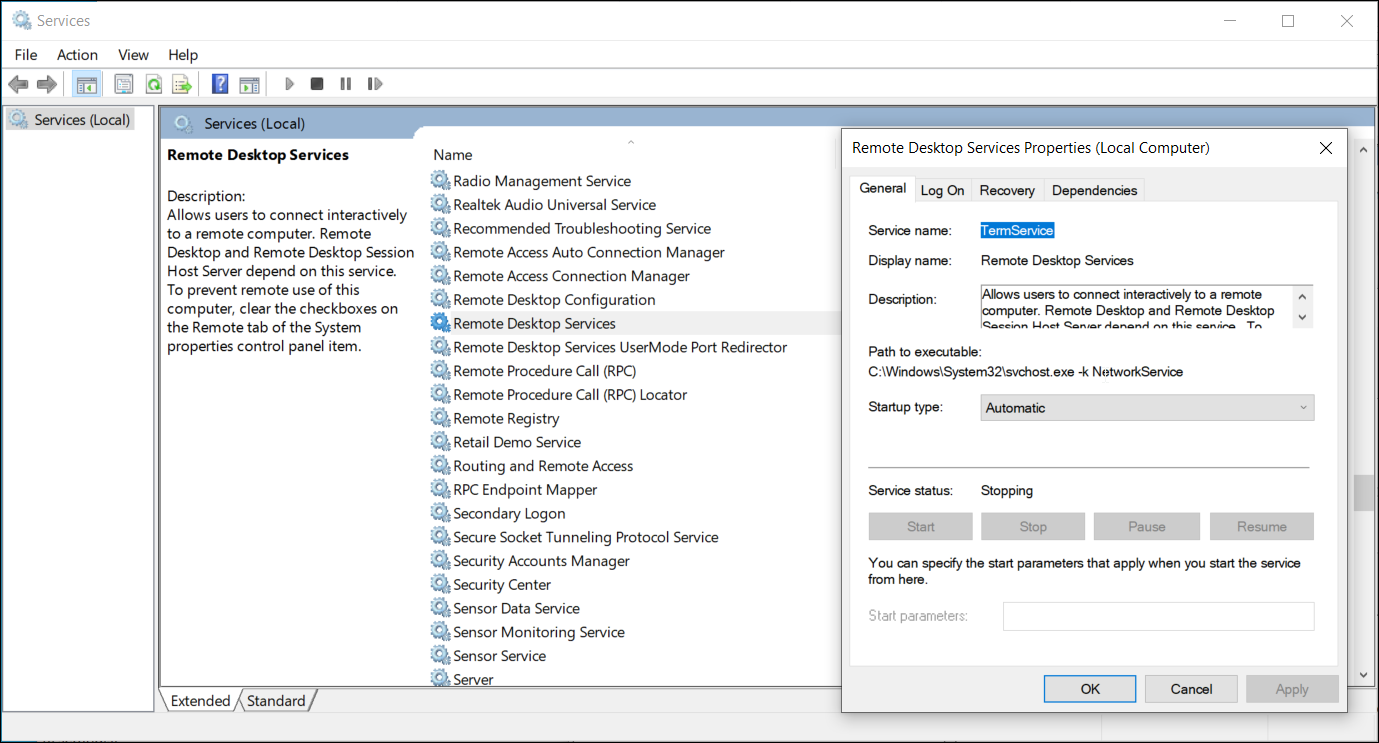
Службы в ОС Windows – это программные приложения без пользовательского интерфейса, которые работают в фоновом режиме и обычно запускаются автоматически по расписанию. Чтобы удаленный рабочий стол работал, службы, связанные с RDP, должны работать как в удаленной, так и в клиентской системе.
Чтобы перезапустить службы RDP:
- Нажмите Win + R, чтобы открыть Выполнить . Затем введите services и нажмите OK .
- В окне «Службы» найдите и щелкните правой кнопкой мыши службу « Службы удаленных рабочих столов» (TermService) и выберите « Свойства» .
- В окне «Свойства» установите для параметра « Тип запуска» значение « Автоматический» и нажмите « Применить» .
- Снова щелкните службу правой кнопкой мыши и выберите « Перезагрузить» .
- Повторите шаги для службы перенаправителя портов пользовательского режима служб удаленных рабочих столов .
10. Добавьте ключ RDGClientTransport в реестр.
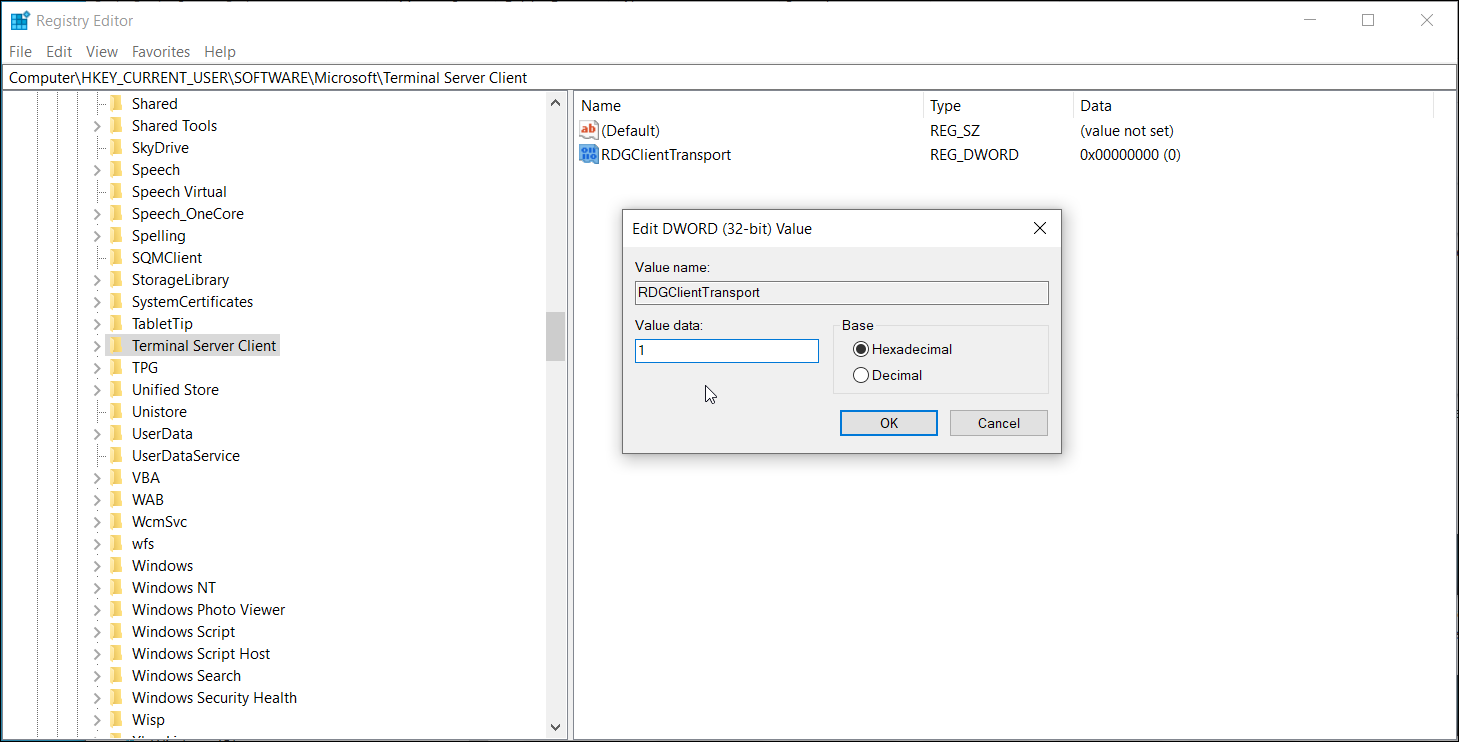
Еще один способ решения проблем, связанных с подключением к удаленному рабочему столу, – настроить редактор реестра для добавления ключа RDGClientTransport. Это заставит протокол удаленного рабочего стола использовать соединение RPC / HTTP вместо HTTP / UDP.
Чтобы добавить ключ RDGClientTransport:
- Нажмите Win + R, чтобы открыть Выполнить . Введите regedit и нажмите ОК, чтобы открыть редактор реестра.
- В редакторе реестра перейдите в следующее место.
Компьютер HKEY_CURRENT_USER SOFTWARE Microsoft Клиент терминального сервера
- Щелкните правой кнопкой мыши ключ клиента сервера терминалов и выберите « Создать»> «Значение DWORD (32-разрядное)».
- Переименуйте значение как RDGClientTransport.
- Затем дважды щелкните вновь созданные значения и введите 1 в поле « Значение данных» . Щелкните ОК, чтобы сохранить изменения.
Теперь вы можете подключиться к удаленному рабочему столу без ошибок
Удаленный рабочий стол – удобный инструмент, доступный в Pro-версии Windows 10. Однако иногда вы можете столкнуться с проблемами, связанными с подключением, по разным причинам, включая отключенный удаленный рабочий стол, автономный хост-компьютер и проблемы с сетью. В зависимости от состояния вашего компьютера вам может потребоваться выполнить один или несколько шагов по устранению неполадок, чтобы устранить эту ошибку.