Как исправить ошибку Центра обновления Windows 0x80070057
Ошибка Windows 0x80070057 хорошо известна пользователям Windows во все времена. Эта ошибка, которая раздражает системных администраторов по всей стране, преследует наши системы, по крайней мере, начиная с Windows XP, и сопровождает ряд системных ошибок.
Таким образом, эту ошибку не так уж сложно исправить, и мы можем показать вам, как именно ее исправить.
Что означает код ошибки Windows 0x80070057?
Код ошибки 0x80070057 означает, что в Windows возникла проблема с хранилищем. Возможно, на вашем жестком диске или SSD недостаточно места для загрузки или копирования файлов. Но эта ошибка также может сигнализировать о несовместимости файловой системы, повреждении жесткого диска или любой другой проблеме, связанной с хранилищем.
Неизвестная ошибка; Неуказанные параметры; Служба не работает
Сообщение, поступающее с ошибкой 0x80070057, может различаться в зависимости от того, где обнаружена ошибка в службе обновления, но обычно это вариант «Неизвестная ошибка», «Обнаружены неуказанные параметры» или просто «Требуемые службы не запущены. "
Служба обновлений или деятельность, которой вы были заняты, на этом заканчиваются, возвращая вас на круги своя.
В частности, один Центр обновления Windows, а именно юбилейное обновление Windows 10 2016 или Windows 10 Build 1607, получал многочисленные сообщения об ошибке. Поскольку эта ошибка обычно связана с процессом обновления Windows, многим пользователям она не понравилась.
Обновление либо оставило незавершенный процесс обновления и временно «сломало» систему, либо было просто принудительно возвращено к Windows 10 Build 1507 (также известному как «Порог 1»). К сожалению, с тех пор ошибка не исчезла.
Ошибка 0x80070057 обычно возникает, когда:
- Вы пытаетесь создать резервную копию своих файлов, но есть повреждения.
- Вы пытаетесь установить операционную систему Windows, но раздел, зарезервированный системой, поврежден.
- Поврежденные записи реестра или политики мешают процессу обновления Windows.
- При установке обновлений возникли некоторые проблемы, и система попытается повторить попытку позже.
Все это очень раздражает, все поправимо.
11 распространенных способов исправить код ошибки 0x80070057
Ошибка с кодом 0x80070057 вызывает разочарование в том, что вы редко знаете, что именно ее вызвало. Если это произошло во время обновления Windows, скорее всего, у вас закончилось место для хранения. Но на самом деле это всего лишь обоснованное предположение.
Мы рассмотрим все возможные исправления, начиная с самых распространенных и простых. Если вы получили конкретное сообщение об ошибке, посмотрите, рассмотрели ли мы его ниже.
1. Освободите место на диске
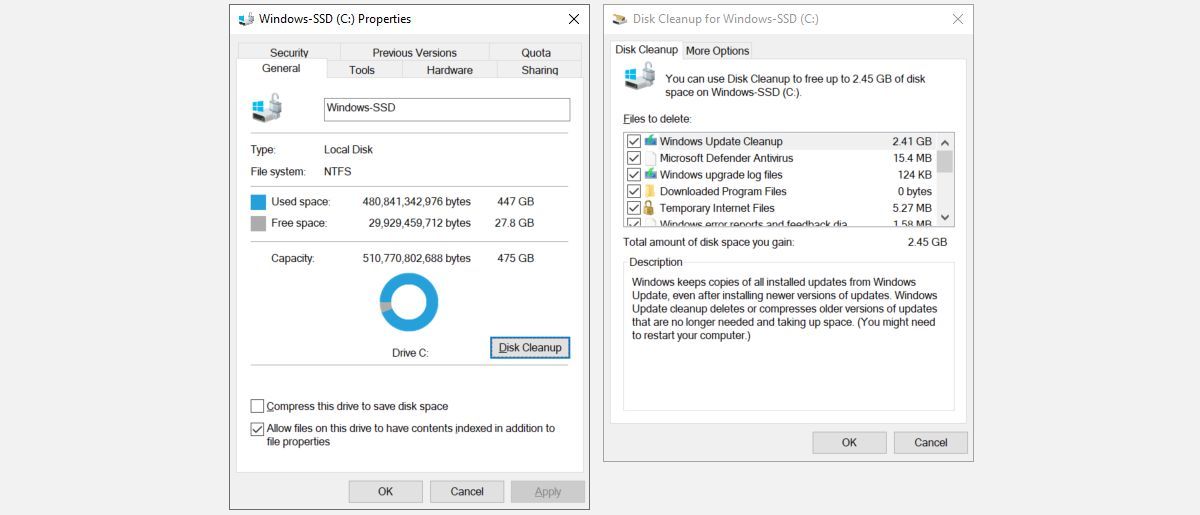
Ошибка 0x80070057 часто появляется вместе с Центром обновления Windows, поскольку файлы обновлений могут быть огромными. Более того, когда Windows выполняет обновление всей системы, она сохраняет старую версию в папке Windows.old, которая может занимать много гигабайт дискового пространства; больше, чем вы могли бы иметь.
это обычно происходит, когда Центр обновления Windows дает сбой. Но это не единственный раз, когда может появиться эта ошибка.
Чтобы узнать, сколько места осталось на вашем системном диске, нажмите Win + E, чтобы запустить проводник и перейти на этот компьютер . Если кажется, что он может быть тугим, щелкните диск правой кнопкой мыши и выберите « Свойства»> «Очистка диска»> «Системные файлы» .
Проверьте все, что можно, особенно Корзину и Очистку Центра обновления Windows , затем нажмите « ОК» и подтвердите, нажав « Удалить файлы» . Если вы предпочитаете сохранить файлы Центра обновления Windows для восстановления, вы можете пропустить этап «Системные файлы» и начать с очистки диска.
Ошибка все еще возникает? Попробуйте очистить больше места для хранения Windows или воспользуйтесь следующими решениями.
2. Синхронизируйте дату и время Windows.
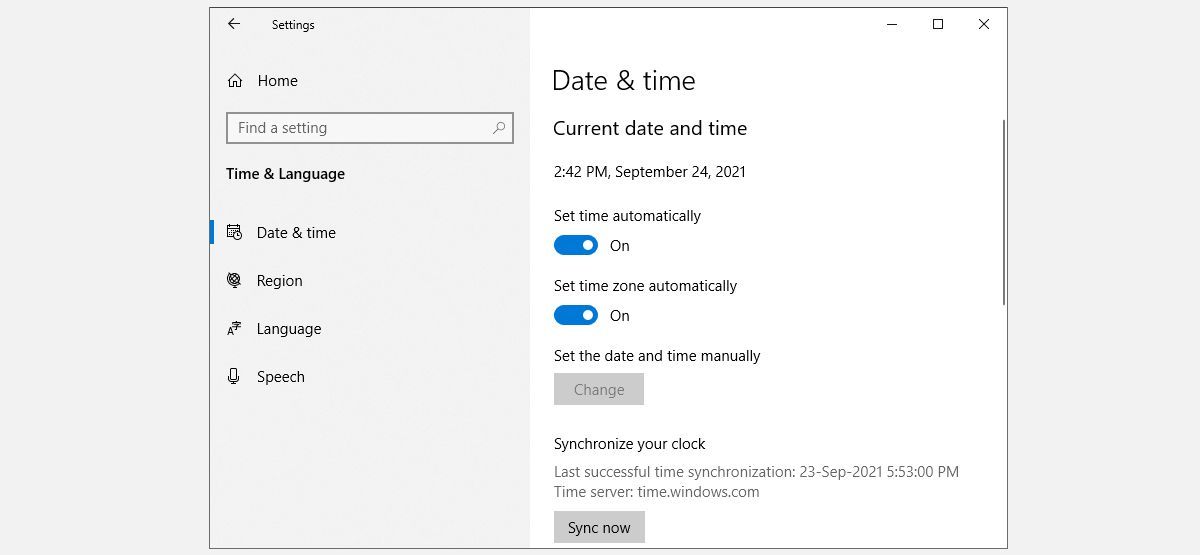
Когда ваши часы Windows не синхронизируются, это может вызвать всевозможные проблемы, включая код ошибки 0x80070057. Хотя это не частая причина, ее, как правило, легко исправить.
Сначала проверьте время и дату, щелкнув время в правом углу панели задач Windows. Если все выглядит правильно, мы можем пропустить этот шаг, но если он не совпадает с фактическим временем и датой, щелкните правой кнопкой мыши панель задач и выберите « Настроить дату / время» . Мы рекомендуем включить следующие параметры:
- Установить время автоматически
- Установить часовой пояс автоматически
- Автоматическая регулировка перехода на летнее время
После этого нажмите « Синхронизировать сейчас» , чтобы убедиться. Если вы обнаружите, что ваше время Windows постоянно выходит из строя , возможно, это более серьезная проблема.
3. Проверьте Центр обновления Windows.
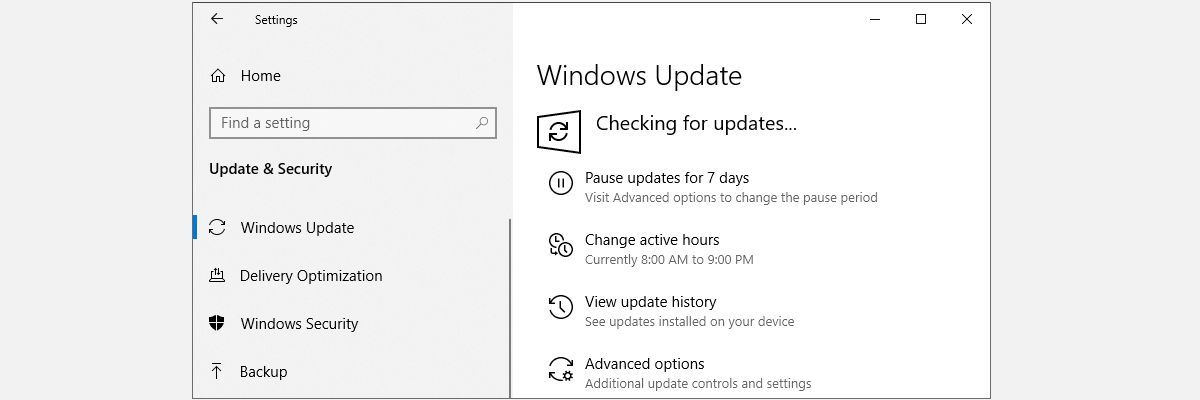
Если код ошибки 0x80070057 появился независимо от Центра обновления Windows, причиной могло быть отсутствие обновления. Чтобы проверить наличие ожидающих обновлений, нажмите Win + I , перейдите в раздел «Обновление и безопасность» и нажмите « Проверить наличие обновлений» . Установите все ожидающие обновления и повторите попытку.
4. Запустите Chkdsk.
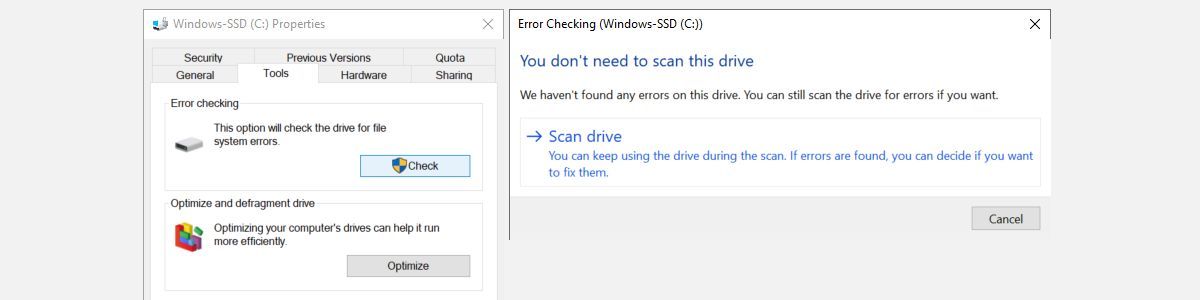
Chkdsk – это самый простой способ быстро найти и исправить поврежденные файлы. Этот инструмент Windows сканирует весь жесткий диск, а также может определить неисправное оборудование.
Чтобы запустить Chkdsk, нажмите Win + E, чтобы запустить проводник, затем перейдите в « Этот компьютер» , щелкните правой кнопкой мыши системный диск и выберите « Свойства» .
Отсюда перейдите на вкладку « Инструменты », нажмите « Проверить» , затем нажмите « Сканировать диск» . Сканирование будет происходить в фоновом режиме. В случае обнаружения проблем вы можете выбрать, что с ними делать. Мы рекомендуем исправить их и перезапустить вашу систему.
5. Используйте средство проверки системных файлов.
В Windows есть встроенный инструмент проверки системных файлов, который мы можем использовать для сканирования системы на наличие потенциально поврежденных файлов. Этот инструмент детализирует и потенциально исправляет любые неожиданные повреждения, возвращая систему в хорошее рабочее состояние.
Откройте командную строку с повышенными привилегиями, щелкнув правой кнопкой мыши меню «Пуск» и выбрав Командная строка (администратор) или Windows PowerShell (администратор) . Теперь выполните следующую команду:
sfc /scannowВыполнение этой команды может занять некоторое время. Не закрывайте окно командной строки, пока проверка не будет завершена на 100%. По завершении вы получите одно из следующих сообщений:
- Windows Resource Protection не обнаружила нарушений целостности. Ваша система не содержит поврежденных файлов; вам нужно попробовать другое решение этой проблемы
- Защите ресурсов Windows не удалось выполнить запрошенную операцию. Вам нужно перезагрузить вашу систему в безопасном режиме, затем запустить команду
- Защита ресурсов Windows обнаружила поврежденные файлы и успешно их исправила. Подробности включены в CBS.Log % WinDir% Logs CBS CBS.log. Чтобы просмотреть подробную информацию о том, что исправила программа проверки системных файлов, см. Инструкции ниже.
- Защита ресурсов Windows обнаружила поврежденные файлы, но не смогла исправить некоторые из них. Подробности включены в CBS.Log % WinDir% Logs CBS CBS.log. Вам нужно будет вручную восстановить поврежденные файлы. Следуйте приведенным ниже инструкциям, чтобы найти поврежденный файл, затем вручную замените его заведомо исправной копией файла.
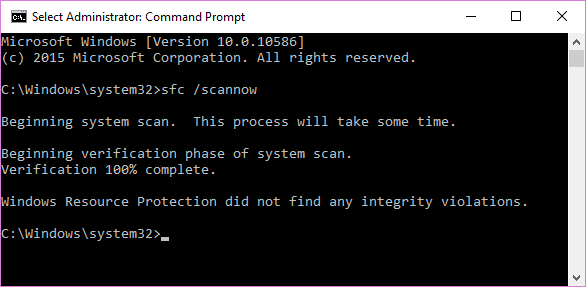
Если вы получили одно из последних двух сообщений, вы, вероятно, захотите просмотреть журнал проверки системных файлов. Это особенно важно, если вы получили последнее сообщение.
Во-первых, вам нужно открыть командную строку с повышенными привилегиями, щелкнув правой кнопкой мыши меню «Пуск» и выбрав Командная строка (администратор) или Windows PowerShell (администратор) . Теперь выполните следующую команду:
findstr /c:"[SR]" %windir%LogsCBSCBS.log >"%userprofile%Desktop
fcdetails.txt"Это скопирует детали журнала в простой файл блокнота, который вы найдете на своем рабочем столе. Поскольку моя установка Windows в значительной степени новая, у меня еще не возникло никаких проблем. Таким образом, мой журнал выглядит так:
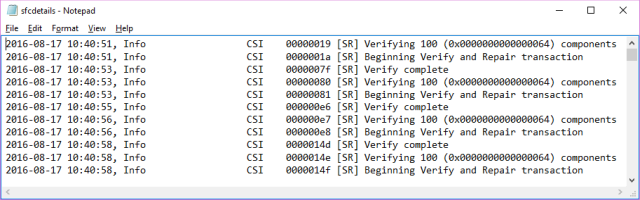
Однако, если у вас были поврежденные файлы, которые процесс SFC не смог автоматически заменить, вы обнаружите такие записи (взяты из документа службы поддержки Microsoft в средстве проверки системных файлов):
2007-01-12 12:10:42, Info CSI 00000008 [SR] Cannot repair member file [l:34{17}]"Accessibility.dll" of Accessibility, Version = 6.0.6000.16386, pA = PROCESSOR_ARCHITECTURE_MSIL (8), Culture neutral, VersionScope neutral, PublicKeyToken = {l:8 b:b03f5f7f11d50a3a}, Type neutral, TypeName neutral, PublicKey neutral in the store, file is missingТеперь мы можем заменить поврежденный файл заведомо исправной копией, снова используя командную строку. Во-первых, вам нужно открыть командную строку с повышенными привилегиями, щелкнув правой кнопкой мыши меню «Пуск» и выбрав Командная строка (администратор) или Windows PowerShell (администратор) .
Теперь нам нужно стать администратором поврежденного файла. Обратите внимание, что в каждом из перечисленных экземпляров вы должны заменить pathandfilename информацией, предоставленной в файле sfcdetails.txt, созданном в предыдущем разделе.
Используйте следующую команду:
takeown /f pathandfilename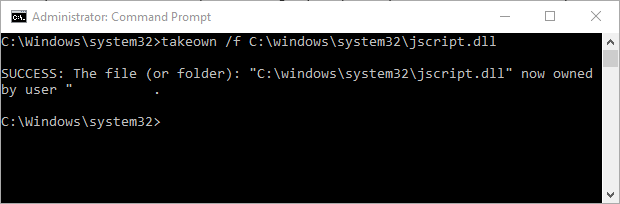
Теперь используйте следующую команду, чтобы предоставить администраторам полный доступ к поврежденной файловой системе:
icacls pathandfilename /grant administrators:FНаконец, замените поврежденный системный файл заведомо исправной копией, используя следующую команду
copy sourcefile destinationfileНапример, если вы скопировали заведомо исправный системный файл из системы с той же операционной системой (и той же версией, той же сборкой и т. Д.) На USB, команда может выглядеть так:
copy f:usbstickjscript.dll c:windows
ystem32jscript.dll6. Запустите команду DISM.
Если описанная выше замена вручную оказывается слишком сложной или если требуется заменить слишком много файлов, мы можем использовать команду DISM.
DISM расшифровывается как Deployment Image & Serving Management, и мы можем использовать эту команду, чтобы попытаться загрузить и восстановить работоспособность системных файлов. В командной строке с повышенными привилегиями или в командной строке Windows PowerShell введите следующую команду:
DISM /Online /Cleanup-Image /RestoreHealthВ зависимости от состояния вашей системы и уровня имеющихся повреждений выполнение этой команды может занять некоторое время. Известно, что этот процесс зависает на 20%.
Если это произойдет, просто подождите некоторое время, это должно продолжиться само по себе. По завершении проверьте, не были ли заменены какие-либо файлы. Если они есть, вам нужно перезагрузить компьютер, а затем снова запустить команду sfc / scannow. На этот раз он должен заменить поврежденный файл.
7. Устранение вмешательства в групповую политику.
Так было не для всех, но когда была выпущена Windows 10, многие пользователи (по понятным причинам) осудили архаичную систему Центра обновления Windows, разработанную Microsoft.
Пользователи Windows 10 Home в значительной степени были привязаны к этой системе, но пользователи Windows 10 Pro имели возможность изменить свои параметры групповой политики, чтобы сделать систему обновлений бессильной.
Однако вмешательство в эту политику может быть именно тем, что вызывает проблему с процессом обновления Windows.
Нажмите Win + R, чтобы открыть диалоговое окно «Выполнить». Введите gpedit.msc и нажмите Enter . Теперь следуйте по этому пути Конфигурация компьютера> Административные шаблоны> Компоненты Windows> Центр обновления Windows> Настроить автоматические обновления> Не настроено.
Перезагрузите систему, и, надеюсь, обновление будет завершено.
8. Сбросить репозиторий Центра обновления Windows.
Иногда мы можем сбросить репозиторий Центра обновления Windows, чтобы попытаться решить эту проблему. Это довольно длительный процесс, который я не буду подробно описывать в этой статье.
Тем не менее, я укажу вам на документ службы поддержки Microsoft, в котором подробно описан весь процесс , чтобы вы могли попытаться исправить это с их информацией.
9. Средство устранения неполадок Центра обновления Windows.
Я не уверен, насколько хорошо средство устранения неполадок Центра обновления Windows работает с этой ошибкой, поскольку на нее могут напрямую влиять групповые политики и другие системные настройки.
Но если вы все еще не можете завершить обновление, возможно, стоит загрузить и попробовать.
Перейдите на эту страницу и загрузите средство устранения неполадок Центра обновления Windows. После загрузки запустите средство устранения неполадок.
Выберите Центр обновления Windows, затем выберите « Дополнительно» , затем « Запуск от имени администратора». Это запустит средство устранения неполадок от имени администратора и сможет найти и решить более широкий круг проблем. Нажмите " Далее" .
Средство устранения неполадок автоматически просканирует вашу систему на предмет проблем, влияющих на Центр обновления Windows. Если обнаружены какие-либо проблемы, средство устранения неполадок автоматически попытается их исправить, если вы не отключили флажок автоматического исправления.
10. Выполните восстановление системы Windows, сбросьте настройки или отформатируйте диск.
Это в значительной степени ваше последнее средство, поскольку вы потеряете изменения с момента создания последней точки восстановления системы, или вам придется настраивать систему с нуля после сброса или форматирования диска. Но это исправит любые проблемы, связанные с Windows или программным обеспечением. Эта статья о том, как восстановить заводские настройки Windows 10, расскажет вам обо всех возможных вариантах, от наименее до наиболее агрессивных. Не забудьте сделать резервные копии перед тем, как взорвать свою систему.
11. Инвестируйте в новый привод
Если ничего не помогает, проблема может быть аппаратной. Последнее, что вы можете попробовать, – это заменить системный диск на новый SSD .
Конкретные сообщения с кодом ошибки 0x80070057 и способы их устранения
Когда ваш код ошибки 0x80070057 имеет конкретное описание, одно из конкретных решений ниже может принести облегчение.
1. Попробуем позже
После юбилейного обновления некоторые пользователи Windows 10 сталкиваются со следующим сообщением об ошибке Центра обновления Windows:
При установке обновлений возникли проблемы, но мы попробуем позже. Если вы продолжаете видеть это и хотите найти информацию в Интернете или обратиться в службу поддержки, это может помочь – (0x80070057).
Есть несколько способов решить эту проблему.
Переименуйте папку SoftwareDistribution
Нажмите Win + R, чтобы открыть диалоговое окно «Выполнить», затем введите % SystemRoot% и нажмите Enter . Прокрутите вниз, чтобы найти папку SoftwareDistribution . Переименуйте этот SoftwareDistributon.old . Теперь перезагрузите компьютер и попробуйте выполнить обновление.
Измените реестр Windows
Если это не сработает, мы можем внести изменения в реестр Windows. Нажмите Win + R, чтобы открыть диалоговое окно «Выполнить», затем введите regedit и нажмите Enter .
Убедитесь, что следующие записи реестра соответствуют вашим собственным:
[HKEY_LOCAL_MACHINESOFTWAREMicrosoftWindowsUpdateUX] "IsConvergedUpdateStackEnabled"=dword:00000000
[HKEY_LOCAL_MACHINESOFTWAREMicrosoftWindowsUpdateUXSettings] "UxOption"=dword:00000000 Make the changes if necessary, then reboot your system and attempt the upgrade.
2. Параметр неверный.
В этом случае начинается процесс резервного копирования с использованием встроенной службы Windows. Процесс завершается ошибкой, генерируя сообщение:
Произошла внутренняя ошибка: неверный параметр: (0x80070057)
Нажмите Win + R, чтобы открыть диалоговое окно «Выполнить». Введите regedit и нажмите Enter . Теперь найдите следующий раздел реестра:
HKEY_LOCAL_MACHINESOFTWAREPoliciesMicrosoftSystemCertificatesЩелкните правой кнопкой мыши SystemCertificates и создайте New> DWORD (32-bit) Value . Введите имя как CopyFileBufferedSynchronousIo и установите значение 1 . Нажмите ОК , затем перезагрузите систему. Теперь ваша резервная копия должна быть завершена!
Изменить десятичный символ
Перейдите в Панель управления> Часы, язык и регион . В разделе « Регион» выберите « Изменить формат даты, времени или чисел» . Это откроет новую панель. Выберите Дополнительные настройки . Убедитесь, что рядом с параметром « Десятичный символ» стоит точка (точка), затем нажмите « Применить» и « ОК» .
Какие-нибудь другие варианты?
Бесплатный инструмент Microsoft SetupDiag также может помочь вам проанализировать и исправить ошибки обновления Windows . Некоторые пользователи сообщили, что Yamicsoft Windows 8 Manager исправляет проблемы с Центром обновления Windows.
Я лично не пробовал это исправление, поэтому я бы посоветовал действовать с относительной осторожностью, на всякий случай, если у инструмента есть неожиданные побочные эффекты. Вы предупреждены.
Теперь вы можете решить проблему с ошибкой Центра обновления Windows 0x80070057
И ваша система теперь должна быть хорошо и по-настоящему обновлена. Кроме того, теперь вы знаете, как решить любые другие проблемы с Центром обновления Windows, которые могут возникнуть в будущем. Пока Microsoft продолжает использовать эту систему принудительных обновлений, система будет подвергаться серьезной проверке, если это отрицательно скажется на обычных пользователях.