Как исправить ошибку «DNS_PROBE_FINISHED_NXDOMAIN»
Вы видите сообщение об ошибке DNS_PROBE_FINISHED_NXDOMAIN при попытке доступа к веб-сайту? Эта ошибка на самом деле связана с вашими настройками DNS, и вы можете исправить ее, изменив несколько параметров DNS здесь и там на своем компьютере.
Эта ошибка обычно появляется, когда ваш браузер не может разрешить DNS для доменного имени. Термин NXDOMAIN в конце сообщения об ошибке указывает, что введенный домен не существует.
Вот некоторые из исправлений, которые вы можете применить, чтобы избавиться от этой ошибки на вашем компьютере.
1. Очистите кеш DNS.
Чтобы быстро разрешить доменные имена, ваш компьютер просматривает сохраненный кеш DNS. Если есть проблема с этим кешем, что часто случается, очистка этого кеша, вероятно, должна решить проблему, с которой вы столкнулись в своем браузере.
Очистите кеш DNS в Windows:
- Найдите командную строку с помощью строки поиска меню «Пуск» и запустите утилиту.
- Введите следующую команду в окно командной строки и нажмите Enter: ipconfig / flushdns
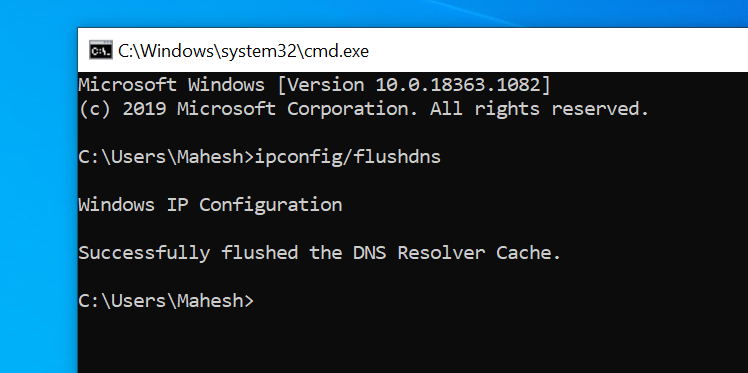
Очистите кеш DNS на Mac:
- Нажмите на Launchpad в Dock, найдите Terminal и откройте его.
- Теперь введите следующие команды, нажимая Enter после каждой: dscacheutil -flushcache sudo killall -HUP mDNSResponder
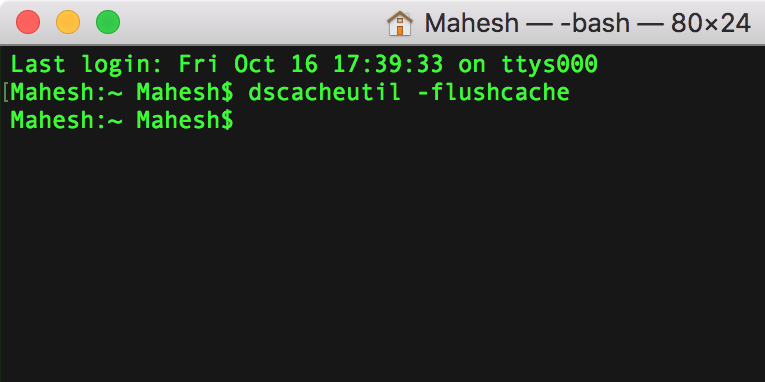
2. Обновите свой IP-адрес
Ошибка «Этот сайт недоступен» может быть результатом неверно указанного IP-адреса. Вы можете попробовать обновить свой IP-адрес и посмотреть, поможет ли это решить проблему.
Обновите свой IP-адрес в Windows:
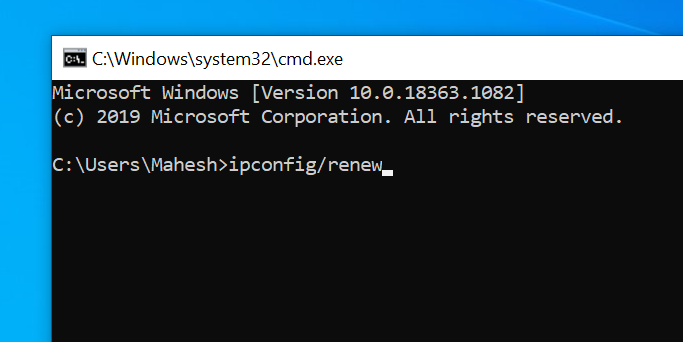
- Откройте командную строку и выполните следующие команды по порядку: ipconfig / release
- Очистите кеш DNS: ipconfig / flushdns
- Обновите свой IP-адрес: ipconfig / refresh
- Установите новые DNS-серверы: netsh int ip set dns
- Сброс настроек Winsock: сброс netsh winsock
Обновить IP-адрес на Mac:
- Щелкните значок Wi-Fi в строке меню и выберите « Открыть сетевые настройки» .
- Выберите свою сеть Wi-Fi слева и нажмите « Дополнительно» справа.
- Перейдите на вкладку TCP / IP .
- Нажмите кнопку « Продлить аренду DHCP» .
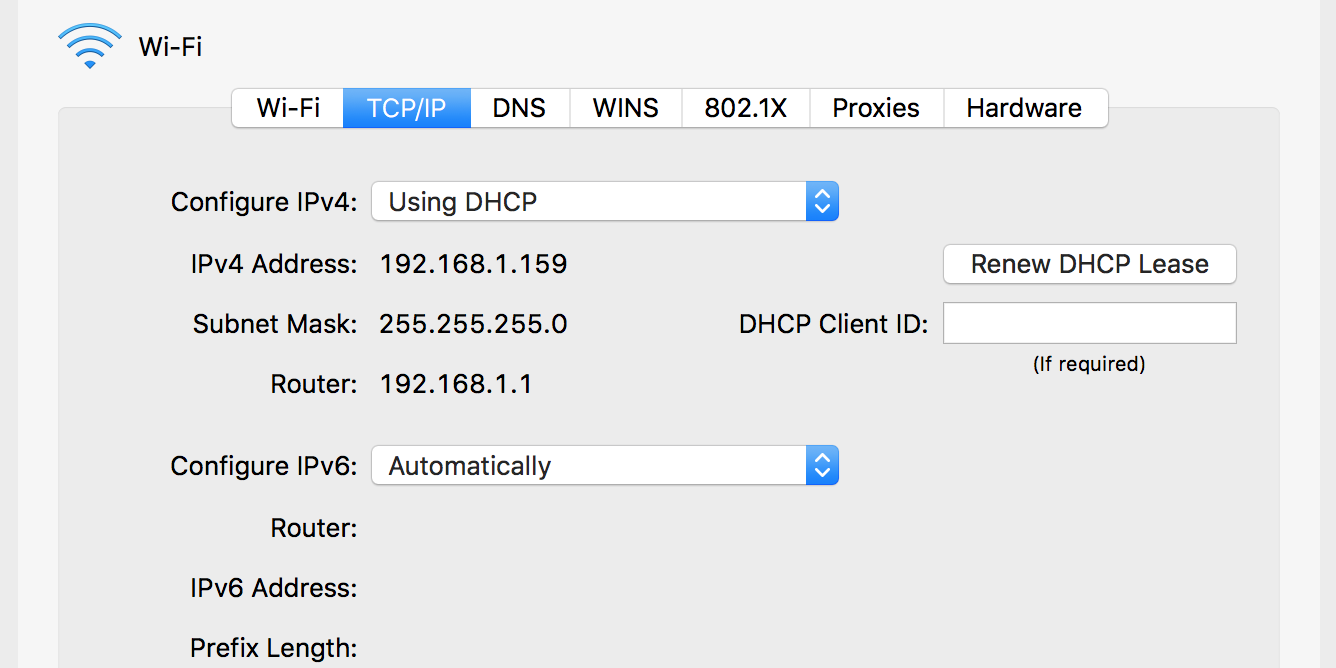
3. Перезапустите DNS-клиент.
Компьютеры Windows используют так называемый DNS-клиент, который помогает вашим браузерам разрешать доменные имена. Вы можете попробовать перезапустить службу DNS-клиента и посмотреть, поможет ли это устранить ошибку «этот сайт недоступен» в вашем браузере.
Вот как вы перезапустите службу DNS-клиента в Windows 10:
- Нажмите Windows Key + R, чтобы открыть диалоговое окно «Выполнить», введите services.msc и нажмите Enter .
- На появившемся экране найдите службу с надписью « DNS-клиент» , щелкните ее правой кнопкой мыши и выберите « Перезагрузить» .

4. Измените DNS-серверы.
Возможно, DNS-серверы, которые вы настроили на своем компьютере, не работают. Когда это происходит, ваши сайты не могут разрешать доменные имена, и в результате вы получаете ошибку «DNS Probe Finished NXDOMAIN».
В этом случае вы можете попробовать изменить свои DNS-серверы и посмотреть, решит ли это проблему для вас. Здесь мы покажем, как изменить ваш DNS на общедоступные DNS-серверы Google.
Смена DNS-серверов в Windows:
- Откройте приложение « Настройки» , выберите « Сеть и Интернет» и нажмите « Изменить параметры адаптера» .
- Щелкните адаптер правой кнопкой мыши и выберите « Свойства» .
- Выберите вариант с надписью Интернет-протокол версии 4 (TCP / IPv4) и нажмите « Свойства» .
- Установите флажок Использовать следующие адреса DNS-серверов .
- Введите 8.8.8.8 в поле Предпочитаемый DNS-сервер и 8.8.4.4 в поле Альтернативный DNS-сервер . Затем нажмите OK внизу.
- Перезапустите браузер и попробуйте получить доступ к сайтам, которые раньше не открывались.

Смена DNS-серверов на Mac:
- Щелкните значок Wi-Fi в строке меню и выберите « Открыть сетевые настройки» .
- Выберите свою сеть на левой боковой панели и нажмите « Дополнительно» на правой панели.
- Перейдите на вкладку DNS .
- Выберите существующие DNS-серверы и нажмите кнопку – (минус) внизу. Это удалит все ваши серверы.
- Щелкните знак + (плюс) и добавьте 8.8.8.8 .
- Снова щелкните значок + (плюс) и введите 8.8.4.4 .
- Наконец, нажмите OK внизу, чтобы сохранить изменения.
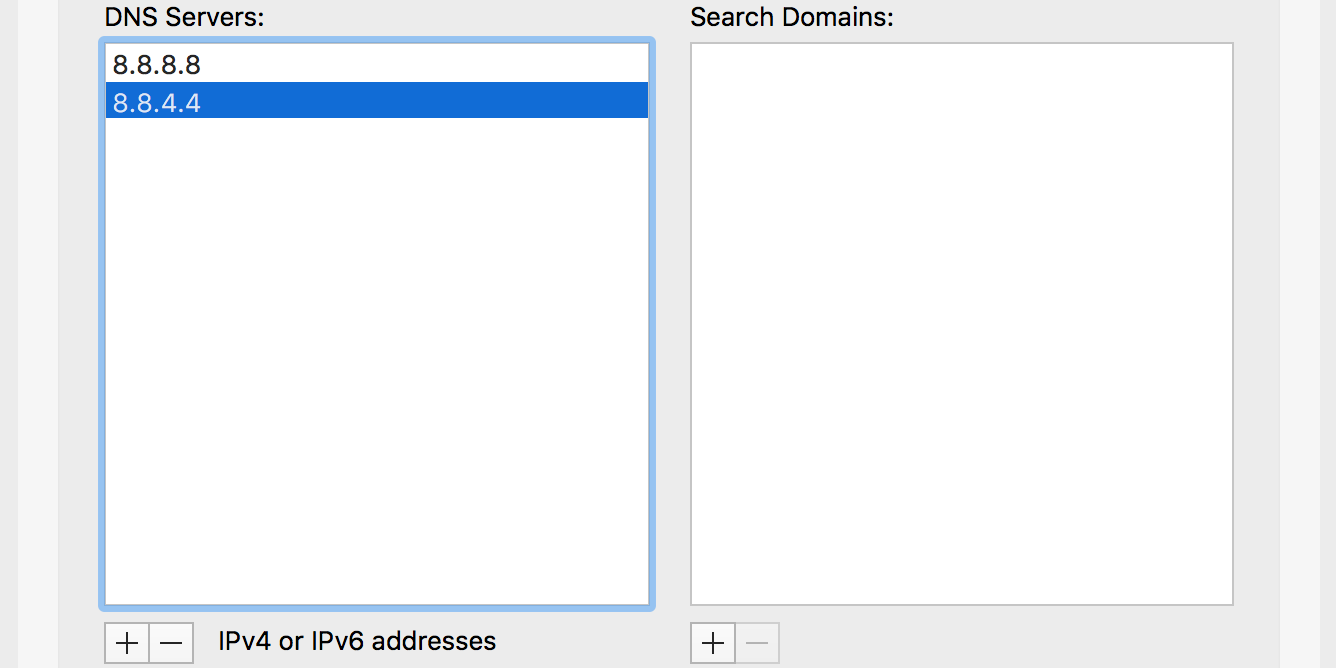
5. Восстановите в браузерах настройки по умолчанию.
Если вы внесли слишком много изменений в настройки своего браузера, это может повлиять на то, как веб-сайты загружаются в браузере. Вы можете попробовать сбросить настройки браузера до настроек по умолчанию, что может решить проблему за вас.
Как сбросить Chrome:
Если вы используете Chrome, вам не нужно напрямую перезагружать браузер. Вместо этого вы можете сбросить флаги, как некоторые пользователи изменяют свой браузер, и посмотреть, решит ли это проблему.
Если это не сработает, вы можете сбросить настройки всего браузера.
Вот как сбросить флаги Chrome:
- Откройте новую вкладку в Chrome, введите chrome: // flags и нажмите Enter .
- Нажмите кнопку Сбросить все вверху.
- Нажмите Перезапустить в нижней части , чтобы перезапустить браузер. Это внесет ваши изменения в силу.
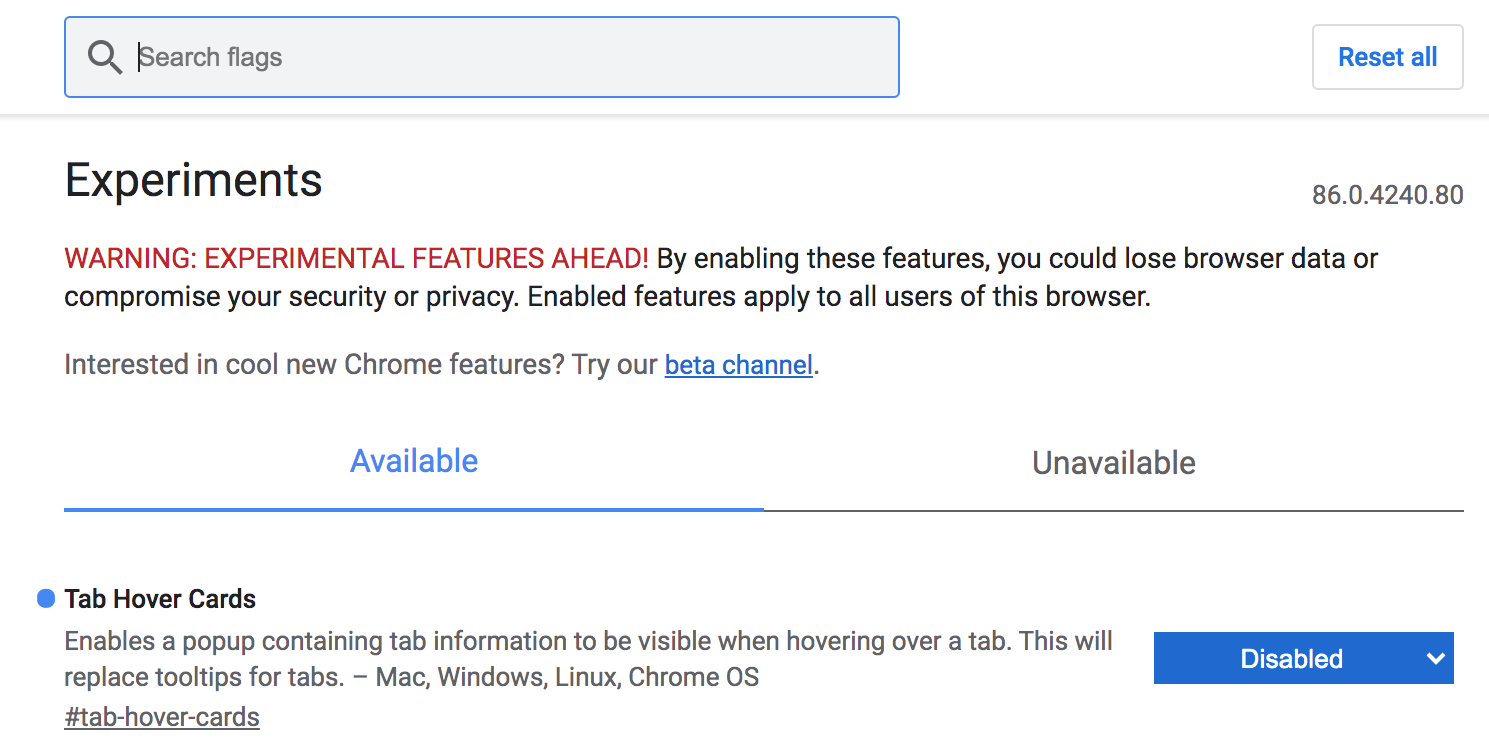
Сброс Firefox:
- Запустите Firefox, введите about: support в адресной строке и нажмите Enter .
- Нажмите кнопку « Обновить Firefox» .
- Выберите « Обновить Firefox» в приглашении на экране.
Сброс Safari:
В Safari для Mac вы можете удалить кеш и удалить ненужные плагины и расширения, чтобы потенциально исправить вышеупомянутую ошибку:
- Запустите Safari, щелкните меню Safari вверху и выберите « Настройки» .
- Перейдите на вкладку Веб-сайты и снимите флажки с ненужных плагинов на левой боковой панели.
- Перейдите на вкладку « Расширения », выберите расширение слева и нажмите « Удалить» на правой панели. Сделайте это для каждого расширения, и все ваши расширения будут удалены.
- Откройте вкладку « Дополнительно » и установите флажок « Показать меню разработки» в строке меню .
- Откройте недавно добавленное меню « Разработка» в строке меню и нажмите « Очистить кеши», чтобы удалить файлы кеша Safari.

6. Выключите приложение VPN.
VPN действует как промежуточный компьютер, и трафик вашего компьютера проходит через него. Если есть проблема с VPN, это может привести к тому, что ваш браузер не запустит какие-либо сайты.
Попробуйте отключить приложение VPN на своем компьютере и посмотрите, сможете ли вы тогда открывать свои сайты. Если вы можете, вероятно, возникла проблема с вашим приложением VPN, и вам необходимо решить ее, прежде чем снова использовать.
7. Проверьте файл Hosts.
На компьютерах с Windows и Mac есть файл hosts, который помогает локально разрешать ваши доменные имена. Когда вы пытаетесь получить доступ к сайту, ваш браузер сначала просматривает этот файл, чтобы найти IP для вашего указанного домена.
Возможно, вы или кто-то еще добавили сайт, к которому вы пытаетесь получить доступ, в этот файл. Если сайту назначен IP-адрес localhost или какой-либо другой IP-адрес, ваш компьютер ошибочно разрешит домен. Таким образом, вы можете получить ошибку «DNS Probe Finished NXDOMAIN».
Откройте файл hosts на своем компьютере и посмотрите, есть ли там ваш домен.
Доступ к хостам в Windows:
- Откройте меню «Пуск», найдите « Блокнот» , щелкните правой кнопкой мыши Блокнот и выберите « Запуск от имени администратора» .
- Нажмите Ctrl + O , перейдите в C: Windows System32 drivers etc и дважды щелкните файл hosts .
- Проверьте файл, чтобы увидеть, указан ли в нем домен, к которому вы пытаетесь получить доступ. Если это так, удалите запись для домена, сохраните файл и закройте Блокнот.
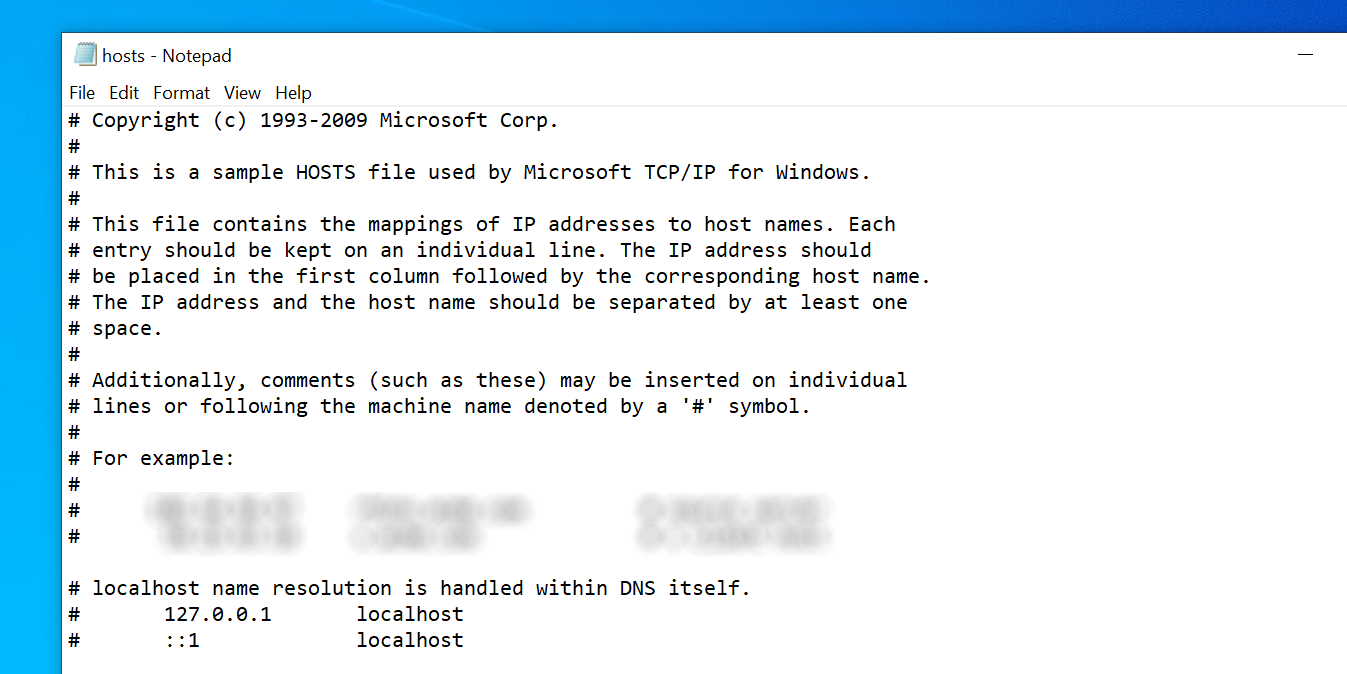
Доступ к хостам на Mac:
- Откройте терминал, введите следующее и нажмите Enter : sudo nano / etc / hosts
- Введите пароль администратора и нажмите Enter .
- Вы увидите содержимое файла hosts. Убедитесь, что домена, к которому вы пытаетесь получить доступ, здесь нет.
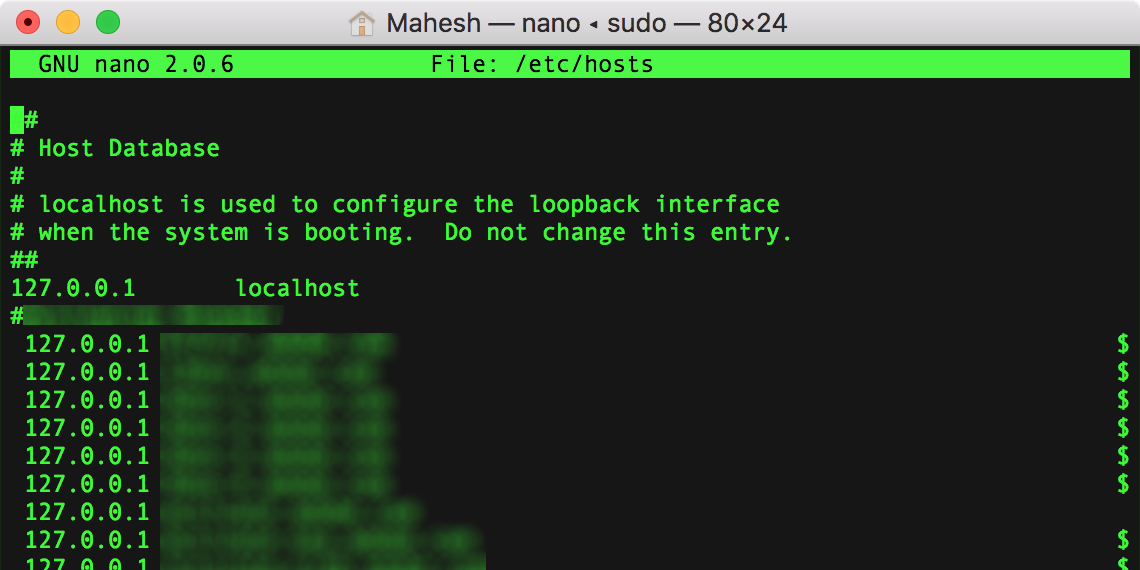
8. Сбросьте настройки маршрутизатора.
Ошибка «IP-адрес сервера не найден» иногда является результатом неправильно настроенного маршрутизатора. Если вы не уверены, какие изменения вы или кто-то другой внесли в ваш маршрутизатор, сбросьте все настройки маршрутизатора и посмотрите, решит ли это проблему.
Помните, что сброс настроек маршрутизатора удаляет вашу конфигурацию. В зависимости от конфигурации вашего маршрутизатора вам может потребоваться перенастроить его для работы с вашим интернет-провайдером.
Вот общие шаги по сбросу маршрутизатора:
- Войдите в меню настроек вашего роутера, которое в большинстве случаев – 192.168.1.1 .
- Введите данные для входа в ваш роутер.
- Щелкните вкладку « Обслуживание » вверху. Ваш маршрутизатор может показывать что-то другое, но должно быть похоже.
- Выберите Заводские настройки по умолчанию на левой боковой панели.
- Щелкните Заводские настройки по умолчанию на правой панели, чтобы сбросить настройки маршрутизатора.
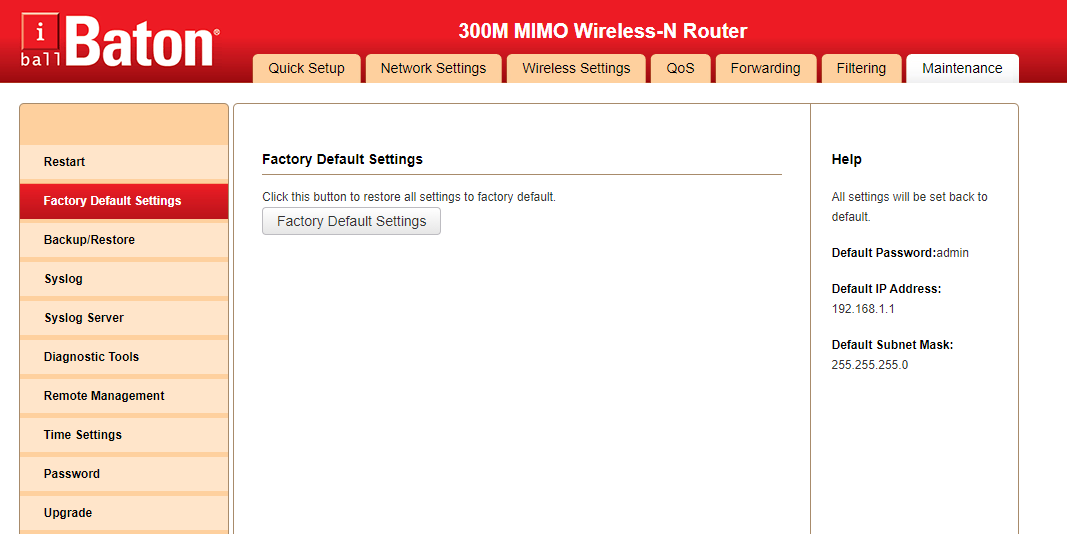
Доступ к недоступным сайтам
Ваш браузер отображает сообщение об ошибке «DNS_PROBE_FINISHED_NXDOMAIN» по многим причинам. Независимо от причины, один из описанных выше методов должен помочь решить проблему, и тогда вы сможете без проблем получить доступ к своим сайтам.
Проблемы с веб-браузерами довольно распространены, и есть несколько простых способов решения этих проблем. Если вы используете Chrome, вы можете столкнуться с тем, что Chrome работает медленно и не отвечает полностью. К счастью, есть способы исправить это и заставить ваш браузер работать без сбоев.