Как исправить ошибку & quot; Подождите, пока Windows настроит Microsoft Office & quot; Сообщение
У вас возникло сообщение об ошибке, в котором говорится, что Windows настраивает Microsoft Office? Вот исправление.
Сообщение «Подождите, пока Windows настроит Microsoft Office» может быть очень неприятным, но, к счастью, есть исправления.
Самая неприятная часть этой конкретной проблемы заключается в том, что трудно точно диагностировать, в чем проблема. Однако один из этих методов должен дать вам ответы, которые вы ищете.
Выполняйте каждый процесс в том порядке, в котором они перечислены здесь, и вы будете ближе к тому, чтобы снова запустить Microsoft Office, чтобы продолжить работу над текущим проектом.
1. Восстановить Microsoft Office
Если кажется, что ваша установка Microsoft Office была повреждена или иным образом повреждена, вашим первым портом захода должна быть функция восстановления. Процесс будет проверять общие проблемы и потенциально может решить проблему автоматически, так что это отличная отправная точка. Выполните следующие действия, чтобы восстановить Microsoft Office:
- Откройте Панель управления и нажмите Удалить программу .
- Щелкните правой кнопкой мыши Microsoft Office 365> Изменить .
- Выберите « Быстрое восстановление» , затем нажмите « Восстановить», чтобы начать процесс. Вы можете повторить шаги еще раз и выбрать Online Repair .
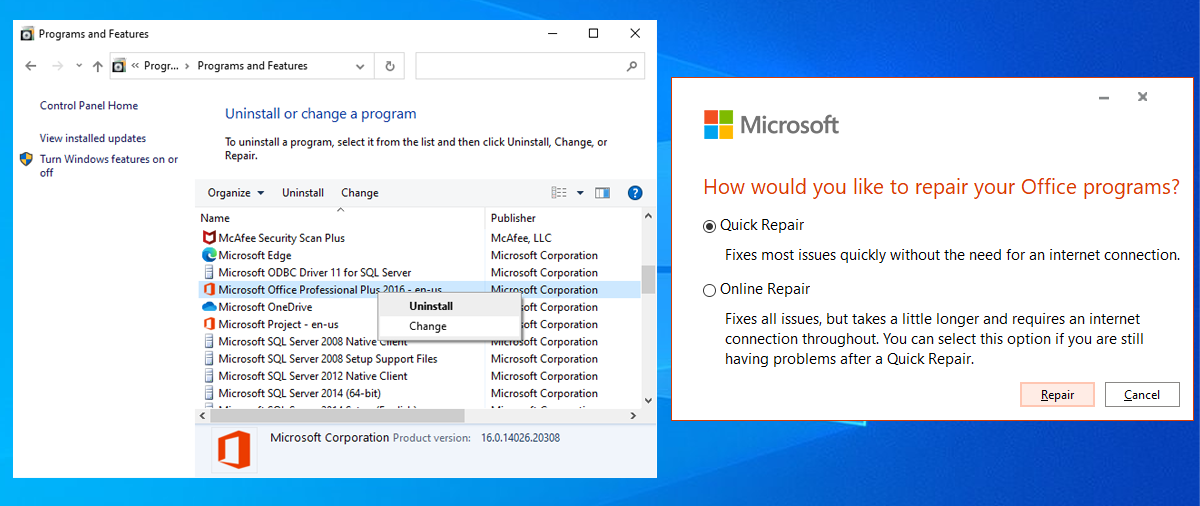
Если процесс не работает, вы можете перейти к некоторым из более глубоких исправлений, приведенных ниже.
2. Активируйте службу поиска Windows.
Одной из частых причин зависания диалогового окна конфигурации является ситуация, когда 32-разрядная версия Microsoft Office установлена на 64-разрядную версию Windows. В этом случае сообщение, представленное пользователю, будет ссылаться на 64-битные компоненты.
К счастью, решить эту проблему относительно просто, и активация службы поиска Windows обычно решает ее. Вот как это сделать:
- Нажмите клавишу Windows + R, чтобы открыть диалоговое окно « Выполнить ».
- Введите services.msc и нажмите Enter .
- Найдите и откройте Windows Search .
- Установите для параметра Тип запуска значение Автоматический (Отложенный запуск) .
- В разделе « Статус службы» выберите « Пуск» .
- Нажмите Применить> ОК, чтобы сохранить изменения.
- Перезагрузите систему, чтобы изменения вступили в силу.
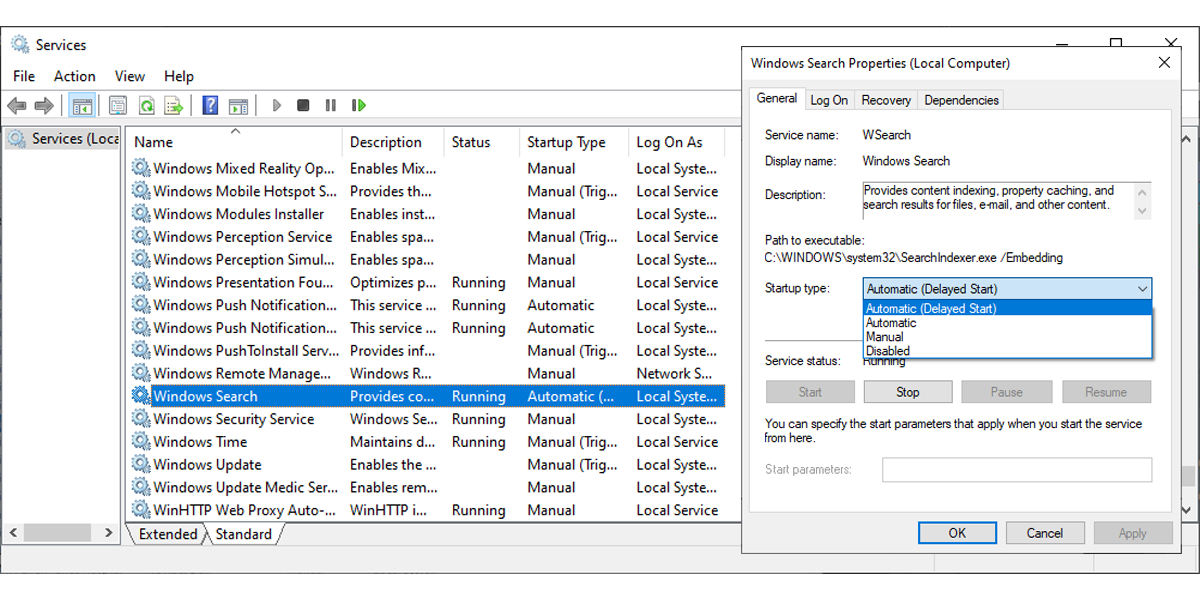
3. Запустите Office в безопасном режиме.
Иногда сообщение конфигурации может зависнуть из-за сторонних надстроек. Запустив Microsoft Office в безопасном режиме и обойдя эти дополнительные компоненты, вы можете определить, так ли это на самом деле.
Чтобы активировать безопасный режим, найдите нужную программу Office с помощью панели поиска, затем удерживайте Ctrl при щелчке по ней. Появится следующее сообщение.
Нажмите Да и посмотрите, открывается ли программа в обычном режиме. Если это так, вы можете отключить надстройки, которые вы установили по отдельности, чтобы определить, какая из них вызывает проблемы.
Как отключить надстройки
- Откройте меню « Файл» и выберите « Параметры» .
- В меню левой панели щелкните Надстройки .
- Установите « Управление» на « Надстройки COM» и нажмите кнопку « Перейти …» рядом с ним.
- Удалите все надстройки и перезапустите программу.
- Повторно активируйте надстройки одну за другой, чтобы выяснить, какая из них вызывает проблему.
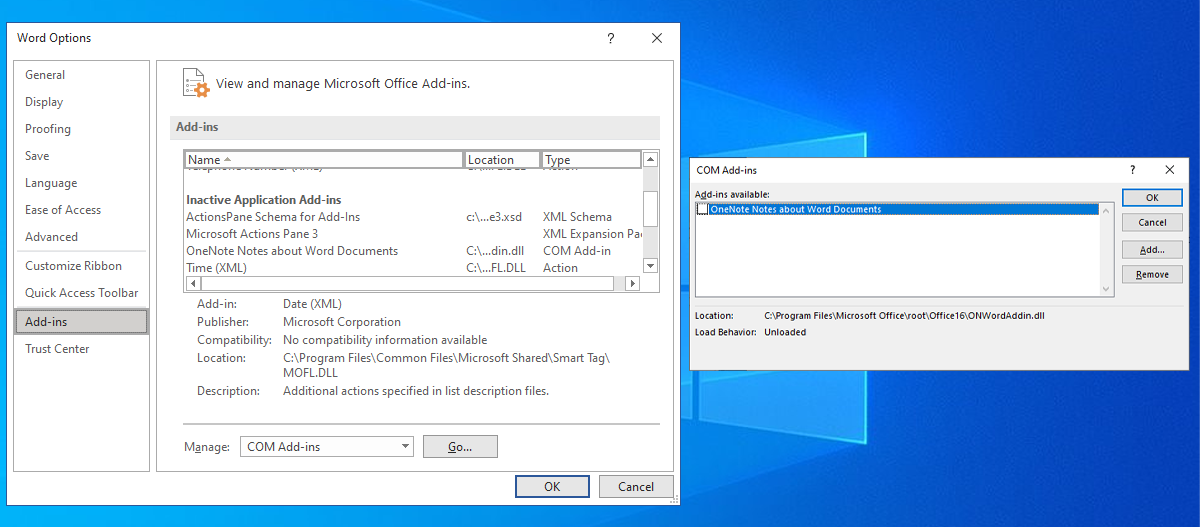
4. Исправьте Office с помощью команды "Выполнить".
Мы можем использовать диалоговое окно «Выполнить» для ввода команд, которые изменяют способ инициализации программ Windows. Поступая таким образом, мы можем обойти все, что заставляет программу зависать в сообщении конфигурации. Вот как это сделать:
- В строке поиска меню «Пуск» найдите « пробег» и выберите « Лучшее совпадение» . Кроме того, вы можете использовать сочетание клавиш Windows + R.
- Скопируйте эту строку в поле: reg add HKCU Software Microsoft Office 14.0 Word Options / v NoReReg / t REG_DWORD / d 1 .
- Нажмите Enter .
Если это решение не сработает, мы можем использовать переключатель для диагностики проблемы.
Как использовать переключатели
Вот несколько переключателей, которые можно ввести в диалоговом окне «Выполнить» для обнаружения проблем с Microsoft Office:
- winword / r – сбрасывает значения реестра Word до значений по умолчанию.
- winword / m – запрещает Word загружать макросы.
- winword / a – запрещает Word загружать надстройки.
Примечание. Если вы не используете Word, вы можете заменить winword на excel для Excel и powerpnt для Powerpoint. Кроме того, вы можете записать расположение файла EXE каждой программы на диске.
Вы можете исправить Microsoft Office
Как вы, возможно, знаете по опыту, вы получите сообщение об ошибке именно тогда, когда не можете позволить себе задержки в работе. Надеюсь, наше руководство поможет вам устранить эту ошибку Microsoft Office и как можно быстрее возобновить работу над проектами.