Как исправить перегрев компьютера
Тепло – враг компонентов компьютера, особенно когда речь идет о долговечности и производительности. Хотя при нагрузке компьютера выделяется определенное количество тепла, перегрев может необратимо повредить его компоненты.
Очень важно убедиться, что ваше устройство остается достаточно охлажденным. Вот как можно предотвратить перегрев компьютера.
Как контролировать температуру вашего компьютера
Прежде чем вы начнете диагностировать проблемы с перегревом на вашем компьютере, вам необходимо проверить уровни температуры. Это можно сделать с помощью таких инструментов, как HWMONITOR или SpeedFan . Некоторые ноутбуки и материнские платы также поставляются со встроенной утилитой для того же.
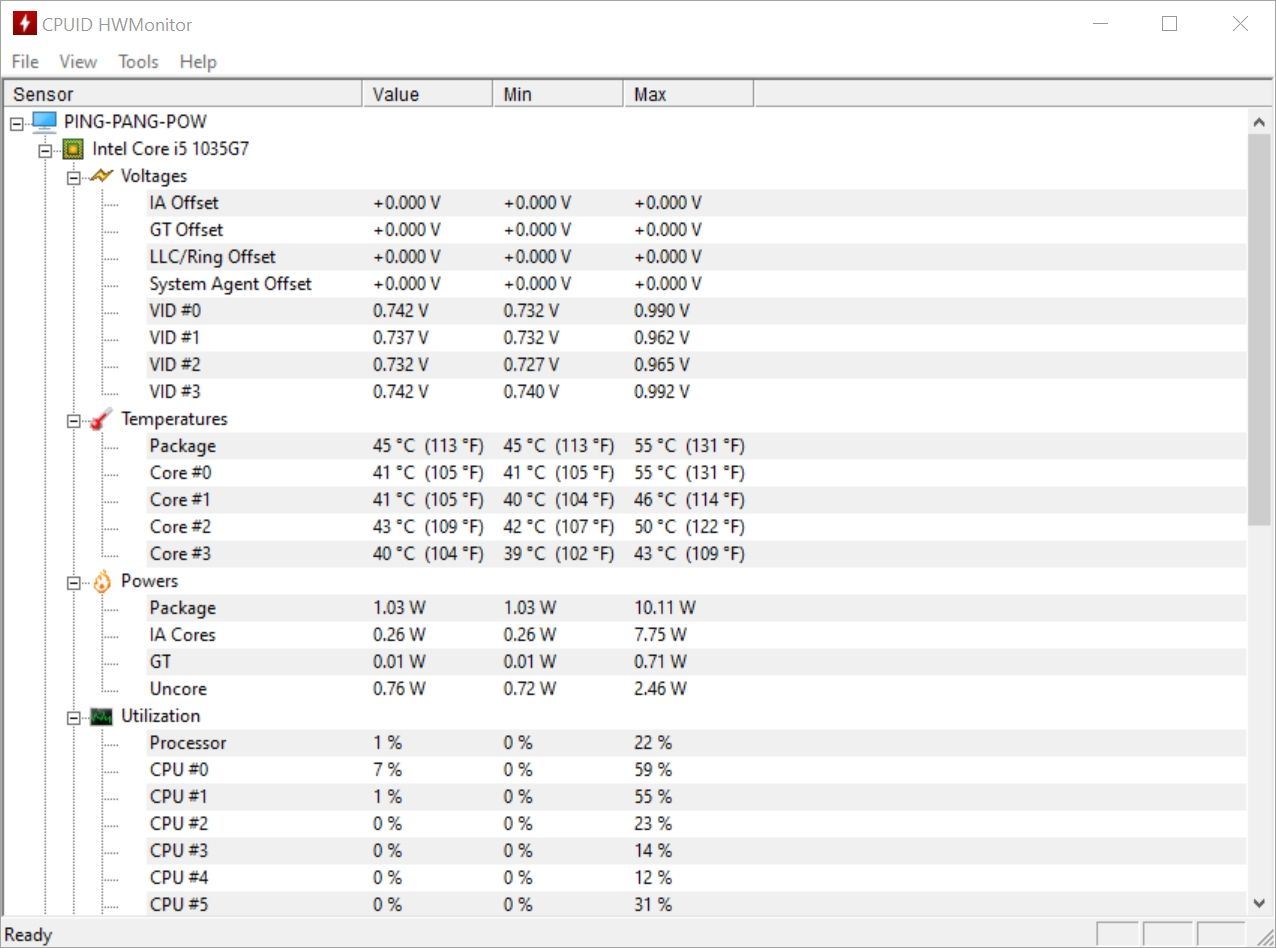
Проверить температуру вашего компьютера очень просто. Все, что вам нужно сделать, это выполнить следующие действия.
- Загрузите одно из упомянутых выше приложений для мониторинга температуры компьютера.
- Убедитесь, что вы запускаете установку как администратор, а затем и приложение.
- Если вы не сразу видите температуру, перейдите в « Датчики»> «Температура» . У большинства приложений есть эта опция.
Также рекомендуется проверять температуру во время игры или выполнения любой другой ресурсоемкой задачи.
Идеальная рабочая температура для вашего компьютерного процессора (ЦП) должна составлять около 48ºC (120ºF) при нормальном использовании. Но во время тяжелых задач, таких как игры, ваше устройство может нагреваться до 176ºF (80ºC).
Температурный диапазон может варьироваться в зависимости от температуры в помещении. Но в целом это плохой знак, если ваш процессор превышает эти температуры.
Если температура вашего ЦП и игрового процессора (ГП) слишком высока, вы можете выполнить следующие действия, чтобы решить проблему.
1. Очистите пыль.

Скопившаяся пыль – одна из основных причин перегрева. Пыль может оседать на вентиляторах, кабелях и других компонентах, создавая помехи для воздушного потока. Чрезмерное количество пыли также косвенно влияет на производительность вашего компьютера из-за выделяемого тепла.
Если вы живете в относительно чистой среде, все же рекомендуется проводить глубокую чистку компьютерного шкафа раз в несколько месяцев. Для других пользователей рекомендуется ежемесячная очистка.
Прежде чем приступить к чистке компьютера, обязательно отсоедините все кабели от розеток.
Как избавиться от пыли в корпусе ПК
Ниже приведены три способа удаления пыли, осевшей внутри вашего компьютера.
- Пылесос: для пользователей, у которых мало времени, пылесос – это самый быстрый способ очистить шкаф. При использовании мощного вакуума рекомендуется держать шкаф закрытым, так как это может привести к повреждению. Поместите пылесос рядом с вентиляционными отверстиями, расположенными сверху, спереди и сзади корпуса.
- Чистка: чистка – лучший способ очистить труднодоступные места на вашем компьютере. Вы можете использовать тонкую кисть, чтобы прочистить вентиляционные отверстия и вентиляторы. Совместите чистку щеткой с тканью из микрофибры, чтобы очистить поверхность материнской платы, так как жесткая щетина на щетке может повредить ее.
- Полная очистка: лучший способ избавиться от пыли – сначала пропылесосить шкаф, а затем очистить щеткой от оставшейся пыли. Обязательно отсоедините компоненты, такие как графические процессоры и модули оперативной памяти, чтобы очистить слоты и точки контакта.
Если вместо этого у вас есть устройство Apple, не волнуйтесь. Есть много способов удалить пыль с MacBook или iMac .
2. Проверьте вентиляторы вашего компьютера.
Вентиляторы, прикрепленные к вашему шкафу, помогают рассеивать тепло, выделяемое компонентами. Скорость вентилятора автоматически регулируется в зависимости от температуры, но иногда может работать неправильно.
Включите компьютер и убедитесь, что все вентиляторы работают. Кроме того, запустите ресурсоемкую задачу и посмотрите, разгонятся ли вентиляторы через несколько минут. В идеале вентиляторы должны работать быстрее, потому что выделяется больше тепла. Если вентиляторы продолжают вращаться с той же скоростью, но температура высока, возможно, вам придется присмотреться к ним.
Чтобы исправить это, вам нужно будет изменить настройки вентилятора в меню BIOS материнской платы. К сожалению, процесс этого отличается для всех производителей, поэтому лучше проверить на официальном сайте материнской платы. Хотя программное обеспечение, такое как SpeedFan, может помочь вам управлять скоростью вращения вентилятора в самой Windows, оно поддерживает не все материнские платы.
Как загрузить компьютер в меню BIOS
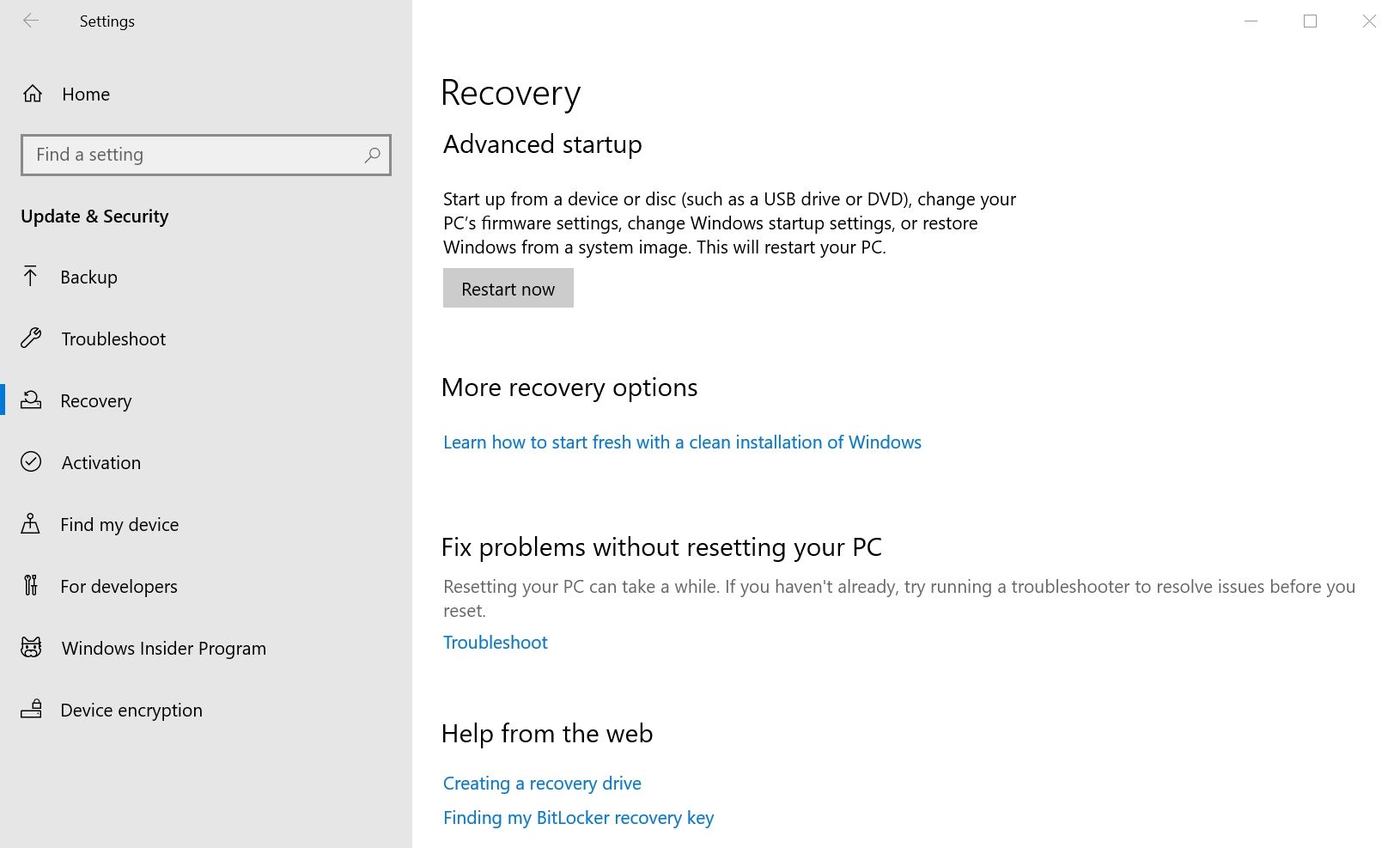
Чтобы получить доступ к меню BIOS, выполните следующие действия.
- Щелкните Пуск> Настройки .
- На панели настроек нажмите « Обновление и безопасность» .
- Щелкните раздел восстановления на панели навигации слева.
- В разделе «Расширенный запуск» нажмите « Перезагрузить сейчас» .
- Windows загрузится на синий экран с различными параметрами. Здесь нажмите Устранение неполадок> Дополнительные параметры> Настройки прошивки UEFI .
3. Измените настройки вашего компьютера.

Иногда ваши параметры питания могут быть неправильно настроены. Это приводит к более высокой загрузке ЦП и, как следствие, к перегреву.
Также рекомендуется ограничить количество кадров в секунду (FPS) во время игры. Например, игра со скоростью 100 кадров в секунду на мониторе с частотой 60 Гц (Гц) не принесет заметного улучшения человеческому глазу. Итак, вы можете ограничить FPS до 60.
Это не только даст вам стабильный FPS, но также снизит нагрузку на ваш графический процессор без какого-либо ущерба для визуального качества. Есть несколько способов точно измерить FPS в ваших видеоиграх .
Может помочь изменение настроек использования ЦП в меню « Параметры электропитания» . Для этого выполните следующие действия.
- Щелкните правой кнопкой мыши кнопку « Пуск» и выберите « Электропитание» .
- Прокрутите вниз и в разделе « Связанные параметры» щелкните « Дополнительные параметры питания» .
- В открывшемся окне нажмите Изменить параметры плана рядом с выбранной схемой электропитания.
- В следующем окне нажмите « Изменить дополнительные параметры питания» .
- В открывшемся окне разверните раздел Процессор .
- Измените значение максимального состояния процессора на 70.
- Закройте окно и сохраните настройки.
- Перезагрузите компьютер.
Другие меры по предотвращению перегрева компьютера

Хотя приведенные выше разделы являются основными причинами перегрева, вы можете предпринять еще несколько шагов. Ниже мы перечислили четыре возможных варианта.
- Организация кабелей. Плохая организация кабелей может препятствовать циркуляции воздуха в шкафу. Убедитесь, что кабели проложены правильно, чтобы они не мешали воздушному потоку.
- Изменение температуры окружающей среды: если вы живете в жарком климате, скорее всего, ваш компьютер будет нагреваться больше, чем обычно. Вот почему лучше всего разместить компьютер в комнате с кондиционером и низкой температурой окружающей среды.
- Повторное нанесение термопасты: если у вас старый процессор и это единственный компонент, который перегревается, скорее всего, термопаста высохла, и, возможно, пришло время нанести ее повторно. Лучше всего сделать это у эксперта, так как процессор – это деликатная часть.
- Установка дополнительных вентиляторов: если ваш компьютерный шкаф поддерживает дополнительные вентиляторы, возможно, стоит инвестировать в них. Они улучшат воздушный поток и сделают ваш шкаф более привлекательным.
Убедитесь, что ваш компьютер не перегревается
Перегрев компьютера – распространенная проблема. Но если вы поймаете это раньше, вы можете решить проблему, не повредив какое-либо оборудование.
По крайней мере, один из приведенных выше советов должен помочь убедиться, что ваше устройство не слишком сильно нагревается, даже если вы живете в более теплой стране. Если после каждой попытки у вас все еще возникают проблемы, возможно, пришло время приобрести новый компьютер.