Как исправить плохое освещение на портретах с помощью Photoshop
Качество света – один из важнейших аспектов фотографии. Потому что без света в прямом смысле слова нет изображения.
В этом уроке мы рассмотрим один из способов исправить плохое освещение на ваших портретах с помощью Photoshop и предложим несколько советов по завершению работы. Давайте начнем.
Как исправить плохое освещение на портретах
Есть много условий, при которых на фотографии может быть плохое освещение. Яркий дневной свет часто бывает одним из них.
Съемка фотографий на улице в дневные часы без профессионального освещения и модификаторов обычно – плохая идея; это когда солнце находится в самой высокой точке, а свет очень резкий в ясный, яркий день. Это означает, что свет будет иметь высокий контраст, с очень яркими светами и очень темными тенями.
Давайте посмотрим, как исправить плохое освещение. Если вы хотите продолжить, вы можете загрузить то же изображение, которое мы использовали, с Unsplash .
Шаг 1: исправить тени
При внимательном рассмотрении этого изображения мы видим, что на лице человека есть очень яркие блики, а его глаза очень темные и не имеют деталей. Это обычное явление, когда объект съемки смотрит прямо на солнце.
Давайте сначала исправим тени – выполните следующие действия:
- В Photoshop продублируйте фоновый слой, нажав Ctrl + J.
- При активном слое 1 щелкните правой кнопкой мыши и выберите « Преобразовать в смарт-объект» .
- Перейдите в Фильтр > Фильтр Camera Raw .
- В базовом меню переместите ползунок «Тени» на +100 .
- Нажмите K для корректирующей кисти . Выполните следующие настройки ползунка: Экспозиция +20 , Контраст +6 , Тени +100 , Белые +22 и Черные +38 .
- Нанесите эффект на глаза и под бровями, затем закрасьте губы. Если вам нужно стереть эффект, нажмите и удерживайте клавишу Alt и проведите по изображению там, где это необходимо.
- По завершении нажмите ОК .
Есть несколько способов удалить тени с фотографий . Вот почему не обязательно запоминать шаги. Вместо этого просто исправьте следующий очевидный недостаток в своем рабочем процессе.
Шаг 2: исправьте цвет
Мы перейдем к основным моментам через мгновение, но сначала мы рассмотрим ярко-красные и желтые оттенки на лице человека. В этом примере резкий солнечный свет привел к перенасыщению цветов. Мы можем уменьшить насыщенность и яркость одним корректирующим слоем.
Для этого выполните следующие действия:
- Перейдите к значку корректирующего слоя в правом нижнем углу Photoshop. Выберите оттенок / насыщенность .
- Щелкните инструмент выделения руки на панели свойств.
- Убедитесь, что размер выборки равен среднему размеру 5×5 .
- Перетащите пипетку на самую красную часть лица человека и щелкните левой кнопкой мыши (здесь мы выбрали образец цвета с левой стороны их щеки). Убедитесь, что основной канал (цветовой спектр внизу панели) изменился на красную цветовую палитру после выбора.
- Есть два способа уменьшить насыщенность. Удерживая нажатой левую кнопку мыши, перетащите курсор влево. Или переместите ползунок «Насыщенность» влево. Значение должно быть около -30 .
- Измените ползунок «Яркость» на -25 .
- Выберите палитру желтого цвета с главного канала. Уменьшите насыщенность до -5 и яркость до -20 .
- С активной маской слоя Hue / Saturation нажмите Ctrl + I, чтобы инвертировать маска. Он должен стать черным.
- Нажмите B для инструмента "Кисть". Нанесите эффект на лицо и кожу человека. Сначала это может показаться слишком большим, но мы скоро уменьшим интенсивность эффекта. Ознакомьтесь с нашим руководством по инструменту Photoshop Brush Tool для начинающих, чтобы узнать о других сочетаниях клавиш.
- С активным слоем Hue / Saturation уменьшите Непрозрачность до 75 .
Шаг 3. Исправьте основные моменты с помощью набора инструментов Patch Tool Kit.
Теперь основные моменты станут более управляемыми. Мы собираемся использовать инструмент Patch, чтобы исправить текстуру и обесцвечивание, которые проявляются в бликах на лице.
Для этого выполните следующие действия:
- Создайте слой Stamp Visible, нажав Shift + Ctrl + Alt + E.
- Щелкните значок инструмента «Патч» или нажмите J. Обратите внимание, что сочетания клавиш могут отличаться для вас, если вы их настроили.
- Начните выделять небольшие участки выделенных областей и перемещайте их на похожие участки лица, но более темные.
- Чтобы очистить грубые участки кожи, вы можете использовать инструмент Healing Brush . Он работает аналогично инструменту «Клонировать штамп» в том, что он делает выборку из областей, которые вы хотите использовать в качестве справочного материала для замены. Фактически, вы можете переключаться между инструментом Healing Brush и инструментом Clone Stamp.
- Уменьшите непрозрачность для достижения наилучших результатов. Мы снизили его до 80 .
Это будет наиболее трудоемкая часть обучения, но чем больше времени вы потратите на этот шаг, тем лучше будут результаты. Вы можете сделать еще один шаг и удалить пятна, если хотите получить портрет высокого класса.
Шаг 4: добавьте завершающие штрихи
В качестве последнего штриха, теперь мы можем улучшить глаза , сделав их ярче и увеличив контраст радужной оболочки, потому что они выглядят немного неопределенными.
Для улучшения глаз:
- Создайте корректирующий слой Curves и отрегулируйте точки вдоль кривой, как показано ниже.
- При активном слое Curves нажмите Ctrl + I, чтобы инвертировать маску.
- Нажмите B для инструмента «Кисть» и при необходимости нарисуйте эффект на глазах. Если эффект недостаточно сильный, вы можете продублировать слой ( Ctrl + J ) и уменьшить непрозрачность по своему вкусу.
Мы создали еще один слой Camera Raw для дальнейшей настройки. Мы использовали инструмент «Корректирующая кисть», чтобы еще больше усилить глаза, и добавили эффект виньетки вокруг головы человека.
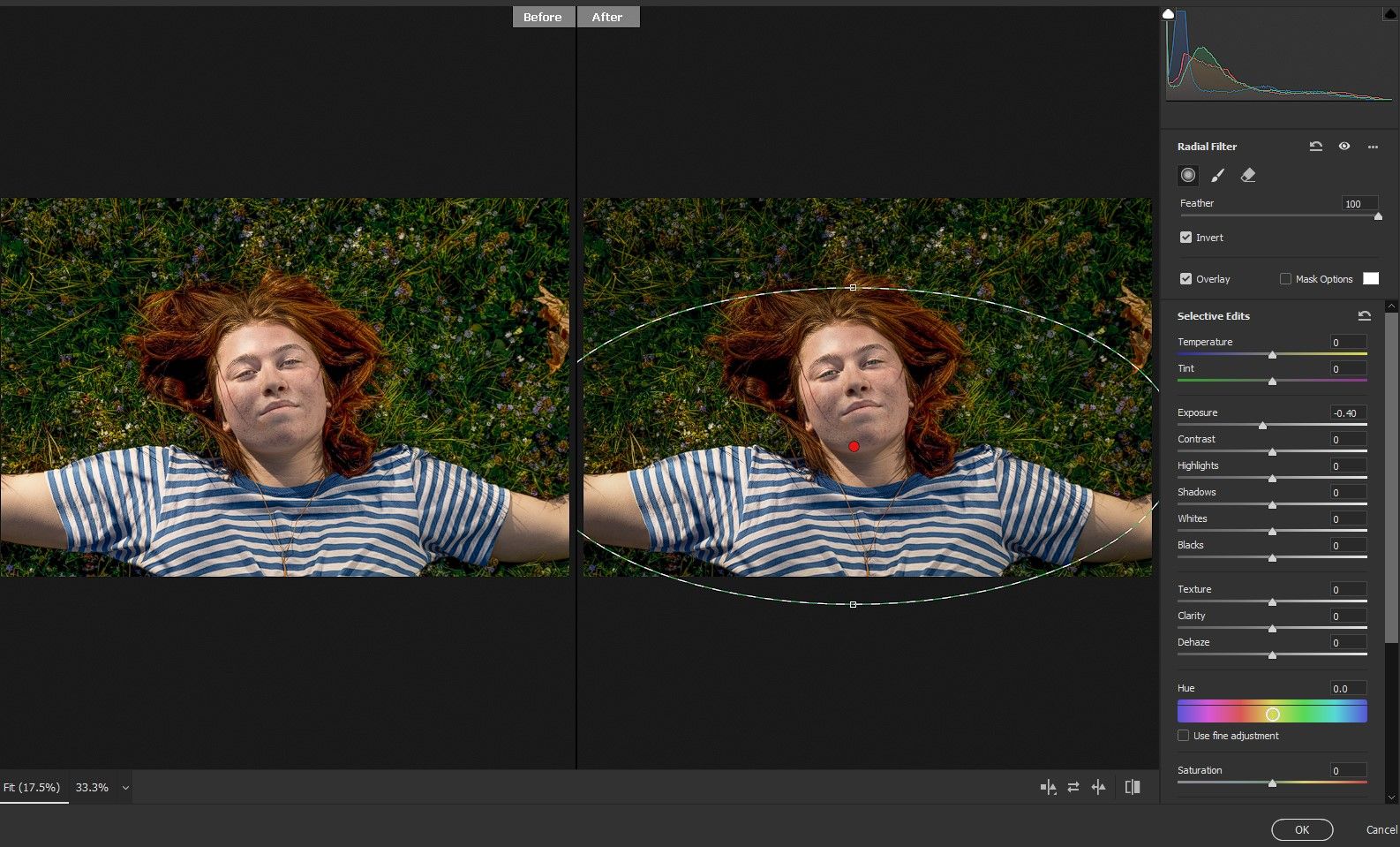
Сторонний плагин, такой как Anthropics Portrait Pro, может помочь улучшить кожу и черты лица. Ниже приводится сравнение исходного изображения, с которого мы начали в Photoshop, и окончательного изображения, которое мы подправили в PortraitPro.
Оригинал:
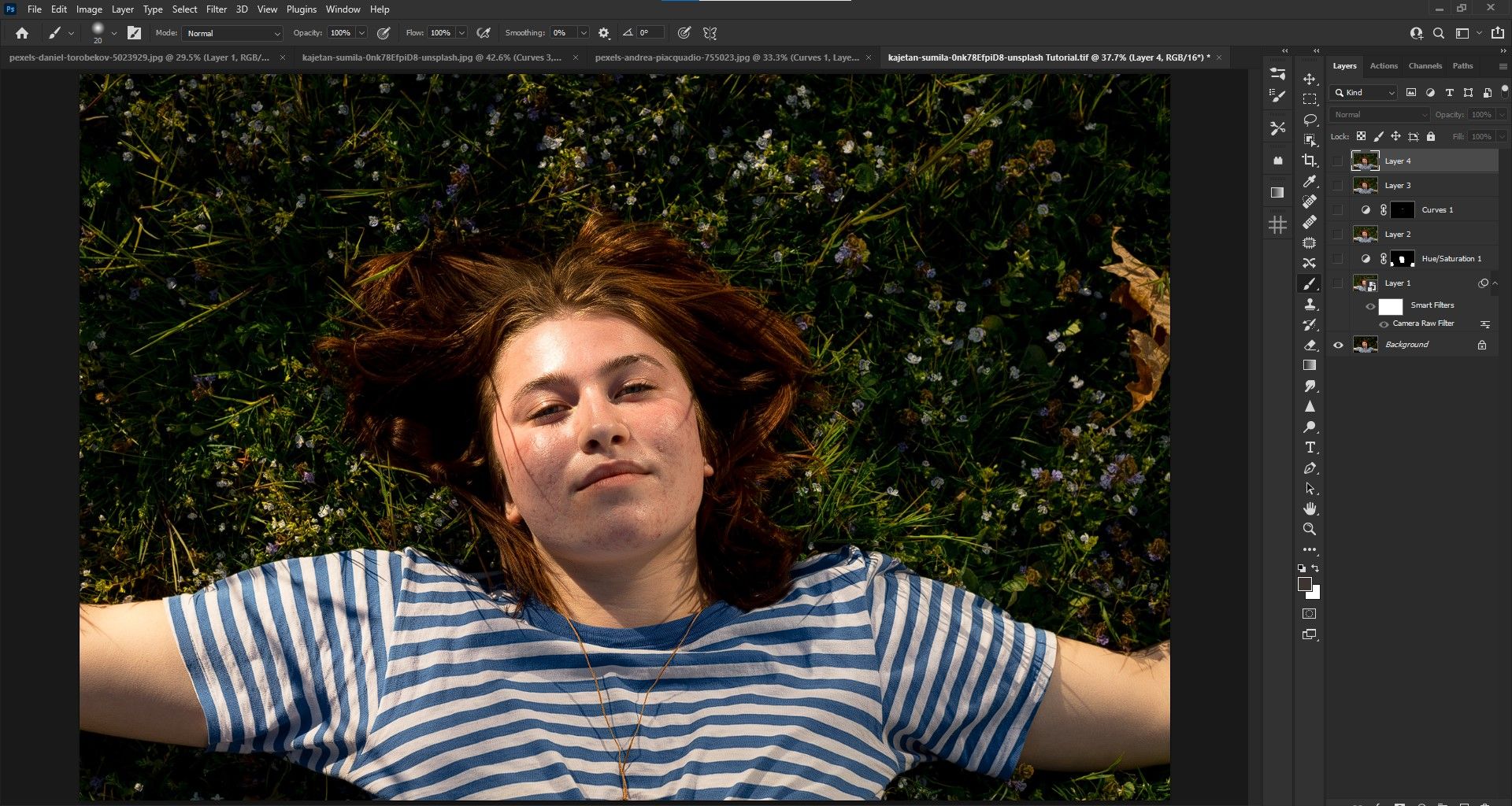
Финал:
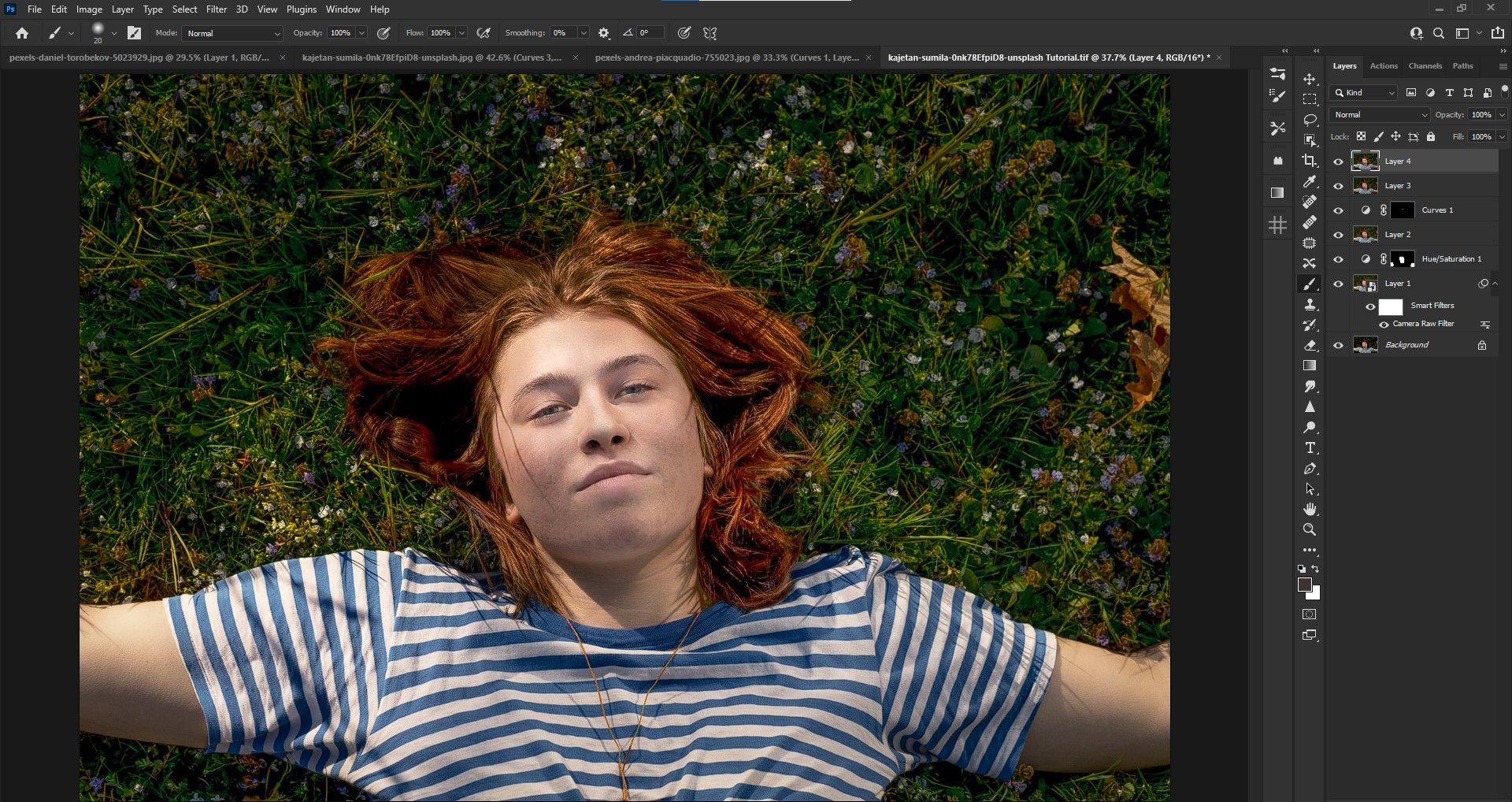
Не позволяйте плохому освещению испортить ваши портреты
В идеале лучше подготовиться к различным сценариям плохого освещения, особенно на открытом воздухе, когда вы имеете дело с солнцем. Но если вы не готовы и не имеете под рукой подходящего оборудования, внесение осторожных изменений в Photoshop может потенциально сохранить изображения, недоступные для публикации.
Если вы когда-нибудь окажетесь в таком сценарии, обратитесь к этому руководству, чтобы исправить освещение ваших фотографий при публикации.