Как исправить проблемы со звуком в Slack
Slack предлагает аудио- и видеозвонки, а также чаты . Собрания позволяют присоединиться к групповому голосовому вызову. Собрание — это событие, которое происходит в канале, группе или в личной ветке чата. Помимо совещаний, аудио- и видеозвонков, пользователи Slack также могут отправлять аудиосообщения и воспроизводить их.
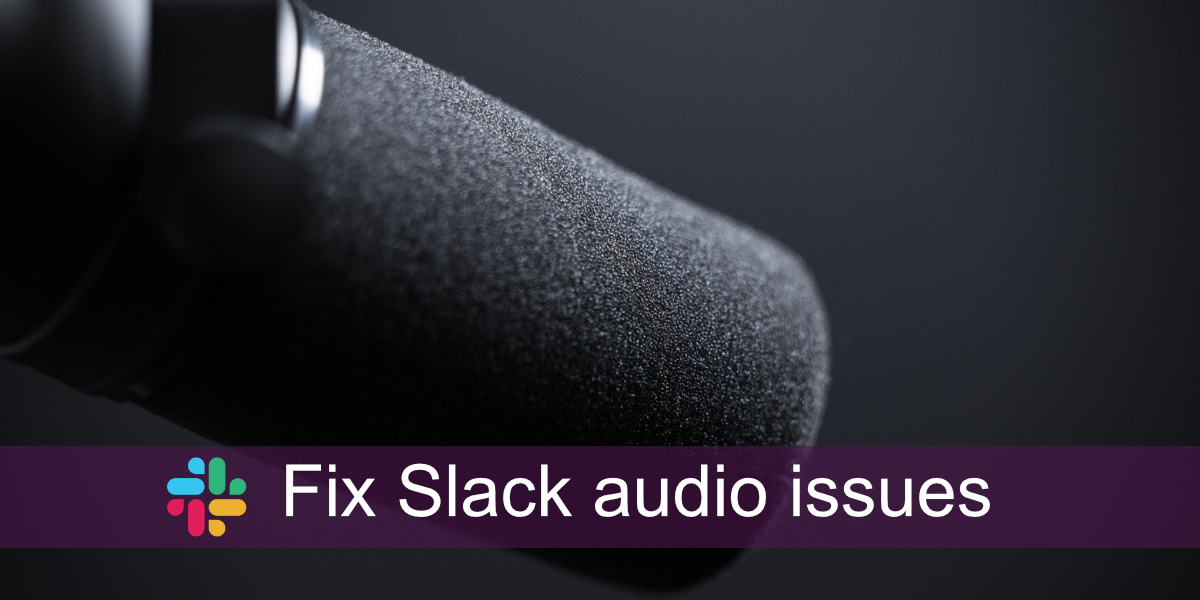
Проблемы со слабым звуком
Проблемы со звуком в Slack могут быть связаны с сетью, если они возникают, когда вы находитесь в чате. Они также могут быть вызваны вашими локальными настройками звука, если у вас возникли проблемы с отправкой звукового сообщения. Они также могут быть комбинацией обоих. Если у вас возникли проблемы со звуком в Slack, выполните следующие исправления.
Перезапустить Slack
Один из самых простых способов решить проблему с любым приложением — перезапустить его. Slack ничем не отличается.
- Откройте слабину.
- Выберите «Файл» > «Выйти из Slack».
- Когда приложение полностью закроется, снова откройте его.
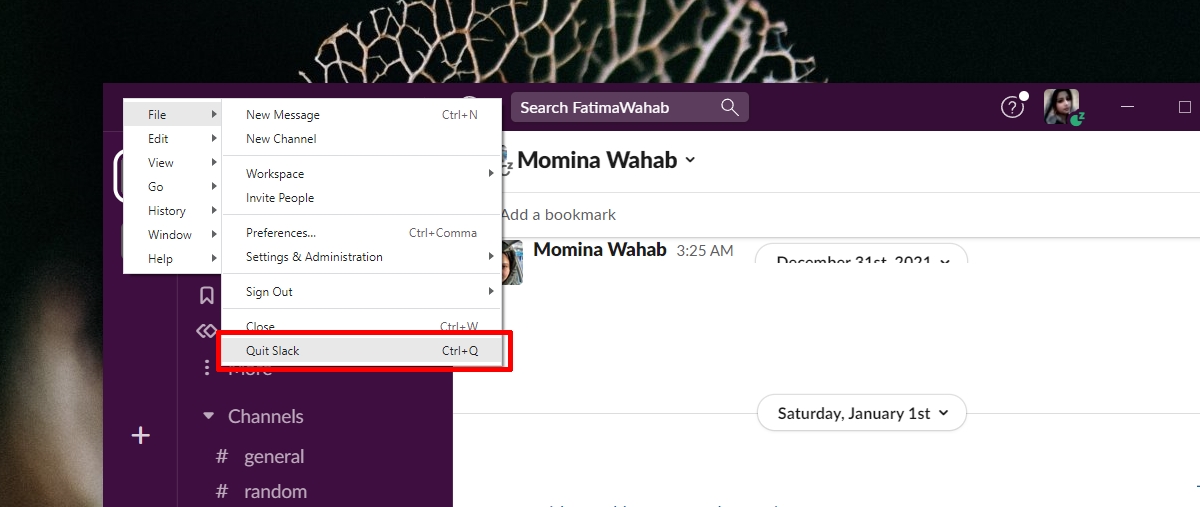
Проверить аудиоустройство
Проверьте, какое аудиоустройство установлено в качестве аудиоустройства по умолчанию. Если к вашей системе подключено более одного аудиоустройства, Slack может не использовать то, в которое вы говорите.
- Откройте панель управления.
- Перейдите в раздел «Оборудование и звук».
- Щелкните Звук.
- Перейдите на вкладку «Запись».
- Щелкните правой кнопкой мыши используемое устройство ввода и выберите Установить как устройство по умолчанию.
- Перейдите на вкладку Воспроизведение.
- Щелкните правой кнопкой мыши используемое устройство вывода и выберите Установить как устройство по умолчанию.
- Перезапустите Slack.
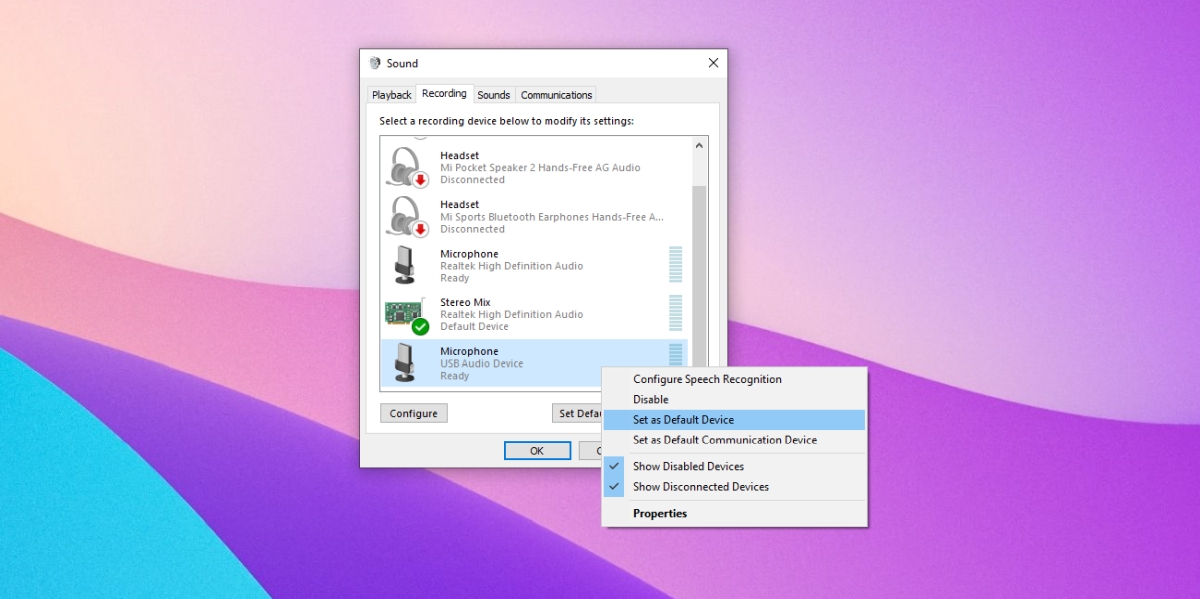
Проверьте аудиоустройства Slack
Проверьте, настроен ли Slack для использования правильного аудиоустройства. Если он использует неактивное устройство, вы не сможете отправлять или получать аудио.
- Откройте слабину.
- Щелкните свой профиль и выберите «Настройки» в меню.
- Перейдите на вкладку «Аудио и видео».
- Откройте раскрывающийся список для микрофона и динамиков и выберите текущее активное аудиоустройство.
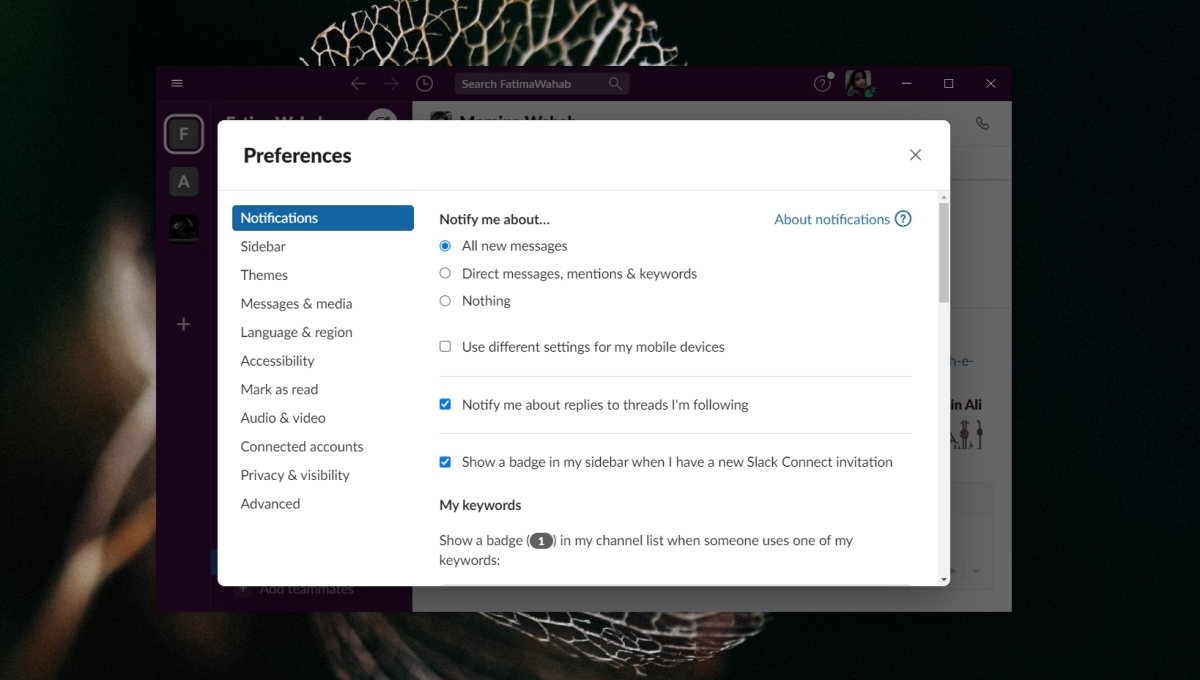
Проверьте скорость вашей сети
Чтобы звук работал, т. е. чтобы вы могли передавать и получать звук, вам необходимо стабильное и достаточно быстрое подключение к Интернету. Slack рекомендует минимум 200 Кбит/с для голосового звонка, но вам нужно целых 2 Мбит/с, если в звонке будет больше участников.
- Посетите Speedtest.net.
- Щелкните Перейти.
- Проверьте скорость интернета, которую вы получаете, и если ее недостаточно, проверьте, что ее замедляет.
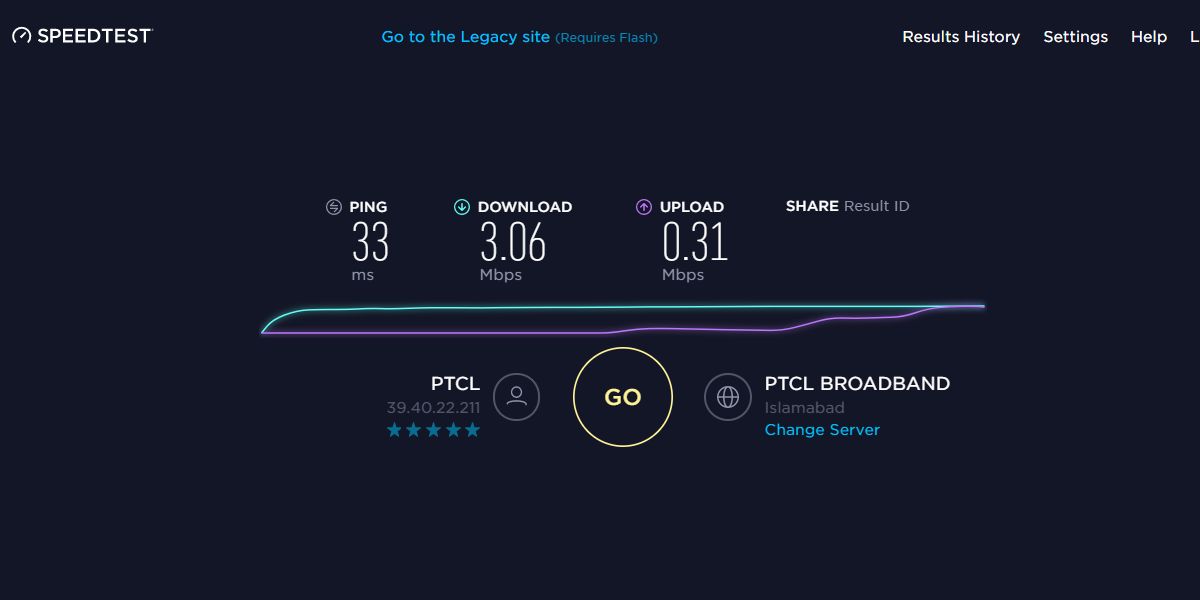
Обновите аудиодрайверы
Проблемы со звуком в Slack могут быть связаны с вашими звуковыми драйверами. Убедитесь, что они обновлены.
- Откройте Диспетчер устройств.
- Разверните Аудиовходы и выходы.
- Щелкните правой кнопкой мыши свое аудиоустройство и выберите «Обновить драйвер» в контекстном меню.
- Найдите в Интернете обновления аудиодрайверов и установите доступные.
- Перезапустите систему.
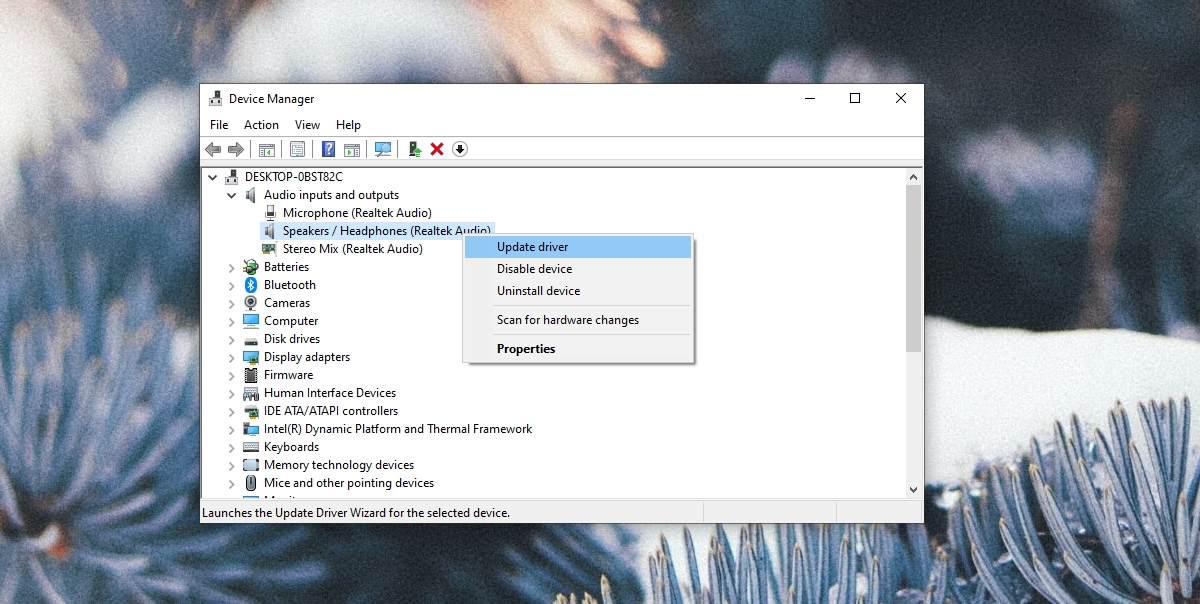
Проверьте использование аудиоустройства
Если ваше аудиоустройство используется другим приложением, Slack не сможет его использовать. Он не может взять на себя управление из другого приложения. Проверьте все приложения, работающие в вашей системе, которые могут использовать либо динамики, либо микрофон. Приложение для записи экрана или любой другой инструмент для аудио/видеоконференций — это первое приложение, которое вы должны проверить. Закройте эти типы приложений и перезапустите Slack.
Переустановите Slack
Если ничего не помогает, переустановите Slack. Это ядерный вариант, когда ничего не работает.
- Откройте панель управления.
- Перейдите в «Программы»> «Удалить программу».
- Выберите Slack и нажмите кнопку «Удалить».
- После удаления загрузите и установите Slack снова.
Вывод
Slack, как правило, простое приложение для настройки и использования. Он редко сталкивается с проблемами любого рода, но всегда будут исключения. Убедитесь, что ваше аудиоустройство настроено правильно. Чаще всего проблема заключается в аудиоустройстве.
Пост « Как исправить проблемы со звуком в Slack» впервые появился на AddictiveTips .