Как исправить проблемы со звуком Zoom
Zoom недавно зарекомендовал себя как незаменимый офисный продукт, но, как и во всех других приложениях, у него иногда есть свои проблемы.
Если у вас возникли проблемы со звуком в Zoom и вы уже безуспешно перезапустили приложение и компьютер, следующие шаги помогут вам решить эту проблему.
1. Проверьте настройки динамика.
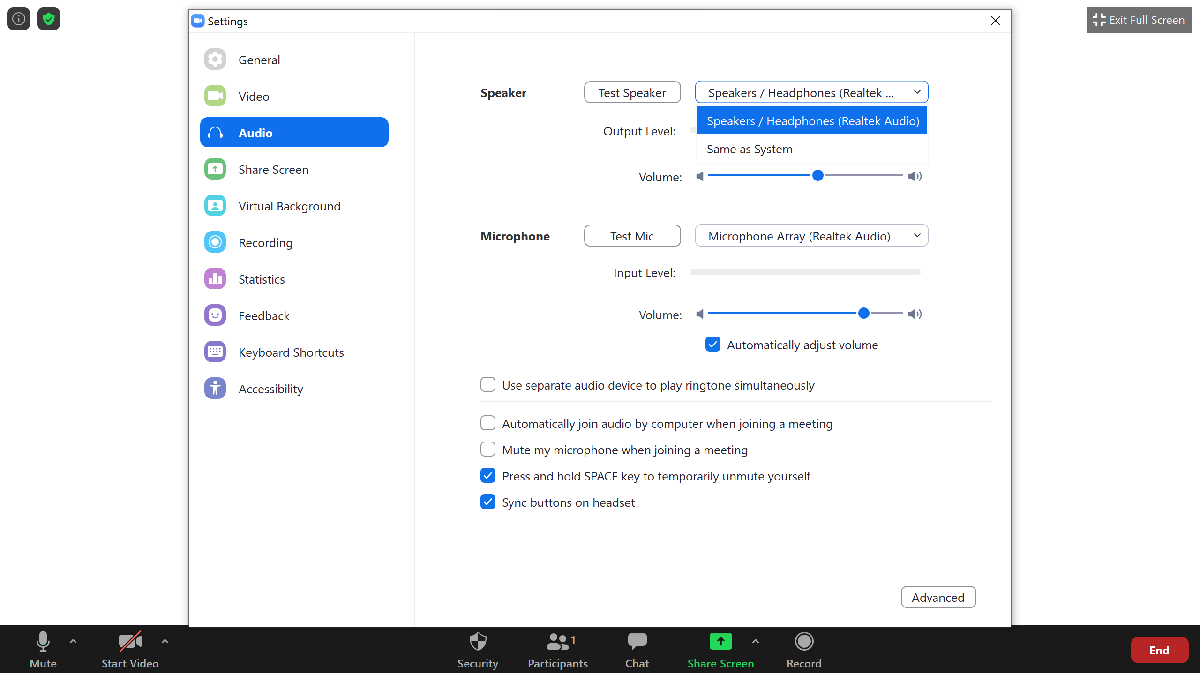
Если вы участвуете в видеоконференции в Zoom и вас никто не слышит, первое, что вы должны проверить, это включить звук в Zoom, и что громкость вашего компьютера также включена.
Если вы выполнили и то и другое, а звук по-прежнему не работает, возможно, ваши динамики по умолчанию в Zoom настроены на что-то другое. Чтобы изменить это во время разговора:
- Щелкните символ каретки ( ^ ) на кнопке « Аудио» в нижнем левом углу экрана.
- Выберите настройки звука
- В разделе « Динамик » щелкните раскрывающееся меню « Динамик».
- Выберите динамики, которые вы хотите использовать
В том же разделе вы также должны нажать Проверить динамик, чтобы убедиться, что ваш аудиовыход работает должным образом, и что громкость в приложении достаточно высока. Если ваши динамики неисправны, возможно, вам придется попробовать использовать наушники.
Вы также можете проверить настройки звука вашего компьютера, если проблема не может быть решена с помощью Zoom, даже если просто чтобы что-то исключить.
2. Проверьте соединение Bluetooth.
При использовании беспроводных наушников во время вызова Zoom убедитесь, что у вас включен Bluetooth. Для этого зайдите в настройки Bluetooth на компьютере или портативном инструменте и включите Bluetooth.
Точно так же вы должны убедиться, что вы случайно не подключились к другому устройству Bluetooth, и выберите устройство, которое вы используете в настоящее время.
Напротив, если вы не используете беспроводные наушники, вы можете отключить Bluetooth, если он направляет ваш звук в другое место или мешает вашим динамикам.
3. Исправление эха или обратной связи при вызове Zoom
Независимо от того, исходит ли обратная связь или эхо от вас или от кого-то еще, есть несколько простых способов исправить это, помимо отключения звука. Иногда это может быть вызвано тем, что внешние микрофоны улавливают звук из ваших динамиков. Это может исправить отодвигание микрофона или переключение на другой источник звука.
Кроме того, если у вас есть несколько устройств рядом друг с другом при включении звука, они могут мешать выводам друг друга. Перемещение этих других устройств или их выключение может остановить обратную связь, которую вы получаете при вызове Zoom.
4. Обновите приложение Zoom.
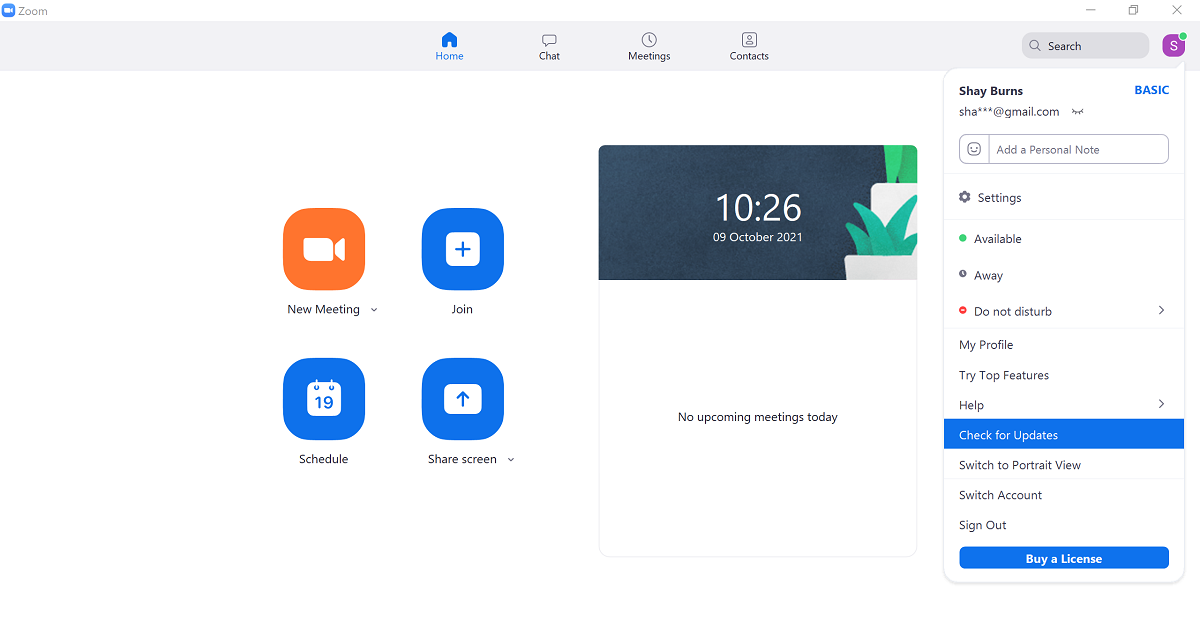
Если вы не установили одно из последних обновлений Zoom, это, помимо прочего, может мешать правильной работе звука. Чтобы решить эту проблему:
- Перейдите на панель управления вашего приложения Zoom .
- Щелкните значок своих инициалов в правом верхнем углу.
- В раскрывающемся меню выберите Проверить наличие обновлений .
- Если доступны какие-либо обновления, приступайте к их установке .
5. Используйте Zoom за пределами вашей работы Citrix
Некоторые рабочие места используют Citrix или защищенный сервер, который может блокировать работу звука в Zoom и других приложениях. Возможно, вам придется переустановить Zoom за пределами этого сервера, чтобы он работал правильно.
Если это невозможно, вы можете попробовать использовать Zoom на другом устройстве или спросить ИТ-отдел своего рабочего места, могут ли они что-нибудь сделать, чтобы это исправить.
Проблемы со звуком Zoom решены
Вышеупомянутых шагов должно быть достаточно, чтобы исправить любые проблемы со звуком Zoom и позволить вам продолжить любые встречи, которые вам нужно посетить.
Если все остальное не помогает, вы всегда можете попробовать использовать другой компьютер или устройство, пока вы выясняете, что идет не так.