Как исправить проблемы с подключением Bluetooth в Ubuntu Linux
Хотя Ubuntu Linux является стабильной и надежной операционной системой, иногда Bluetooth-соединение с внешними устройствами не работает должным образом.
Если вы использовали устройства Bluetooth на своем компьютере, вы могли заметить, что вам необходимо повторно подключать устройства Bluetooth каждый раз, когда компьютер выходит из спящего режима или гибернации. И это только одна проблема.
Это руководство покажет вам, как исправить распространенные проблемы с подключением Bluetooth в Ubuntu Linux, чтобы вам не приходилось повторно подключать устройства Bluetooth, когда вы хотите работать на своем ПК.
Включение службы Bluetooth
В Ubuntu Linux есть служба Bluetooth, которая работает в фоновом режиме, чтобы гарантировать, что ваша система Bluetooth работает безупречно. Вот как вы можете проверить, запущена ли служба Bluetooth.
sudo systemctl status bluetooth.service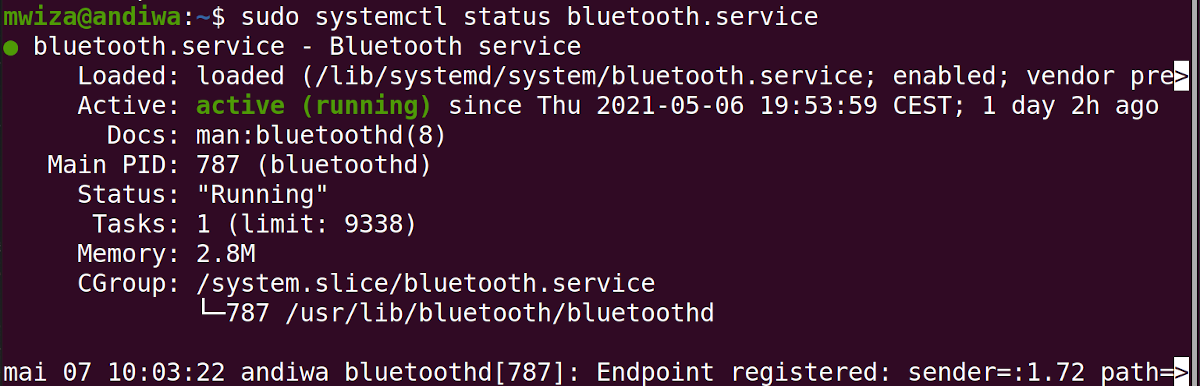
Выходные данные выше показывают, что служба Bluetooth активна. Но если по какой-то причине статус Bluetooth неактивен, обязательно включите его, чтобы он запускался автоматически при каждой загрузке системы. Вы можете сделать то же самое, используя команду ниже.
sudo systemctl enable bluetooth.serviceПосле включения службы Bluetooth снова запустите службу с помощью systemctl .
sudo systemctl start bluetooth.serviceНастройка Bluetooth в Ubuntu
В Ubuntu Linux файл /etc/bluetooth/main.conf хранит большинство конфигураций Bluetooth. В файле есть несколько параметров, которые нужно настроить. Вы можете открыть файл конфигурации с помощью вашего любимого текстового редактора. В этом руководстве мы будем использовать vim.
sudo vim /etc/bluetooth/main.confАвтоматическое включение Bluetooth
Убедитесь, что для параметра AutoEnable в самом низу файла конфигурации установлено значение true и не закомментировано. Все строки, начинающиеся с символа фунта ( # ), являются комментариями. Чтобы раскомментировать строку, вам нужно удалить # с начала.
Конфигурация AutoEnable гарантирует, что модуль Bluetooth будет включен при каждом перезапуске устройства. Кроме того, он позволяет вашему адаптеру Bluetooth распознавать недавно подключенные устройства Bluetooth вокруг вас.

Включить попытку повторного подключения
Вы можете настроить стек Bluetooth так, чтобы он пытался повторно подключиться всякий раз, когда устройство Bluetooth и ваш компьютер теряют соединение. Для этого просто раскомментируйте строку ReconnectAttempts = 7 в файле конфигурации.
Вместо того, чтобы пытаться повторно подключиться к устройствам вручную, ваша служба Bluetooth теперь будет пытаться повторно подключиться ко всем устройствам Bluetooth, связь с которыми была разорвана.
Включить быстрое подключение
Еще одна конфигурация, которую вы должны включить, – FastConnectable . Установив для этого значения значение true, вы гарантируете, что устройства Bluetooth смогут намного быстрее подключаться к вашему ПК в случае перезагрузки или гибернации.

Функция FastConnectable работает только при наличии ядра 4.1 или новее. Основным недостатком функции быстрого подключения является то, что она потребляет больше энергии на вашем ПК.
Если вы используете vim, нажмите клавишу Esc после внесения всех изменений. Затем сохраните изменения и выйдите из файла , набрав : wq .
Переустановка стека Bluetooth
В крайнем случае вы можете переустановить Bluez, официальный программный протокол Bluetooth по умолчанию в Ubuntu Linux и большинстве дистрибутивов Linux. В этом руководстве для установки программного обеспечения будет использоваться APT .
sudo apt install bluezПосле переустановки стека Bluetooth убедитесь, что вы включили и запустили службу Bluetooth, используя приведенные ниже команды.
sudo systemctl enable bluetooth.service
sudo systemctl start bluetooth.service
Добавление Bluetooth на ваш компьютер с Linux
Если у вас возникли проблемы с подключением на вашем компьютере с Linux, вам, возможно, придется внести некоторые изменения в службу Bluetooth. Сейчас все больше людей используют на своих ПК устройства Bluetooth, такие как клавиатуры, мыши и наушники.
Если у вас есть компьютер, в котором нет встроенного Bluetooth, вы можете использовать несколько обходных путей для подключения устройств Bluetooth к вашей системе.