Как исправить проблемы с проверкой орфографии в Microsoft Word: 8 советов и исправлений
Microsoft Word имеет встроенную проверку орфографии, поэтому вам не нужно беспокоиться о нажатии неправильной клавиши или проверке орфографии любого написанного вами слова. Однако иногда интеграция не работает должным образом.
Есть несколько способов исправить проверку орфографии в Word, и мы рассмотрим каждый из них ниже.
1. Попробуйте Microsoft Office Online.
Если вы спешите и хотите быстро проверить правописание в документе, вы можете использовать Microsoft Office в Интернете, если у вас есть подписка на план Microsoft 365. Загрузите тот же документ Word и проверьте, работает ли проверка орфографии веб-приложения.
2. Восстановите приложение.
Восстановить приложение, установленное на вашем устройстве, может быть достаточно, чтобы решить вашу проблему. Вот как это сделать:
- Щелкните правой кнопкой мыши кнопку « Пуск» и выберите « Настройки» . Также вы можете использовать сочетание клавиш Windows + I.
- Перейдите в Приложения> Приложения и функции .
- Выберите приложение Microsoft Office и нажмите « Изменить» .
- Во всплывающем окне выберите « Быстрое восстановление» . Если это не решит проблему, выполните предыдущие шаги и попробуйте онлайн-восстановление .
- Проверьте, работает ли проверка орфографии.
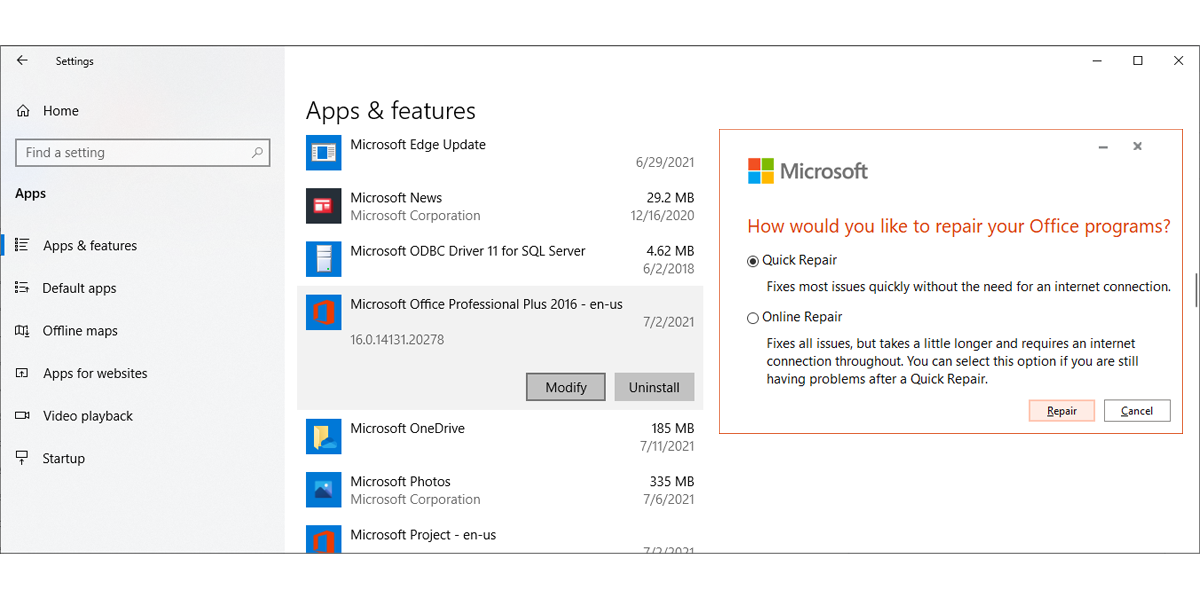
3. Проверьте настройки проверки.
Если проверка орфографии Word работает случайным образом в ваших документах, вам следует взглянуть на исключения проверки. Есть вероятность, что документы, которые вы хотите редактировать, входят в список исключений, поэтому Word не ищет орфографические ошибки.
В этом случае выполните следующие действия, чтобы устранить проблему:
- Откройте документ Word, который хотите отредактировать.
- Перейдите в Файл> Параметры .
- В меню левой панели выберите Проверка .
- Прокрутите вниз до Исключений для разделов.
- Снимите флажок Скрыть орфографические ошибки только в этом документе .
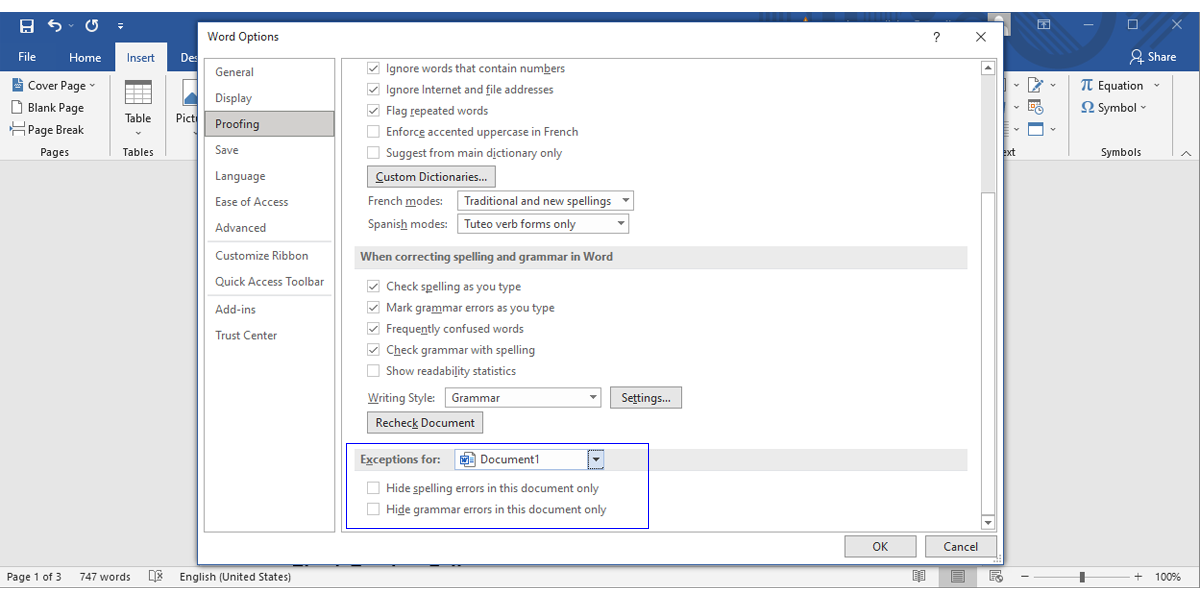
Примечание. Если параметр « Скрывать орфографические ошибки в этом документе только» не отмечен и выделен серым цветом, необходимо включить параметр « Проверять орфографию при вводе».
4. Включите проверку орфографии при вводе.
Вам необходимо включить эту функцию, чтобы Word проверил правописание в вашем документе в режиме реального времени и использовал красную линию, чтобы сигнализировать вам о любых словах с ошибками. Вот как это сделать:
- Открыть файл .
- Щелкните Параметры> Проверка .
- Перейдите в раздел При исправлении орфографии и грамматики в Word .
- Установите флажок рядом с надписью Проверять орфографию при вводе .
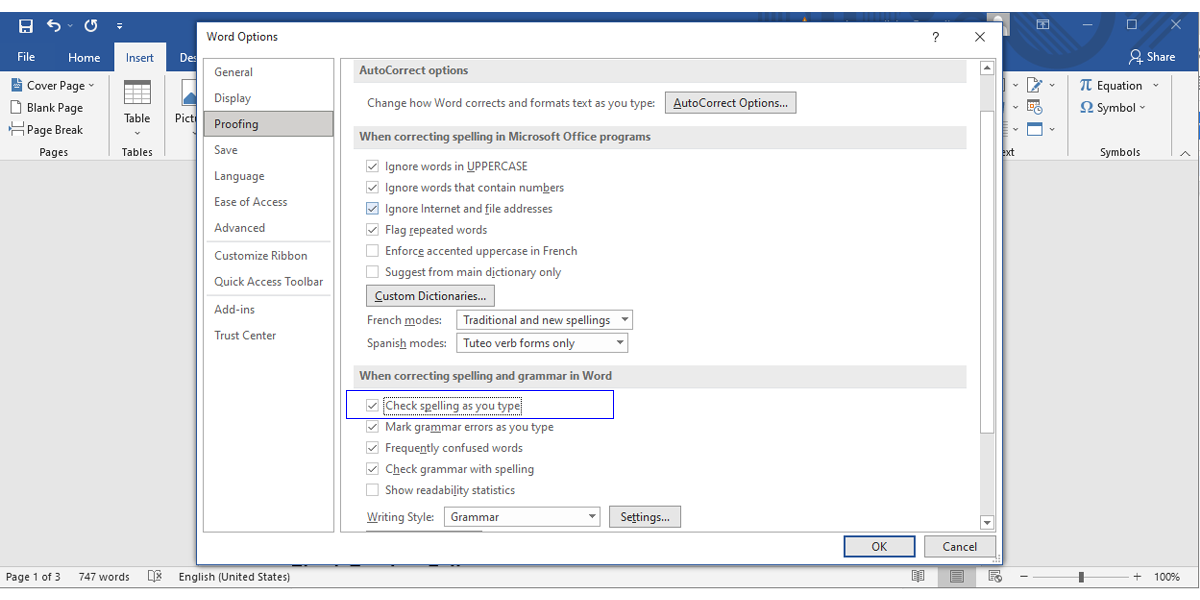
Кроме того, вам следует взглянуть на раздел « При исправлении орфографии в программах Microsoft Office » и снять флажок « Игнорировать слова в верхнем регистре», чтобы убедиться, что Word тщательно проверяет ваш документ.
5. Проверьте языковые настройки.
Хотя вы можете писать по-английски, Word может показаться немного французским и проверять вашу орфографию на предмет французских слов. Это могло произойти, если вы случайно удалили английский из списка или изменили язык проверки.
Выполните следующие действия, чтобы Word говорил на том же языке, что и вы:
- Откройте меню « Файл» и перейдите в « Параметры» .
- Выберите язык .
- Выберите предпочтительный язык и нажмите Установить как предпочтительный .
- Если ваш язык недоступен, нажмите « Добавить язык» и выберите его из списка.
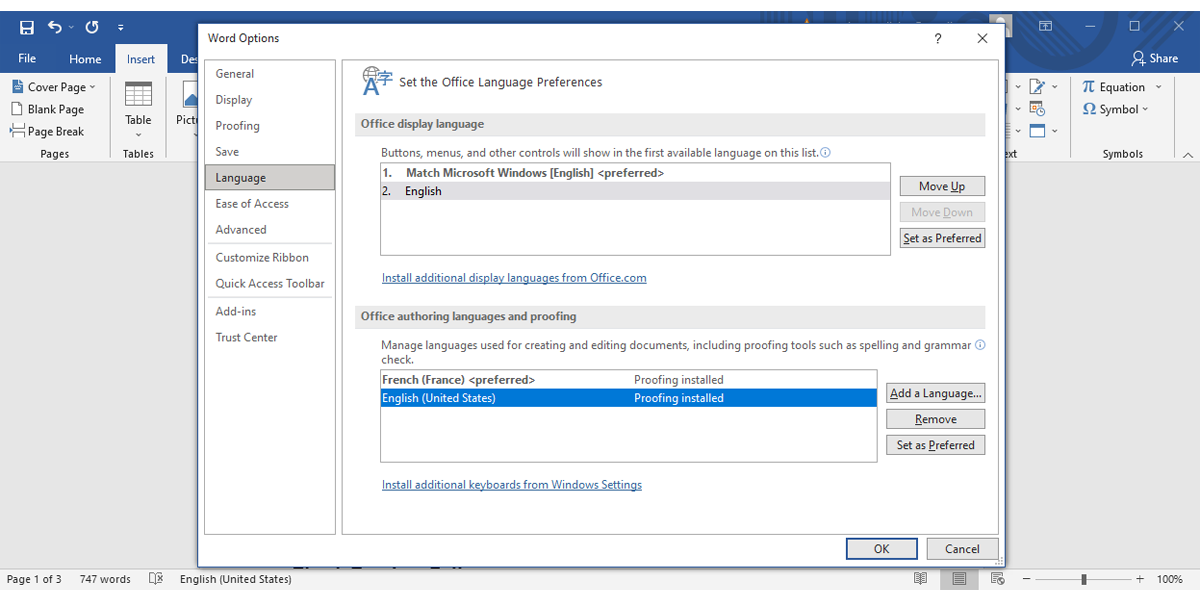
6. Отключите надстройки Word.
Проверка орфографии Word могла перестать работать, потому что надстройка создает конфликт или работает неправильно. Вы можете отключить все надстройки и снова включить их одну за другой, чтобы определить, какая из них вызывает проблему.
Выполните следующие действия, чтобы отключить надстройки:
- Щелкните Файл> Параметры .
- В меню слева выберите Надстройки .
- Убедитесь, что в нижней части окна для параметра « Управление» установлено значение « Надстройки Com», и нажмите « Перейти …» .
- Снимите флажок, какую надстройку вы хотите отключить, или нажмите « Удалить», чтобы удалить ее.
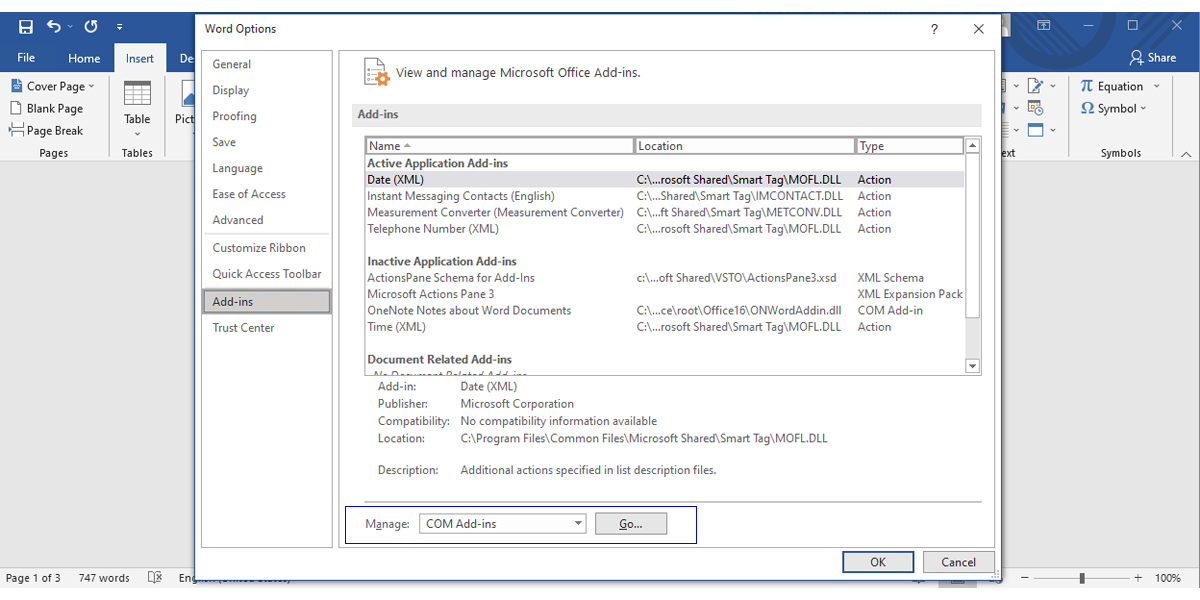
7. Проверьте настройки стиля документа.
Если вы неправильно установите стили Word, они могут помешать работе проверки орфографии. Вот как вы меняете настройки:
- Щелкните текущий стиль правой кнопкой мыши и выберите « Изменить» .
- Щелкните Формат> Язык .
- Выберите желаемый язык из списка.
- Убедитесь, что не выбрано значение Не проверять орфографию или грамматику .
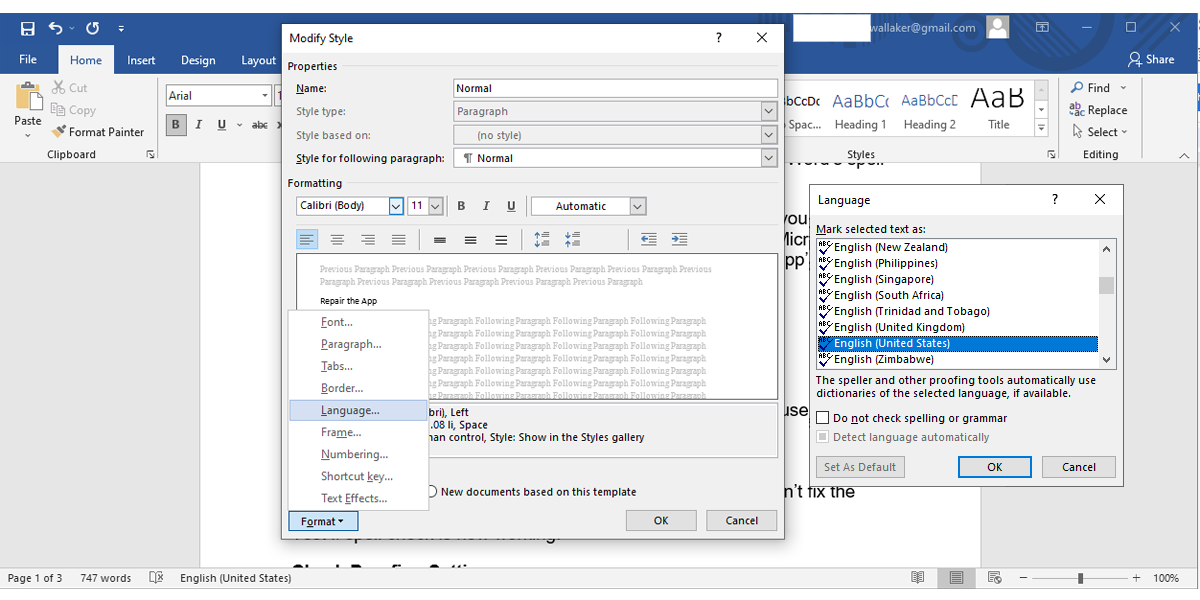
8. Как не дать Word исправить ваше имя
Сколько раз Word отмечал ваше имя как орфографическую ошибку? Вы можете исправить это, добавив свое имя в словарь Word, и Word сообщит вам, когда вы на самом деле написали с ошибкой. Вот как вы можете добавить новое слово во встроенный словарь Word:
- Напишите свое имя или любое другое слово, которое Word может определить как орфографическую ошибку.
- Выделите слово и щелкните его правой кнопкой мыши.
- Щелкните Добавить в словарь .
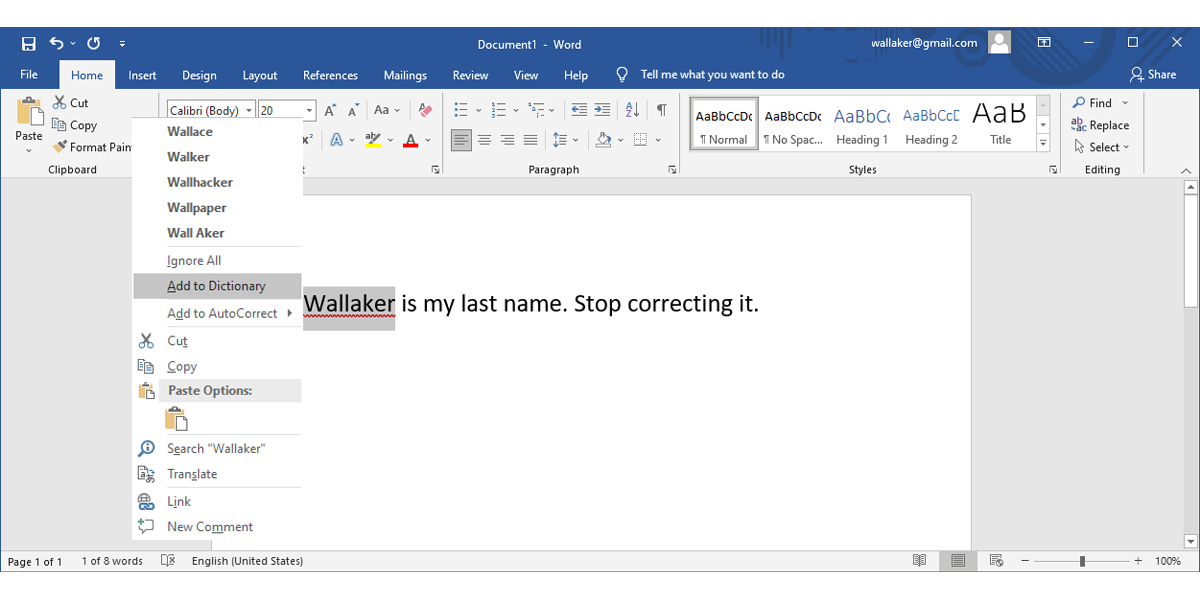
Пишите без ошибок
Решения, которые мы собрали в этой статье, работают для нескольких версий Microsoft Office, поэтому вам не нужно беспокоиться об использовании более старой версии.
Хотя это быстрое решение, оно повысит вашу продуктивность и заставит работать уверенно, поскольку ваш документ проверяется на орфографию в режиме реального времени. Если вам кажется, что встроенной проверки орфографии недостаточно, вы можете использовать стороннее приложение для проверки написания.