Как исправить расширения Chrome, которые не загружаются или не работают
Иногда Google Chrome прекращает загрузку расширений без особого предупреждения. Это может произойти для всех расширений или только для некоторых. Если это все расширения, проблема может быть вызвана Chrome. Но если одно расширение перестает загружаться, может возникнуть конфликт.
Если ваши расширения Chrome перестали работать, продолжайте читать. Мы составили список советов по устранению неполадок, которые вы можете использовать для успешного решения этой проблемы.
1. Перезагрузите Chrome.
Всякий раз, когда вы устраняете проблему на своем ноутбуке или ПК, вы должны начать с этого быстрого решения. Однако простого закрытия и повторного открытия Google Chrome может быть недостаточно, поэтому для успешного перезапуска выполните следующие действия:
- Убедитесь, что вы полностью закрыли Google Chrome, включая его значок на панели задач.
- На устройстве Windows щелкните правой кнопкой мыши « Пуск» и выберите « Диспетчер задач» . Или нажмите Ctrl + Shift + Esc . На устройстве Mac зайдите в Activity Monitor .
- В Процессах щелкните правой кнопкой мыши Google Chrome и выберите Завершить задачу .
- Перезапустите Chrome и проверьте, можете ли вы использовать установленные расширения.
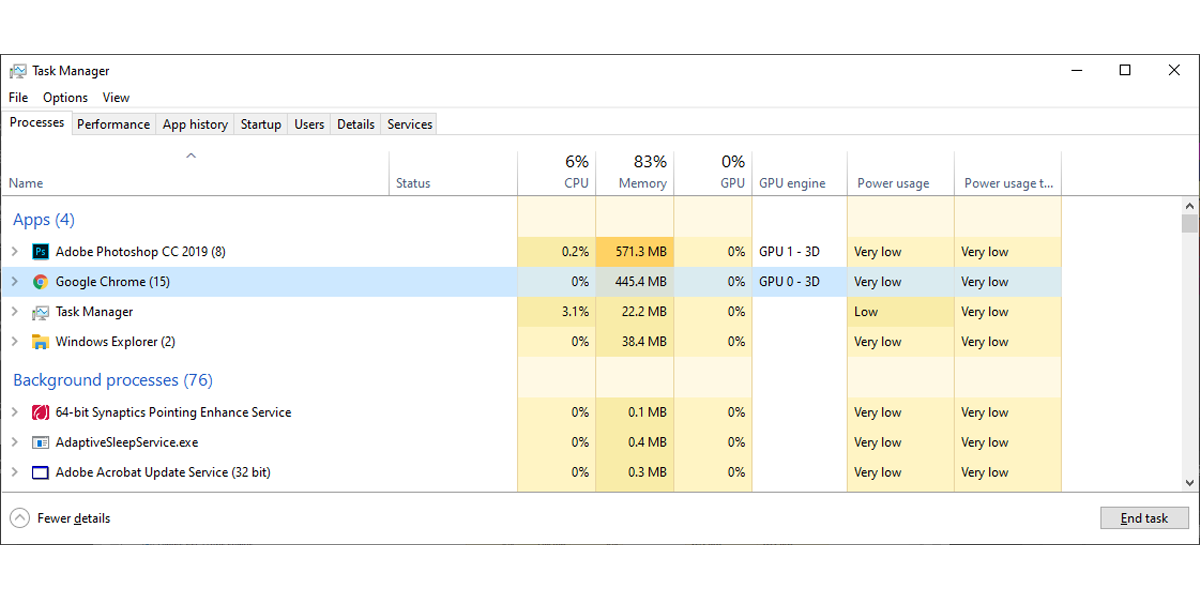
Если перезапуск браузера не помог, попробуйте сбросить настройки Chrome:
- Щелкните трехточечное меню в правом верхнем углу и выберите « Настройки» .
- Прокрутите вниз и разверните Расширенные настройки .
- Щелкните Восстановить настройки до исходных значений по умолчанию .
- Во всплывающем окне нажмите Сбросить настройки .
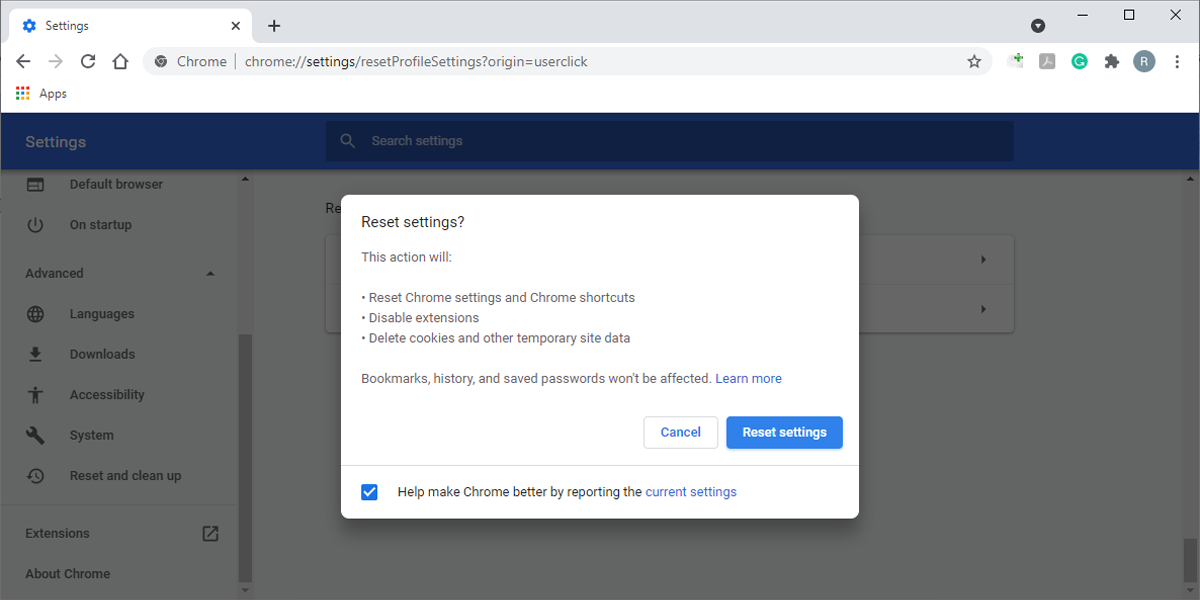
Примечание. Google Chrome может не загружать расширения из-за устаревшей версии, поэтому вам следует обновить Chrome до последней версии .
2. Удалите кеш Google Chrome.
Браузеры хранят данные кеша в фоновом режиме, чтобы ускорить процесс загрузки. Однако плохой кеш может вызвать проблемы с функционированием. Вот как вы можете удалить данные кеша из Google Chrome:
- Откройте меню Chrome и перейдите в Настройки> Конфиденциальность и безопасность .
- Выберите Очистить данные просмотра .
- Установите Диапазон времени на Все время .
- Щелкните Очистить данные .
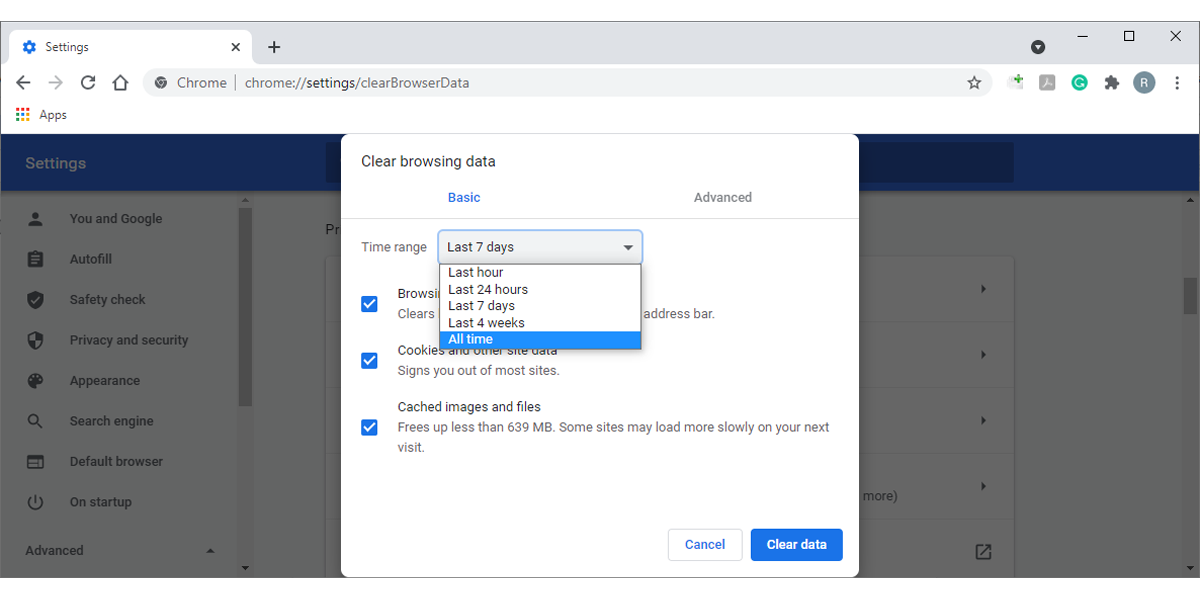
3. Найдите вредоносное ПО.
В Google Chrome есть встроенный сканер вредоносных программ, который можно использовать для поиска и удаления любых вредоносных файлов с вашего компьютера. Вот как это можно использовать:
- Откройте меню Google Chrome и нажмите « Настройки» .
- Прокрутите вниз до Advanced> Reset and clean up .
- Щелкните Очистить компьютер .
- Нажмите кнопку " Найти" .
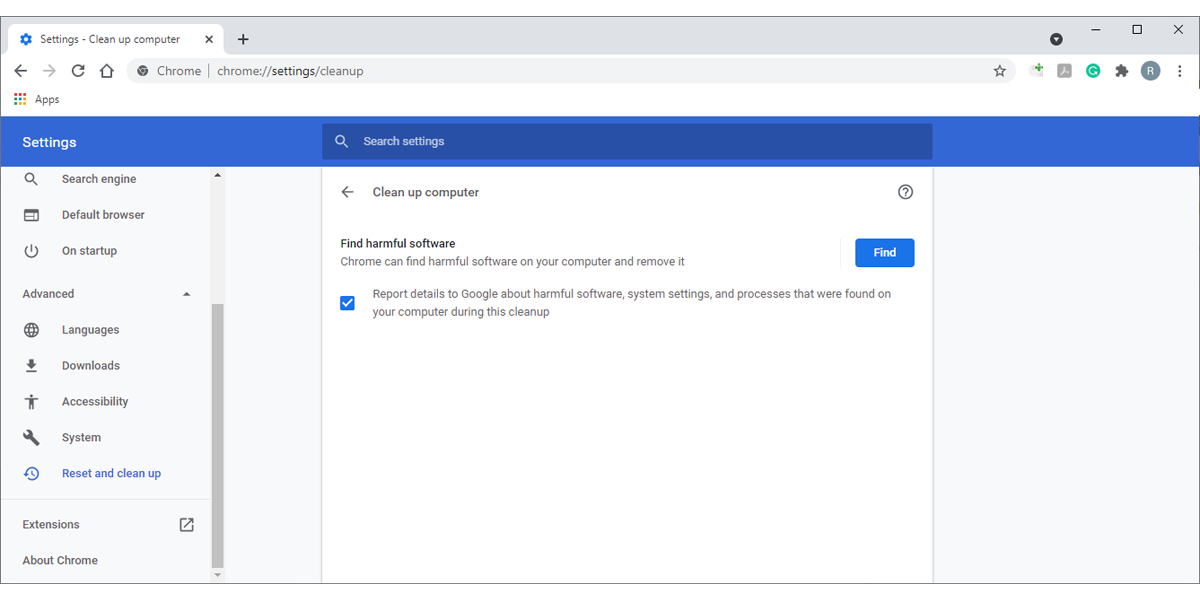
4. Сбросьте все экспериментальные функции.
Если вы изменили некоторые экспериментальные настройки Chrome, возможно, эти настройки конфликтуют с менеджером расширений. Чтобы ваши расширения снова заработали, вам следует сбросить все экспериментальные функции.
- Откройте новую вкладку Chrome.
- Перейдите к chrome: // flags .
- Выберите Сбросить все до значений по умолчанию .
- После того, как Chrome отключит все экспериментальные настройки, перезапустите Chrome и проверьте, работают ли расширения.
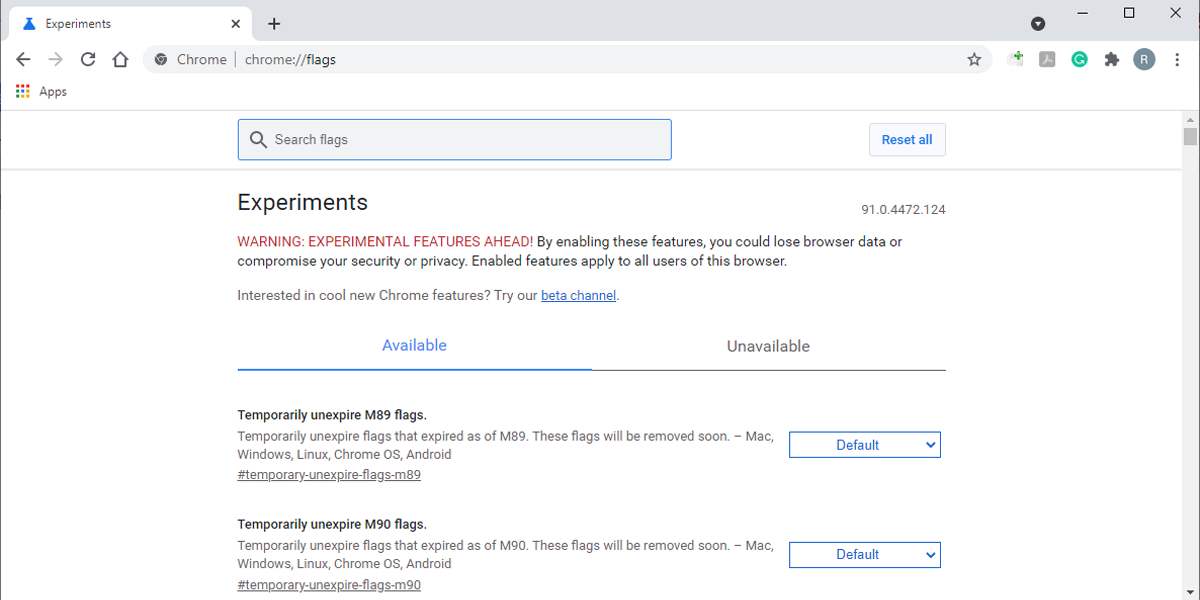
5. Проверьте установленные расширения.
Если ни одно из перечисленных выше решений не поможет вам решить вашу проблему, вам следует взглянуть на установленные расширения. Это особенно актуально, если некоторые расширения все еще работают в обычном режиме.
Повторно включить неисправные расширения
- Откройте трехточечное меню в правом верхнем углу.
- Перейдите в Дополнительные инструменты> Расширения .
- Используйте переключатель для каждого расширения, чтобы выключить его.
- Перезагрузите Chrome и вернитесь к списку расширений.
- Повторно включите расширения.
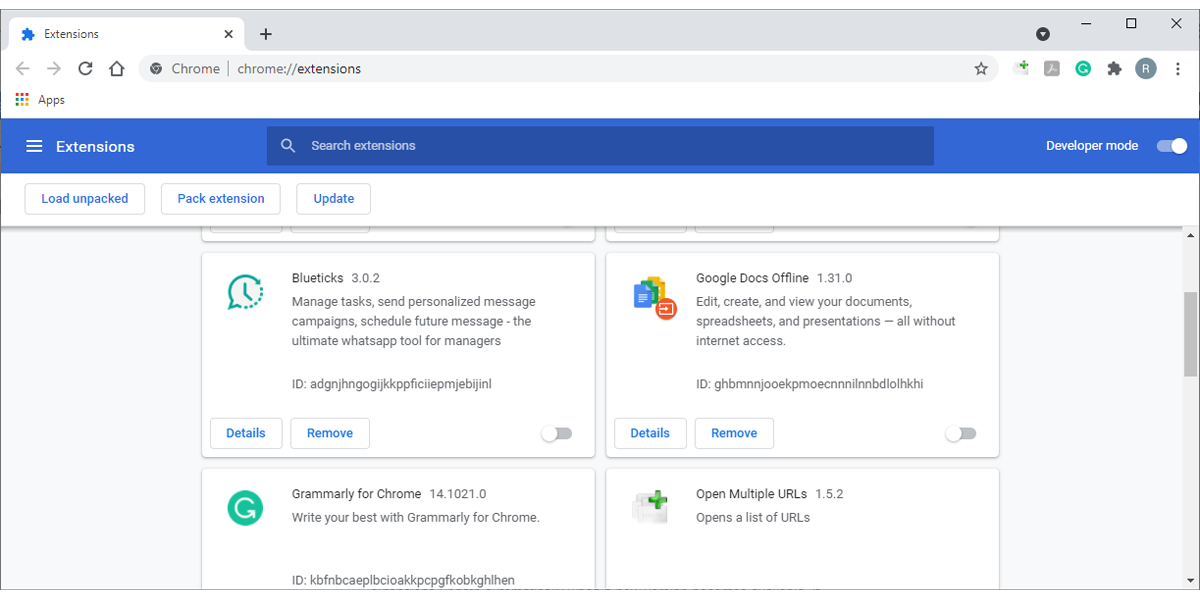
Обновите свои расширения
Расширения постоянно обновляются новыми функциями или исправлениями ошибок. Обычно расширения Chrome обновляются автоматически, когда становится доступна новая версия. Если вы считаете, что устаревшая версия не позволяет вашим расширениям работать, вы можете вручную обновить их через Интернет-магазин Chrome .
Переустановить расширение
Если отключение и повторное включение расширений не помогло, вы можете сделать еще один шаг и переустановить их. Выполните следующие действия, чтобы переустановить расширение в Google Chrome:
- Откройте меню Chrome.
- Щелкните Дополнительные инструменты> Расширения .
- Щелкните трехточечное меню среди расширений, которые не загружаются.
- Выберите Удалить из Chrome .
- После удаления Chrome перейдите в Интернет-магазин Chrome и установите то же расширение.
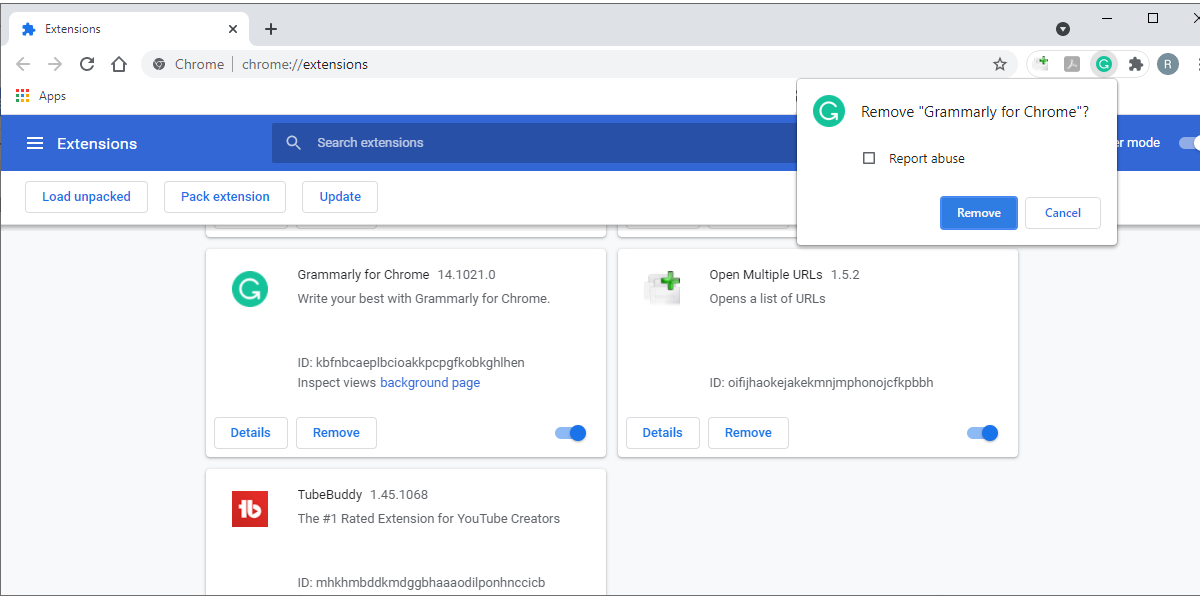
Заставьте свои расширения снова работать
Хотя Chrome обладает множеством функций, которые делают его отличным, он не идеален. Если Chrome не загружает ваши расширения, вы можете использовать упомянутые выше советы, чтобы быстро исправить это.
Исправив расширения, вам не нужно искать стороннее приложение, и вы сможете поддерживать свою продуктивность.