Как исправить сообщение «Google Диск отказался подключиться»
Google Диск — один из лучших поставщиков облачных хранилищ, предлагающий своим пользователям гибкий доступ к данным практически с любого устройства в любой точке мира. Однако иногда он может не загрузиться и отобразить сообщение об ошибке «Google Диск отказался подключиться» или «drive.google.com отказался подключиться».
Эта ошибка может возникнуть при использовании любого офисного приложения Google (например, «Документы», «Таблицы» или «Презентации») при использовании нескольких учетных записей Google. Если вы столкнулись с такой проблемой, мы можем помочь. Вот краткое пошаговое руководство о том, как решить проблему с подключением к Google Диску.
Использование режима инкогнито
Как уже упоминалось, одна из причин сохранения этой ошибки связана с тем, что с вашим браузером синхронизировано несколько учетных записей Google. Использование окна инкогнито вашего браузера — это быстрое решение проблемы с подключением Google Диска. Обратите внимание, что это временное решение, и как только вы закроете окно инкогнито, вы больше не сможете войти в свою учетную запись Google.
Шаг 1. Откройте Chrome, а затем откройте окно в режиме инкогнито. Обычно он находится в трехточечном меню в правом верхнем углу.
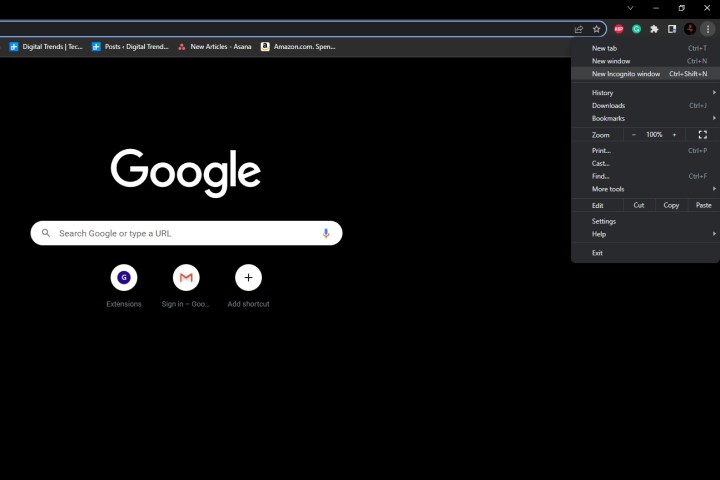
Шаг 2. Затем откройте Google Диск, введя в адресную строку диск.google.com .
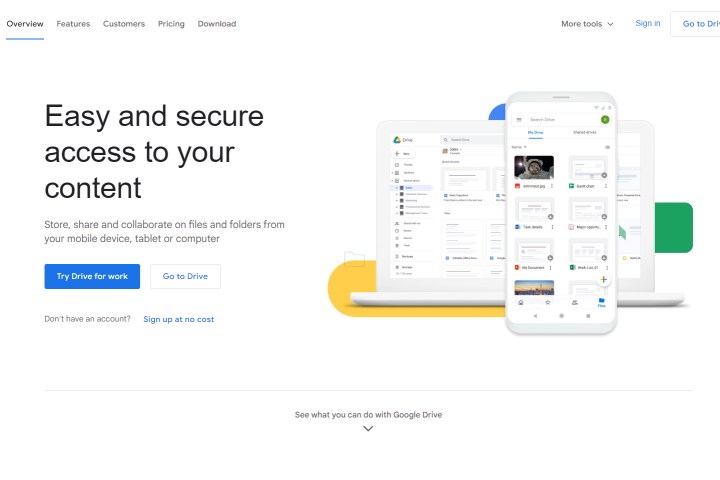
Шаг 3: Нажмите кнопку «Перейти на диск» и войдите в свою учетную запись Google.

Шаг 4. Теперь ошибка «Привод отказывается подключиться» должна быть устранена.
Выйдите из нескольких учетных записей Google
Еще одно решение проблемы, когда Google Диск отказывается подключаться, — это выйти из всех учетных записей, в которые вы, возможно, вошли в свой браузер. Обычно это помогает разрешить любые споры, поскольку одновременно вы будете иметь доступ к Google Диску только с одной учетной записью. Вот как вы можете это сделать.
Шаг 1. Откройте Chrome и Google Диск, введя в адресную строкуdrive.google.com .
Шаг 2. Нажмите значок своего профиля Google в правом верхнем углу, чтобы отобразить все синхронизированные учетные записи.
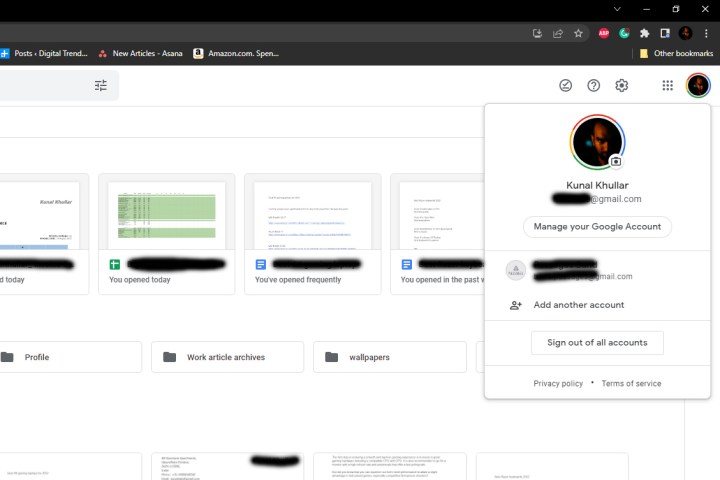
Шаг 3. Затем нажмите кнопку с надписью «Выйти из всех учетных записей ».
Шаг 4: Должно появиться приглашение для подтверждения вашего действия. Нажмите «Продолжить» , чтобы выйти из всех учетных записей.
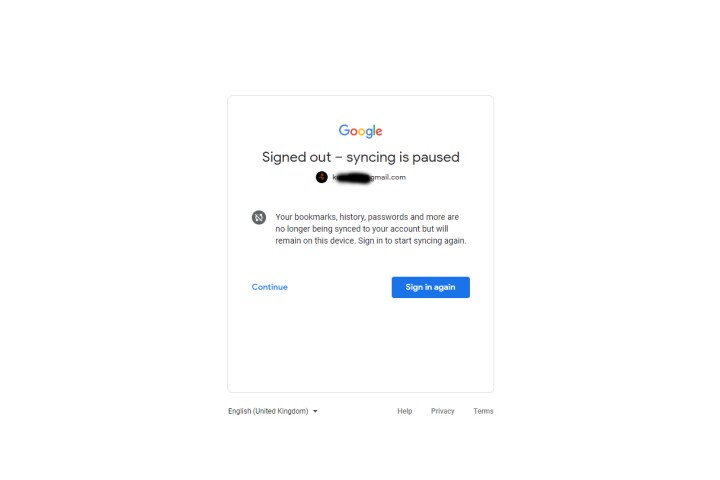
Шаг 5. После выхода из всех учетных записей снова откройте Google Диск и войдите в систему, используя учетную запись Google, у которой возникли проблемы с подключением. Теперь вы сможете получить доступ к своему Диску.
Очистите кеш браузера и файлы cookie
Другое решение — очистить кэш и файлы cookie браузера. Эти временные файлы хранятся на вашем компьютере, чтобы улучшить взаимодействие с пользователем и производительность веб-страниц. Рекомендуется очищать их время от времени или всякий раз, когда у вас возникают проблемы с просмотром страниц. Вот как можно очистить кеш и файлы cookie в Chrome. (Если вы используете другой браузер, вот инструкции по очистке кэша вашего браузера .)
Шаг 1. Откройте Google Chrome и щелкните трехточечное меню в правом верхнем углу окна браузера.
Шаг 2: Нажмите «Настройки» в раскрывающемся меню.
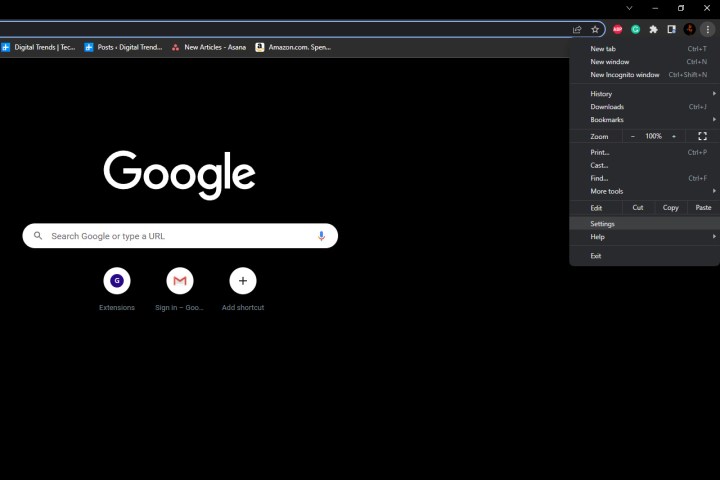
Шаг 3. Затем нажмите «Конфиденциальность и безопасность» на левой боковой панели. Затем вам нужно найти опцию «Очистить данные просмотра» и щелкнуть по ней.
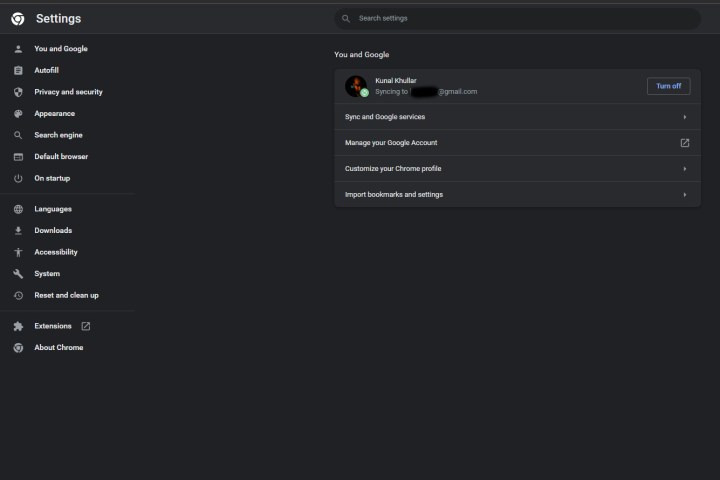
Шаг 4. Должно появиться всплывающее окно, в котором вам необходимо установить флажки для Кэшированных изображений и файлов , а также файлов cookie и других данных сайта .
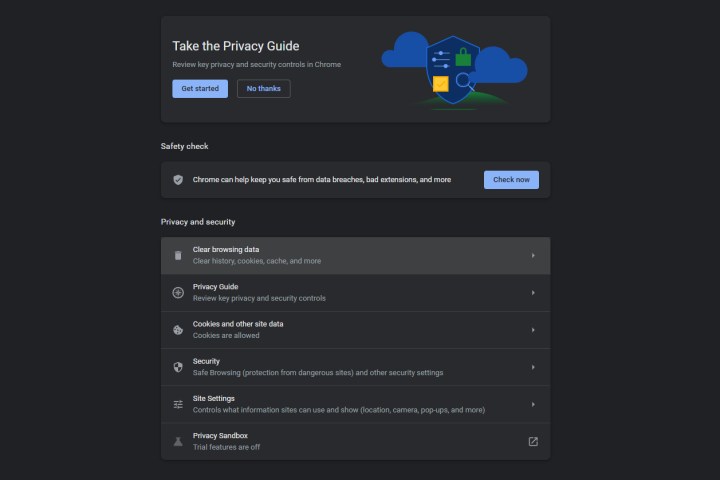
Шаг 5: Нажмите кнопку «Очистить данные» и перезапустите Chrome. Проблема с подключением Диска должна быть решена.
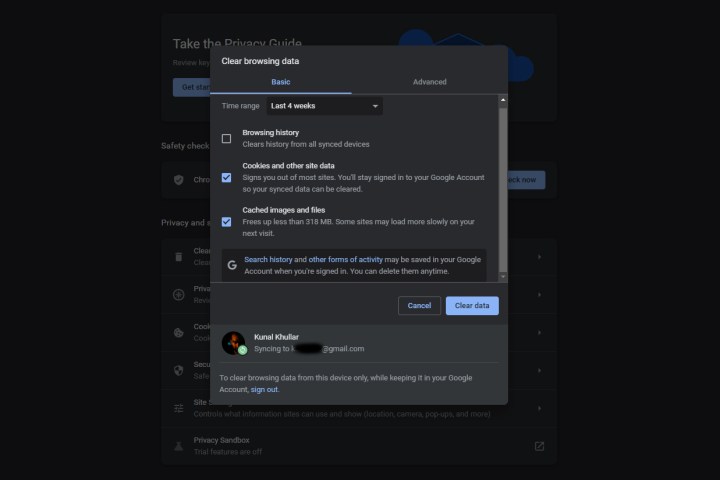
Часто задаваемые вопросы
Нужна ли вам учетная запись Google для доступа к Google Диску?
Да и нет. Если вы хотите получить доступ к своему собственному Google Диску, то да, вам нужно иметь возможность войти в существующую учетную запись Google или создать ее.
Но если вы просто хотите иметь доступ к документу Google Диска, созданному кем-то, у кого есть учетная запись Google, то нет, вам обычно не требуется иметь учетную запись Google для доступа к документу Google Диска. Но вам нужно получить приглашение для доступа к документу или хотя бы ссылку на него.
Как мне войти в свою учетную запись Google Диска?
Перейдите на веб-сайт Google Диска , выберите «Перейти на Диск» , а затем войдите в свою учетную запись Диска, используя имя пользователя и пароль своей учетной записи Google.
Как мне получить доступ к Google Диску из Gmail?
Это зависит от того, почему вы хотите получить доступ к Google Диску из Gmail :
- Если вы просто хотите прикрепить файл с Google Диска к письму, которое вы пишете, сделайте следующее: Перейдите на Gmail.com и войдите в свою учетную запись Gmail. Выберите «Написать» и напишите свое электронное письмо. Затем выберите значок Диска в нижней части экрана «Новое сообщение» , чтобы прикрепить к сообщению файлы с Google Диска.
- Если вы хотите посетить свой Google Диск: после того, как вы вошли в свою учетную запись Gmail и просматриваете главный экран входящих сообщений, выберите значок приложений Google в правом верхнем углу. Значок выглядит как группа из девяти точек. В появившемся меню выберите Диск . Должна автоматически открыться другая вкладка браузера, на которой отображается ваш Google Диск.