Как исправить BSOD управления памятью кода остановки Windows
Windows 10 выдает огромное количество сообщений об ошибках и кодов остановки, когда что-то идет не так. Когда появляется ошибка синего экрана смерти (BSOD), вы можете использовать код остановки Windows 10, чтобы определить и исправить проблему.
Иногда коды останова связаны с очень конкретными ошибками. В других случаях вам, возможно, придется поработать с рядом исправлений Windows 10. Остановочный код Windows 10 «Управление памятью» включает последнее.
В этой статье мы поможем вам устранить ошибки управления памятью, по одному исправлению за раз.
Что такое управление памятью Windows?
Управление памятью в Windows жизненно важно для хорошей работы вашей операционной системы. Управление памятью – это функция, которая управляет вашей системной памятью. (Я слышал, вы говорите: «Ага, Гэвин, это в названии!») Однако правильное управление рабочей памятью жизненно важно для здоровья вашей системы.
Когда управление памятью идет не так, ваша система начнет регулярно показывать BSOD. Вот почему:
Управление памятью по сути отслеживает каждую ячейку памяти в вашей системе, независимо от статуса. Он управляет переходом памяти и процессов между оперативной и физической памятью во время выполнения, решая, сколько памяти выделить (и сколько доступно для распределения). Когда вы закрываете программу, она перераспределяет эту память для других процессов или отмечает ее доступной для использования.
К сожалению, управление памятью не избавляет от системных ошибок, как и остальная часть вашей системы. И когда он все-таки выходит из строя, он забирает с собой и вашу систему.
Ошибка синего экрана управления памятью
Проще говоря, BSOD управления памятью означает, что произошла критическая ошибка управления памятью. Код остановки BSOD управления памятью – 0x0000001A. Есть несколько хорошо известных причин ошибок управления памятью:
- Неисправная RAM
- Проблемы с новым оборудованием, например видеокартой
- Неисправные драйверы
- Проблемы с программным обеспечением, включая поврежденные системные файлы и файлы операционной системы.
- Дисковые ошибки
Ошибка синего экрана управления памятью Windows обычно связана с вашей оперативной памятью, а не с любым другим компонентом оборудования.
Иногда ваша система может восстановиться после простого сброса. Если вы столкнулись с BSOD управления памятью, перезагрузите систему и посмотрите, вернется ли ошибка. Если нет, то есть шанс, что это был разовый случай.
Так как же исправить ошибку синего экрана управления памятью? Вот несколько вещей, которые вы можете попробовать.
1. Перезагрузите компьютер.
Вы пробовали выключить компьютер и снова включить? Это простое исправление может исправить всевозможные проблемы Windows 10, включая код остановки управления памятью Windows 10.
2. Обновите Windows 10.
Первое, что нужно сделать, это убедиться, что Windows 10 полностью обновлена . Устаревшие системные файлы могут вызывать непредвиденные ошибки. Проверка наличия ожидающих обновлений – это быстрый и простой способ выяснить, не вызывает ли оно вашу проблему.
Нажмите клавишу Windows + I, чтобы открыть панель настроек. Теперь перейдите в раздел «Обновление и безопасность» , затем проверьте в Центре обновления Windows наличие ожидающих обновлений. Если есть обновление, сохраните все важные файлы и нажмите « Перезагрузить сейчас» . Ваша система перезагрузится во время процесса.
3. Запустите средство диагностики памяти Windows 10.
Вы можете использовать встроенную утилиту диагностики памяти Windows, чтобы проверить, правильно ли работает ваша системная RAM. Средство диагностики памяти запускается после перезагрузки системы. Он проверяет вашу системную память на наличие ошибок и записывает сканирование в текстовый файл для анализа.
Введите « Диагностика памяти Windows» в строку поиска меню «Пуск» и выберите наиболее подходящий.
У вас есть два варианта: немедленно перезагрузиться и запустить утилиту или настроить запуск утилиты после следующей перезагрузки. Когда вы пытаетесь исправить BSOD управления памятью, сохраните все важные документы и немедленно перезагрузите систему. Диагностика памяти Windows запускается сразу после перезагрузки.
Однако файл журнала не отображается после того, как вы снова загрузитесь в Windows 10.
- Нажмите клавиши Windows + X и выберите Просмотр событий в меню питания.
- В средстве просмотра событий выберите Средство просмотра событий (локальное)> Журналы Windows> Система .
- В правом столбце выберите Найти и введите в поле MemoryDiagnostic . Нажмите " Найти далее" . Результаты вашей диагностики отобразятся в нижней части окна.
Оттуда вам нужно исследовать любые конкретные ошибки, которые выдает диагностика памяти Windows.
4. Запустите MemTest86.
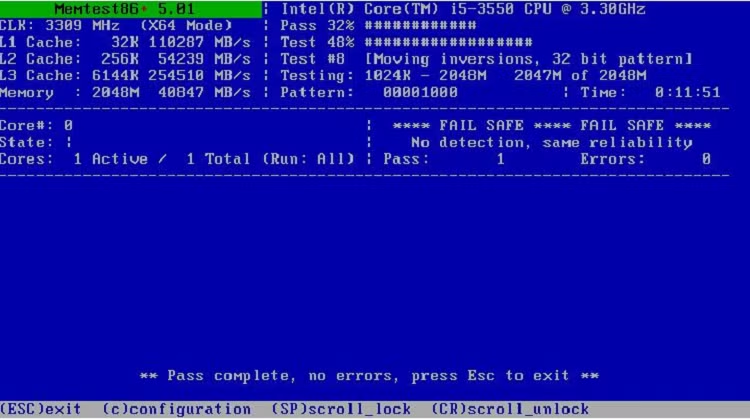
Диагностика памяти Windows не показывает ошибок. Но вы уверены, что проблема связана с оперативной памятью вашей системы. В этом случае вы можете использовать MemTest86 для выполнения углубленного теста памяти.
MemTest86 – это бесплатный автономный инструмент для тестирования памяти для компьютеров x86. Вы загружаете MemTest86 с USB-накопителя (или загрузочного диска) и оставляете его для проверки вашей системной RAM. Теперь проверка RAM MemTest86 занимает много времени; один проход занимает часы, в зависимости от объема установленной вами оперативной памяти.
Хотите попробовать? Ознакомьтесь с разделом «Шаг 7: Проверьте свою оперативную память с помощью MemTest86» в нашем руководстве по исправлению неисправимой ошибки WHEA . В нем есть все необходимые инструкции!
5. Обновите драйверы
Еще одно быстрое и удобное решение – обновить системные драйверы. Новое программное обеспечение или оборудование может поставляться с новыми драйверами, и ваша система может не получить сообщение. Сбои драйверов встречаются реже, чем во времена компьютерной давности, тем более что Windows 10 теперь обрабатывает обновления драйверов в целом. Но это не значит, что этого не происходит.
- Нажмите Windows Key + I, чтобы открыть панель настроек, затем выберите Обновление и безопасность> Просмотреть историю обновлений . Здесь вы можете найти любые обновления драйверов.
- Теперь введите диспетчер устройств в строке поиска меню «Пуск» и выберите «Лучшее совпадение». Спуститесь по списку и проверьте наличие символа ошибки. Если ничего нет, скорее всего, причина проблемы не в статусе вашего драйвера.
Тем не менее, вы можете использовать сторонний инструмент для одновременного обновления всех системных драйверов. Ознакомьтесь с этим списком бесплатных инструментов, которые вы можете использовать для решения большинства проблем Windows . Первые два варианта – Driver Booster от IOBit и Snappy Driver Installer – делают именно это.
6. Обновите драйверы графического процессора.
Общей темой в обсуждениях BSOD управления памятью и сообщениях на форумах является то, что иногда устаревшие или совершенно новые драйверы графического процессора могут вызывать BSOD. Хотя основное внимание уделяется коду остановки управления памятью, существует также код остановки, специфичный для управления видеопамятью. Внутренний код остановки управления видеопамятью – 0x0000010E и может указывать на неисправный драйвер графического процессора.
Чтобы обновить драйверы графического процессора, вам необходимо перейти на веб-сайт производителя и загрузить последнее обновление. Для большинства пользователей это либо Nvidia, либо AMD.
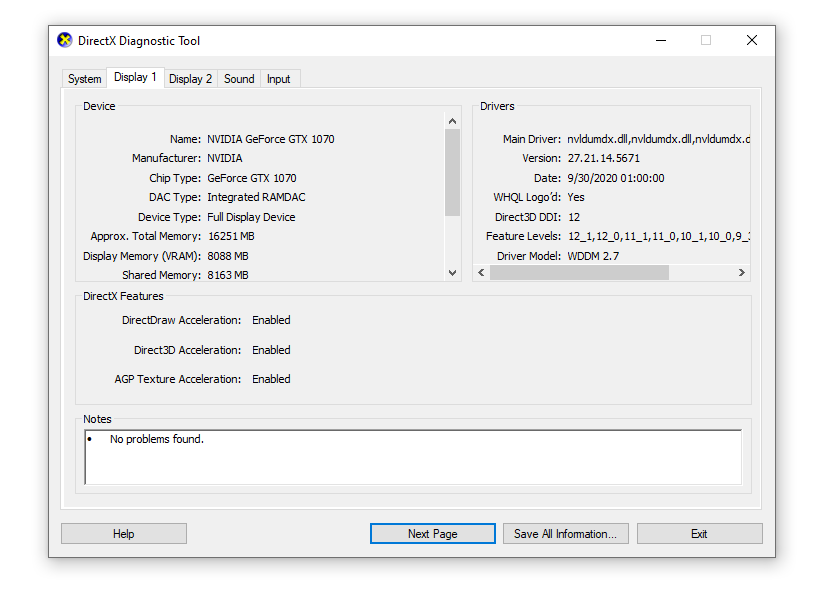
Если вы не уверены, какой графический процессор вы используете, введите dxdiag в строке поиска меню «Пуск» и выберите вариант «Лучшее совпадение». Когда откроется средство диагностики DirectX, выберите вкладку «Экран». Здесь вы найдете свой графический процессор.
Владельцы графических процессоров Nvidia также могут установить Nvidia GeForce Experience – но стоит ли это того?
7. Запустите CHKDSK.
CHKDSK – это системный инструмент Windows, который проверяет файловую систему и, с определенными настройками, устраняет проблемы во время работы. Вы запускаете CHKDSK из командной строки, и у него есть множество отличных функций .
- Введите командную строку в строке поиска меню «Пуск», затем щелкните правой кнопкой мыши наиболее подходящий вариант и выберите « Запуск от имени администратора» . (Или нажмите клавиши Windows + X , затем выберите в меню Командная строка (администратор) .)
- Затем введите chkdsk / r и нажмите Enter. Команда просканирует вашу систему на наличие ошибок и исправит любые проблемы в процессе.
Запуск CHKDSK может помочь с несколькими ошибками Windows, включая код остановки DPC WATCHDOG VIOLATION .
8. Запустите SFC.
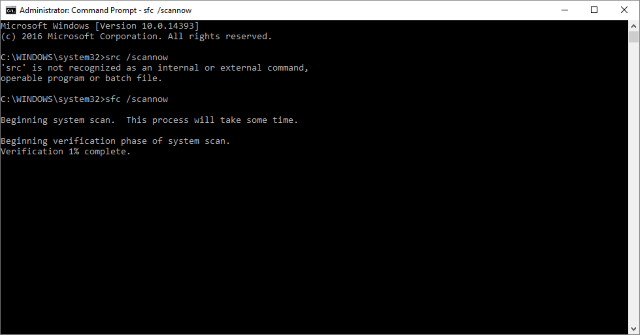
Управление памятью все еще происходит? Проверка системных файлов – это еще один системный инструмент Windows, который проверяет отсутствие и повреждение системных файлов Windows. Похоже на CHKDSK, правда? Что ж, SFC специально проверяет системные файлы Windows, в то время как CHKDSK сканирует весь ваш диск на наличие ошибок.
Но перед запуском команды SFC лучше еще раз убедиться, что она полностью работоспособна.
DISM означает обслуживание образов развертывания и управление ими. DISM – это интегрированная утилита Windows с широким набором функций. В этом случае команда DISM Restorehealth гарантирует, что наше следующее исправление будет работать правильно . Сначала выполните следующие шаги.
- Введите Командная строка (администратор) в строке поиска меню «Пуск», затем щелкните правой кнопкой мыши и выберите « Запуск от имени администратора», чтобы открыть командную строку с повышенными привилегиями.
- Введите следующую команду и нажмите Enter: DISM / online / cleanup-image / restorehealth.
- Дождитесь завершения команды. Этот процесс может занять до 20 минут, в зависимости от состояния вашей системы. Иногда кажется, что процесс застревает, но дождитесь его завершения.
- Когда процесс завершится, введите sfc / scannow и нажмите Enter.
9. Переустановите оборудование вашей системы.
И последнее, но не менее важное: физически проверьте оборудование вашей системы. Вы недавно перенесли свою систему? Есть небольшая вероятность того, что ваше оборудование вышло из строя во время процесса. Небольшой шанс, но кое-что стоит проверить!
10. Сброс Windows 10 (последнее средство)
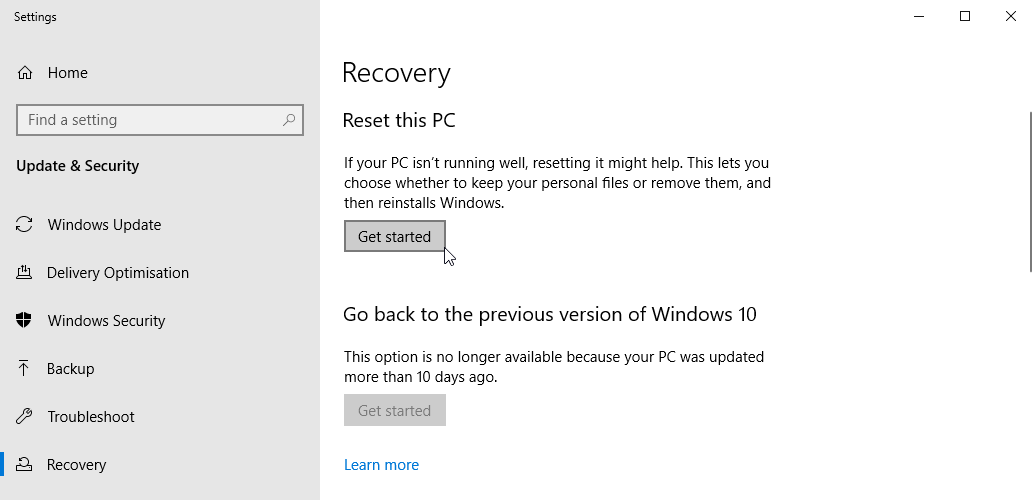
Хорошо, ты все еще рвешь волосы? Иногда ничего, кроме сброса Windows 10, не решит полностью вашу проблему. Сброс Windows 10 заменяет ваши системные файлы совершенно новым набором файлов. Теоретически это устраняет проблемы, связанные с ошибкой управления памятью, сохраняя при этом большинство важных файлов нетронутыми.
Зайдите в « Настройки»> «Обновление и безопасность»> «Восстановление» , затем в разделе « Сбросить этот компьютер» выберите « Начать» . Ваша система перезагружается, как только вы нажимаете кнопку, поэтому заранее сделайте резервную копию всех важных файлов. Ваша система перезагрузится, после чего вы можете выбрать « Сохранить мои файлы» или « Удалить все» .
Исправлена ошибка кода остановки управления памятью
О BSOD управления памятью сложно заботиться. Так много переменных могут привести к ошибке управления памятью, и именно поэтому диагностика прямой проблемы иногда бывает проблематичной. Однако одно из вышеперечисленных исправлений вернет вашу систему с краю пропасти, так что вы можете продолжать свою работу без каких-либо BSOD.