Как исправить Steam, если он перестает загружать игры
Для многих Steam – это дверь в игровой мир из-за большой коллекции игр и возможности делиться играми с другими пользователями Steam. Даже если это одна из самых популярных платформ для покупки и игры в игры, иногда Steam прекращает загрузку игр без предупреждения или очевидной причины.
Если это случилось с вами, и вы не хотите упустить удовольствие, попробуйте этот список решений, чтобы исправить проблемы с загрузкой Steam.
Сначала … перезагрузите компьютер
Прежде чем обвинять Steam в этой проблеме, перезагрузите компьютер или ноутбук. Перезагрузка устройства всегда должна быть первым шагом в процессе устранения неполадок, поскольку он очищает многие состояния системы и кеши, а также снимает блокировки с файлов или других ресурсов.
Если это не помогло решить проблему, давайте перейдем к другим решениям, которые вы можете попробовать.
Проверьте, есть ли Steam в сети
Есть вероятность, что вы по ошибке отключились. Чтобы проверить это, нажмите Steam в левом верхнем углу и посмотрите, доступна ли опция « Перейти в автономный режим». Если вам кажется, что вы в сети, отключитесь и подождите, пока не произойдет изменение. Steam попросит вас перезапустить. Затем вернитесь в онлайн.
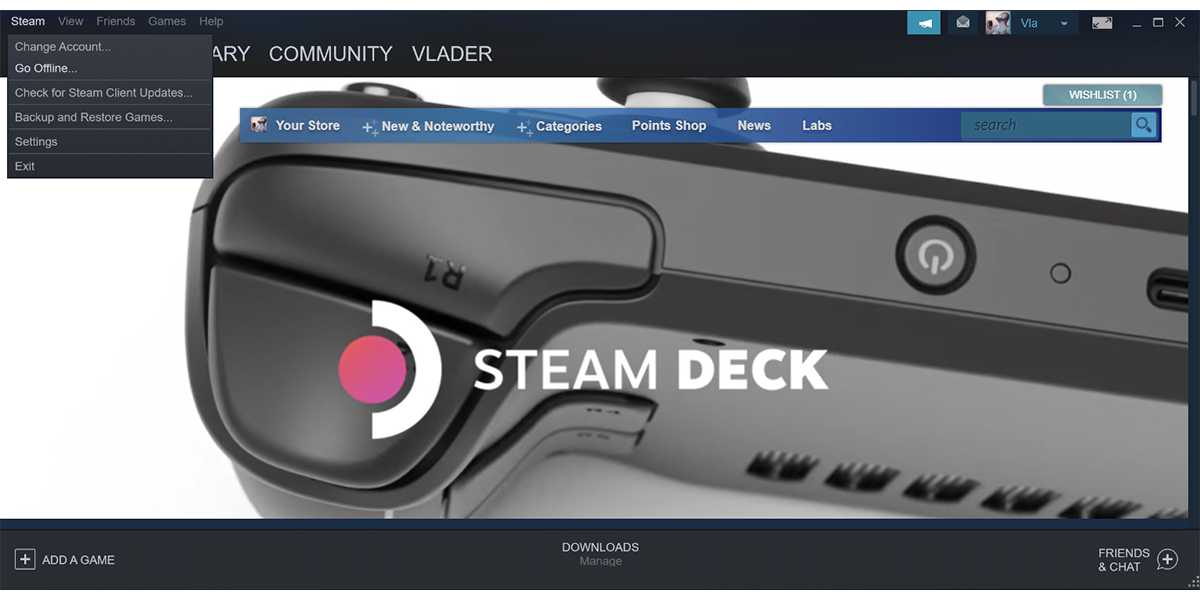
Восстановить папки библиотеки Steam
В папке вашей библиотеки Steam есть все установленные игры на диске, и иногда их файлы могут быть повреждены. Это останавливает правильное обновление папок, поскольку они больше не доступны для записи. Чтобы исправить это, восстановите папки библиотеки Steam.
В Steam зайдите в Настройки> Скачать> Папки библиотеки Steam . Затем щелкните папку правой кнопкой мыши и выберите « Восстановить папку библиотеки» .
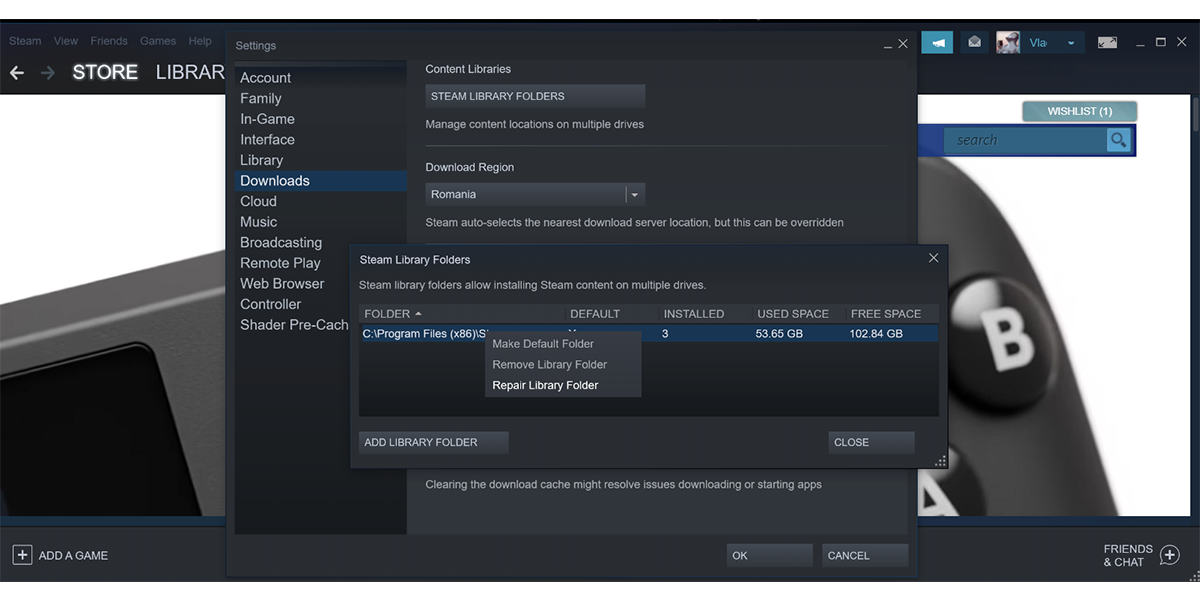
Удалить кеш загрузок Steam
Мы не говорим об удалении кеша в вашей Windows, macOS или в вашем интернет-браузере, поскольку это может не повлиять на вашу проблему. Для повторной загрузки игр необходимо очистить кеш загрузок Steam. Это заставит клиент Steam удалить локально кешированную структуру и получить ее с серверов Steam.
В своей учетной записи Steam откройте меню настроек . Затем выберите Загрузки> ОЧИСТИТЬ КЭШ ЗАГРУЗКИ .
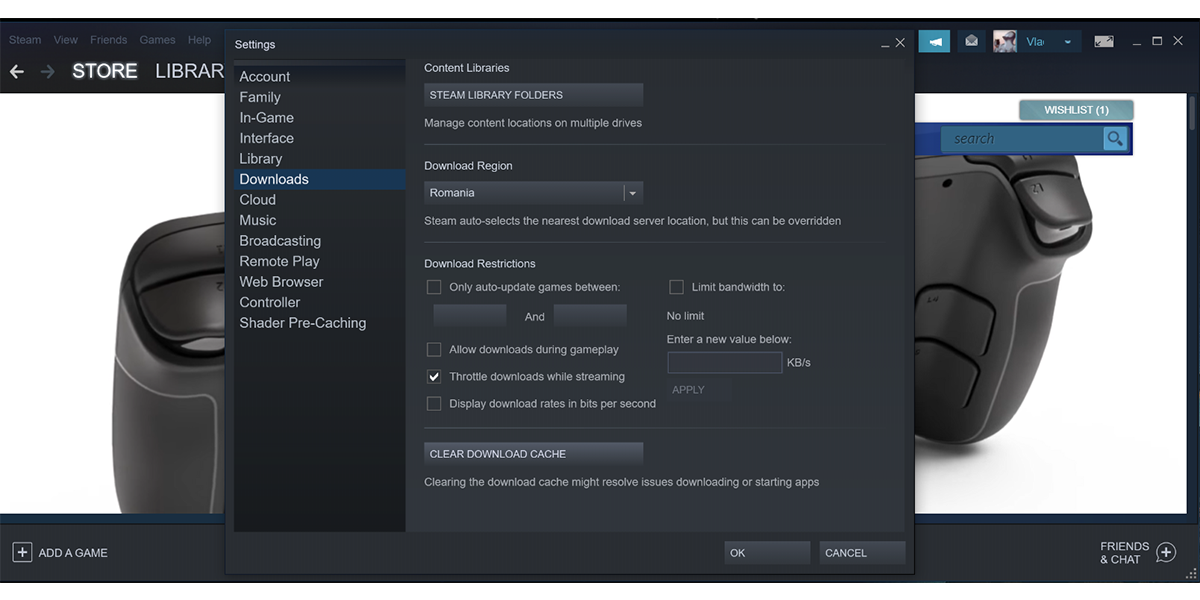
Изменить регион загрузки Steam
Steam разделяет серверы загрузки по географическим регионам и автоматически выбирает регион за вас. Регион зависит от вашего текущего IP-адреса, и Steam выберет ближайший к вам сервер, чтобы обеспечить максимальную производительность.
Однако трафик в вашем географическом регионе может перегрузить серверы, замедлить их работу или привести к отказу оборудования, что приведет к проблемам с загрузкой. Чтобы исправить это, вы можете временно изменить регионы загрузки, чтобы использовать другой набор серверов Steam.
В своей учетной записи Steam перейдите в « Настройки»> «Загрузки»> «Регион загрузки» . Используйте раскрывающееся меню, чтобы протестировать разные регионы и посмотреть, какой из них работает лучше.
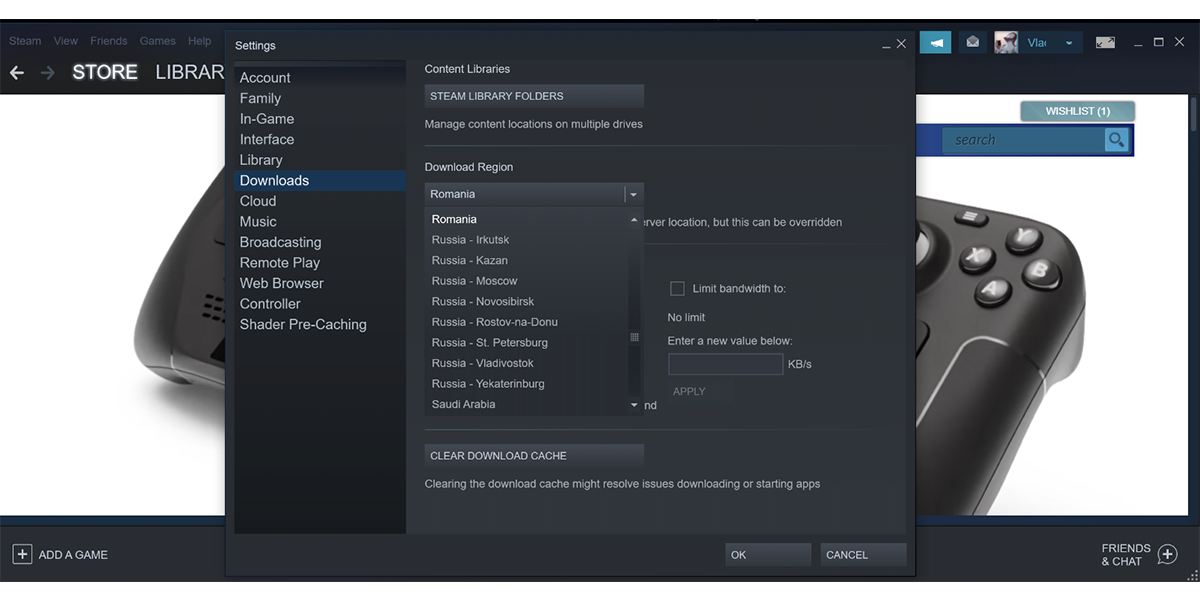
Переустановите Steam
Если вы решите попробовать это решение, убедитесь, что вы переустановили Steam в то же место, где он сейчас установлен. Это сохранит все установленные игры.
Разрешить Steam через брандмауэр в Windows
Ваш брандмауэр может блокировать Steam, поэтому он не может правильно подключиться к своим серверам. Чтобы исправить это, разрешите Steam через брандмауэр для общедоступных и частных сетей. Вот как это сделать:
- Открыть панель управления
- Перейдите к Просмотр по и выберите Крупные значки или Маленькие значки .
- Выберите брандмауэр Защитника Windows .
- В меню слева нажмите Разрешить приложение или функцию через брандмауэр Защитника Windows .
- Выберите « Изменить настройки» и установите оба флажка для частных и общедоступных .
- Запустите Steam и проверьте, сохраняется ли проблема.
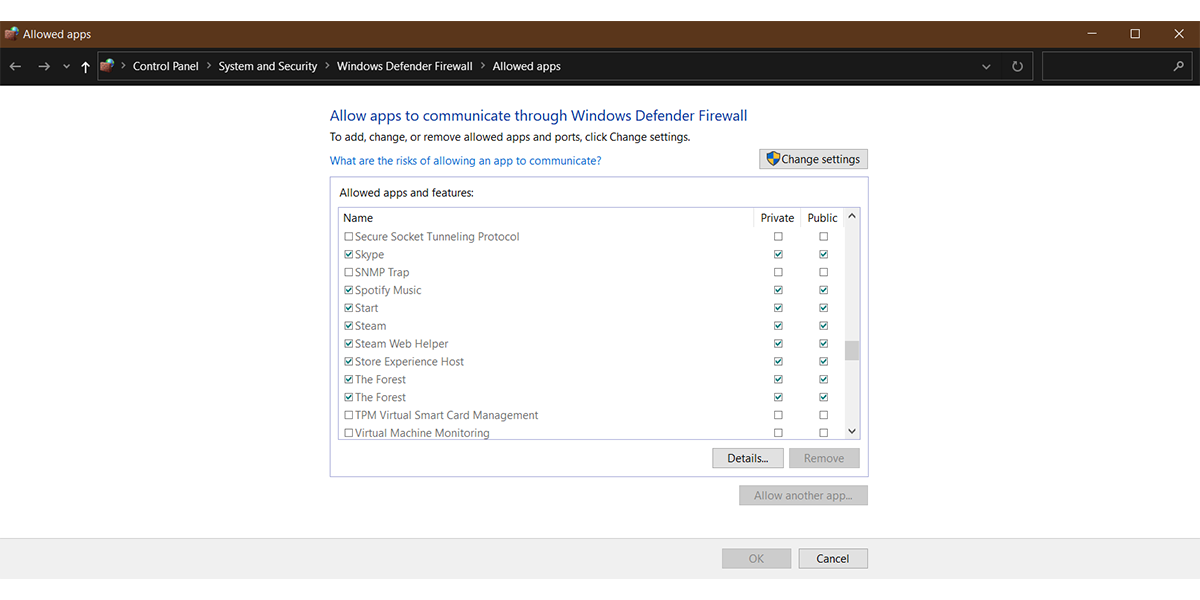
Проверить локальные файлы
Если Steam не может загрузить обновления для одной из ваших игр, проверьте правильность установленных файлов игры и попросите Steam исправить любую обнаруженную проблему.
Чтобы проверить целостность файлов игры, зайдите в свою библиотеку Steam. Затем щелкните игру правой кнопкой мыши и выберите « Свойства»> «Локальные файлы»> «Проверить целостность файлов игры» .
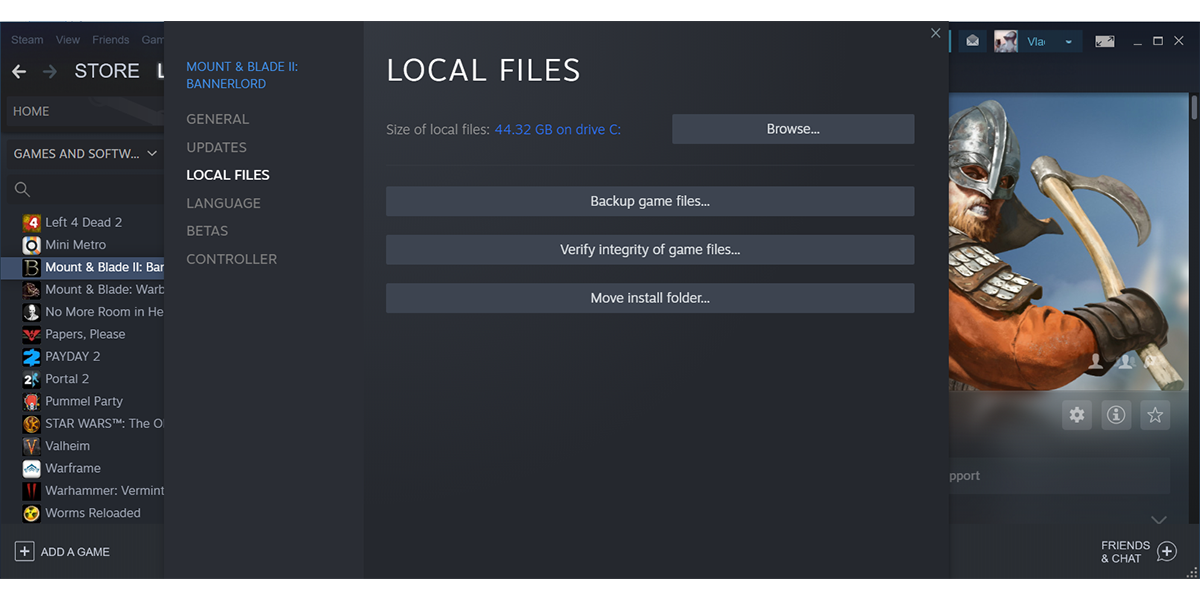
Отключить разгон
Некоторым пользователям Steam нравится разгонять оборудование, чтобы получить большую производительность, поскольку они запускают систему за пределами рекомендуемых производителем настроек. Хотя это может позволить вам играть в другие игры без обновления вашего ПК или ноутбука, отключите его, так как это может привести к повреждению файла или памяти.
Вернуться к Steam Gaming
Надеюсь, теперь вы ждете завершения загрузки, чтобы вы могли играть в свою новую игру. Хотя может быть сложно определить точную причину, по которой Steam больше не загружает игры, наше руководство поможет вам решить эту проблему.