Как исправить Windows 10, не отображающую значки приложений на панели задач
Отображение на панели задач ваших любимых приложений – отличный способ быстро получить к ним доступ, но иногда ваши значки исчезают с панели задач без какого-либо предупреждения. Хотя это не является серьезной проблемой и не мешает вам использовать компьютер, это все же огромное неудобство, и вы, вероятно, захотите вернуть свои красочные значки.
Если значки на панели задач отсутствуют, продолжайте читать, пока мы расскажем, как вернуть панель задач в нормальное состояние.
1. Перезапустите проводник Windows.
Сначала давайте попробуем перезапустить проводник Windows. Прежде чем выполнять эти шаги, обязательно сохраните свою работу, чтобы предотвратить потерю данных. Затем закройте все открытые окна и приложения.
Когда вы будете готовы перезапустить проводник Windows, вот как это сделать через диспетчер задач:
- Щелкните правой кнопкой мыши « Пуск» и выберите « Диспетчер задач» . Или используйте сочетание клавиш Ctrl + Shift + Esc .
- Откройте вкладку « Процессы » и щелкните правой кнопкой мыши проводник Windows .
- Щелкните " Перезагрузить" .
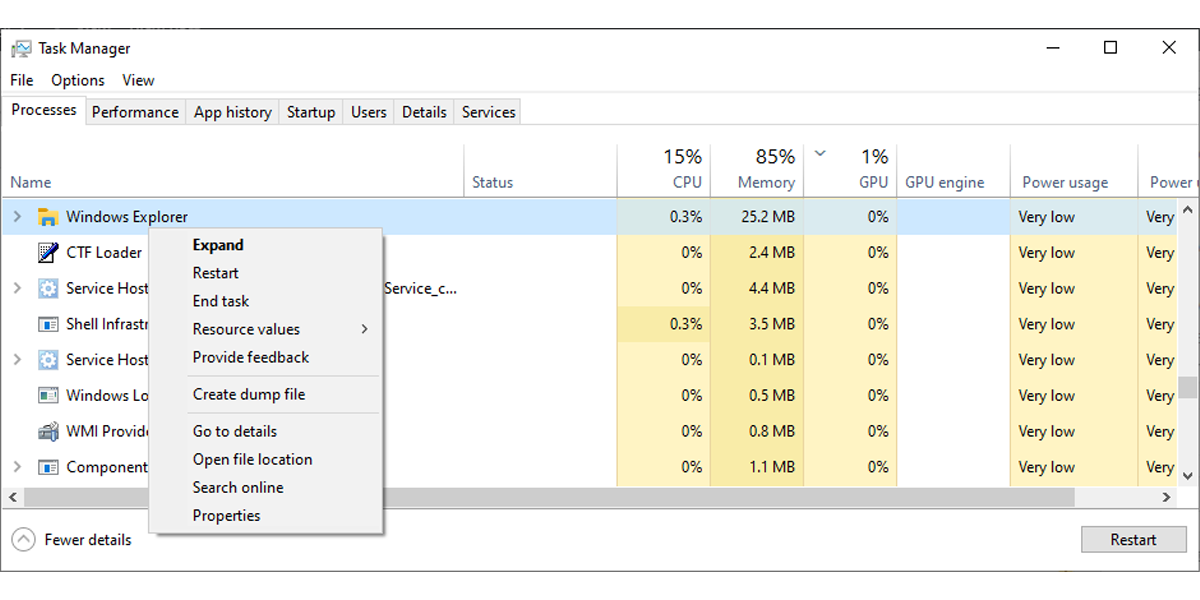
Это завершит процесс и должно решить проблему с отсутствующими значками. Однако, если ваши значки по-прежнему отсутствуют на панели задач, перейдите к следующему решению, чтобы разобраться с этим.
2. Проверьте настройки панели задач.
Если Windows 10 не отображает определенные значки на панели задач, вам следует проверить настройки панели задач. Вот как это сделать:
- Нажмите « Пуск» , затем перейдите в « Настройки»> «Персонализация» .
- В меню слева выберите Панель задач .
- Отключите переключатель ниже Автоматически скрывать панель задач в режиме планшета .
- В разделе Уведомление нажмите Выбрать, какие значки будут отображаться на панели задач .
- Включите переключатель для значков, которые должны отображаться на панели задач.
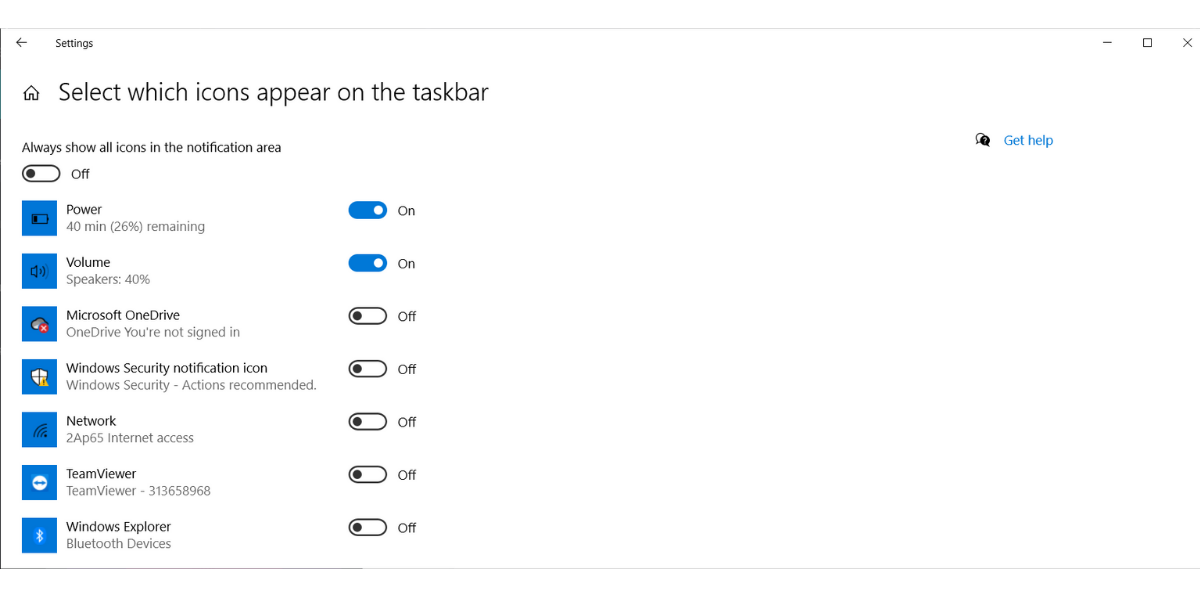
3. Обновите драйвер дисплея.
Устаревший или поврежденный драйвер дисплея может привести к тому, что Windows 10 перестанет отображать значки панели задач. Хотя драйверы обновляются автоматически, вы также можете обновить их вручную. Выполните следующие действия, чтобы обновить драйверы с помощью диспетчера устройств :
- В строке поиска меню « Пуск» найдите «Диспетчер устройств» и выберите « Лучшее совпадение» .
- Разверните список адаптеров дисплея
- Щелкните драйвер правой кнопкой мыши и выберите Обновить драйвер .
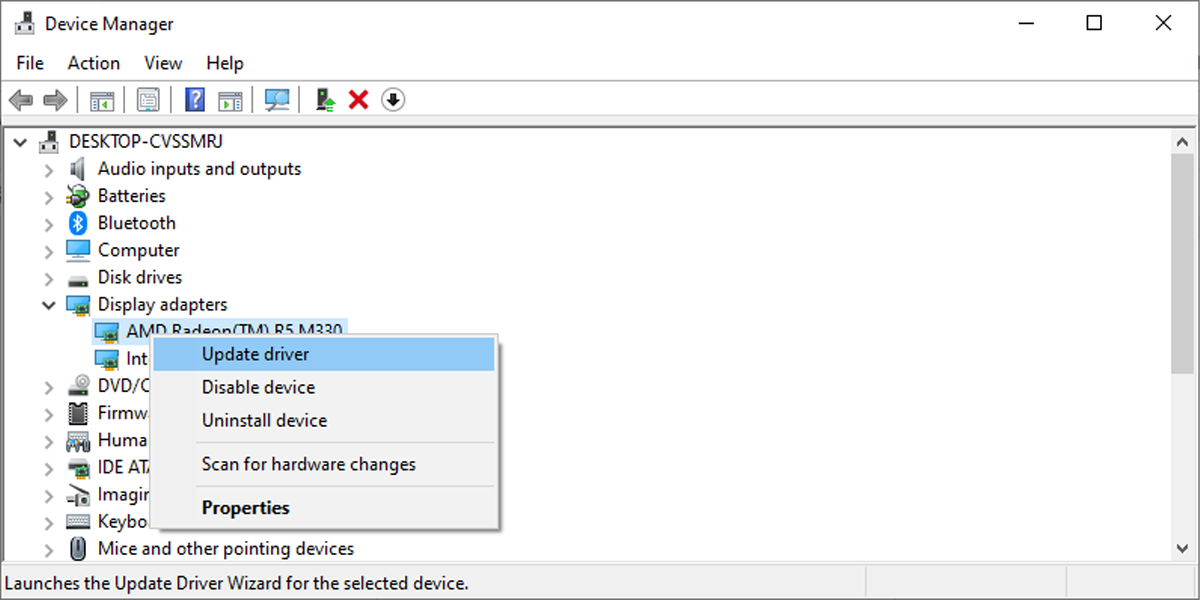
4. Запустите средство очистки диска.
Этот инструмент Windows просканирует ваш компьютер на предмет файлов, которые вам больше не нужны, таких как временные файлы, кэшированные данные или файлы, которые вы удалили и теперь находятся в вашей корзине. Вы можете использовать этот инструмент для очистки ваших системных файлов, надеясь удалить все, что мешает вашим значкам отображаться на панели задач.
- Щелкните правой кнопкой мыши « Пуск» и выберите « Проводник» . Или используйте сочетание клавиш Win + E.
- Выберите диск (C .
- Откройте вкладку « Инструменты для работы с диском » и щелкните значок « Очистка» .
- Запустите инструмент с настройками по умолчанию, чтобы избежать других проблем.
- Нажмите кнопку Очистить системные файлы , чтобы начать процесс.
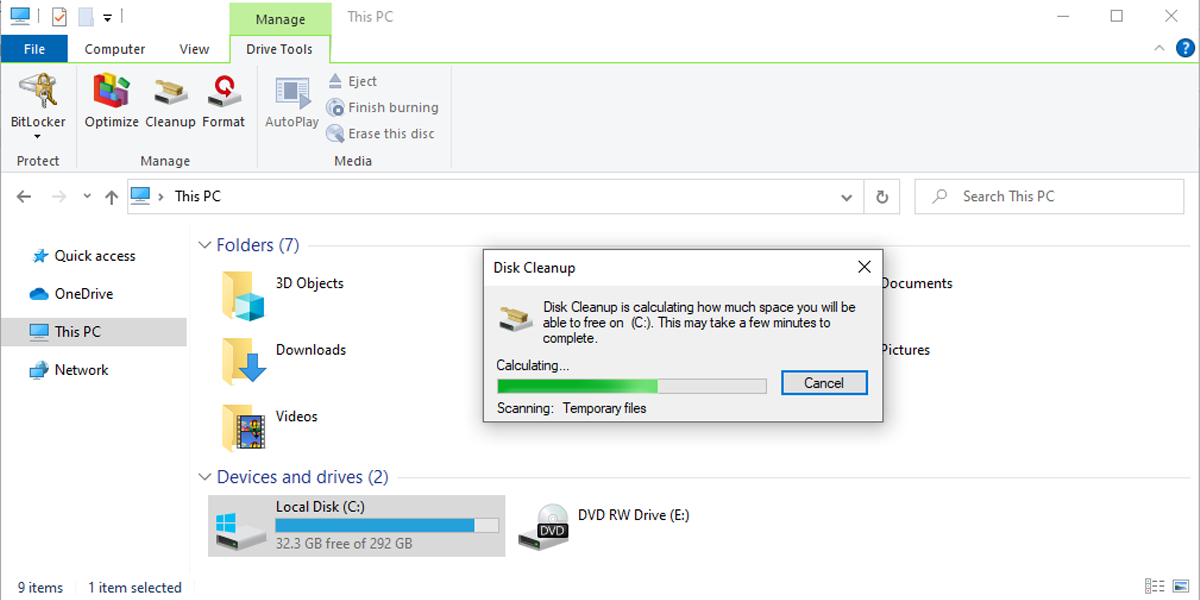
Примечание. Если ноутбук или компьютер, который вы используете, принадлежит вашему работодателю, вы не сможете запустить инструмент очистки диска .
5. Удалите кэш значков.
Поврежденный кэш значков приложений может быть причиной отсутствия значков приложений на панели задач. Выполните следующие действия, чтобы удалить кэш значков через проводник:
- Нажмите Win + R, чтобы открыть диалоговое окно « Выполнить ».
- Введите appdata и нажмите OK .
- Выберите вкладку « Просмотр » и установите флажок « Скрытые элементы» , чтобы убедиться, что все файлы видны.
- Найдите и удалите IconCache.db .
- Перезагрузите компьютер и проверьте, отображаются ли значки на панели задач.
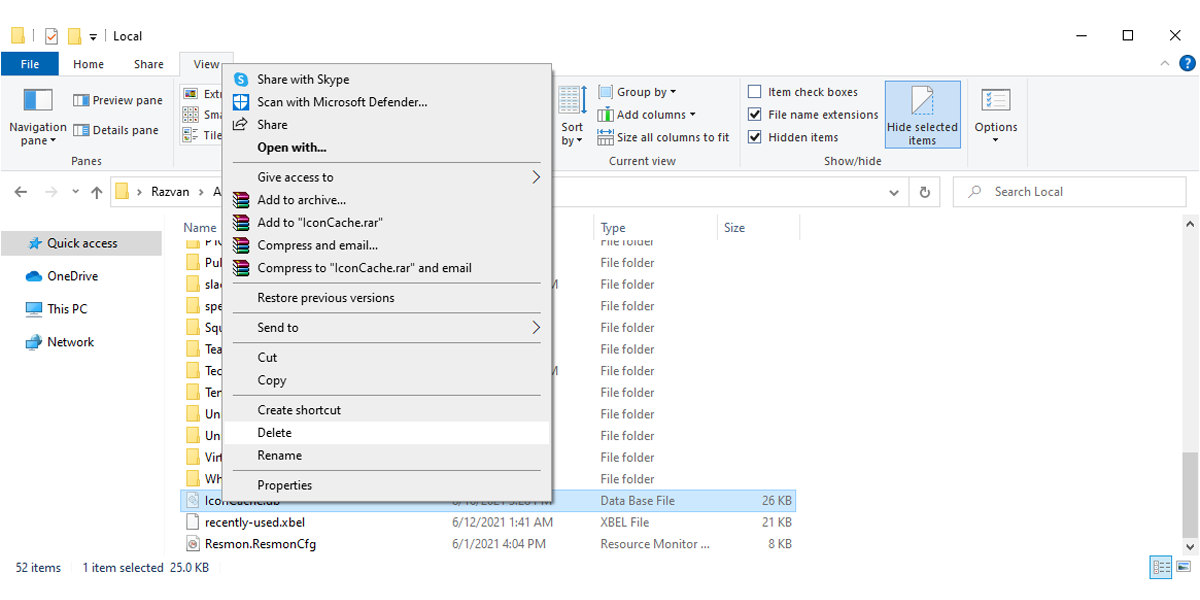
6. Используйте редактор реестра.
Редактор реестра Windows 10 содержит все параметры и конфигурации для компонентов, приложений и служб. Таким образом, это отличный инструмент для устранения неполадок в вашей системе. Вот как использовать редактор реестра для исправления отсутствующих значков на панели задач:
- В строке поиска меню Пуск найдите редактор реестра и выберите Запуск от имени администратора .
- Перейдите в HKEY_CLASSES_ROOT> Локальные настройки> Программное обеспечение> Microsoft> Текущая версия> TrayNotify .
- Найдите IconStreams и удалите его.
- Перезагрузите компьютер.
- Теперь вам нужно удалить pasticonstreams . Следуйте по тому же пути, что и на шаге 2 .
- Удалите pasticonstreams .
- Перезагрузите компьютер.
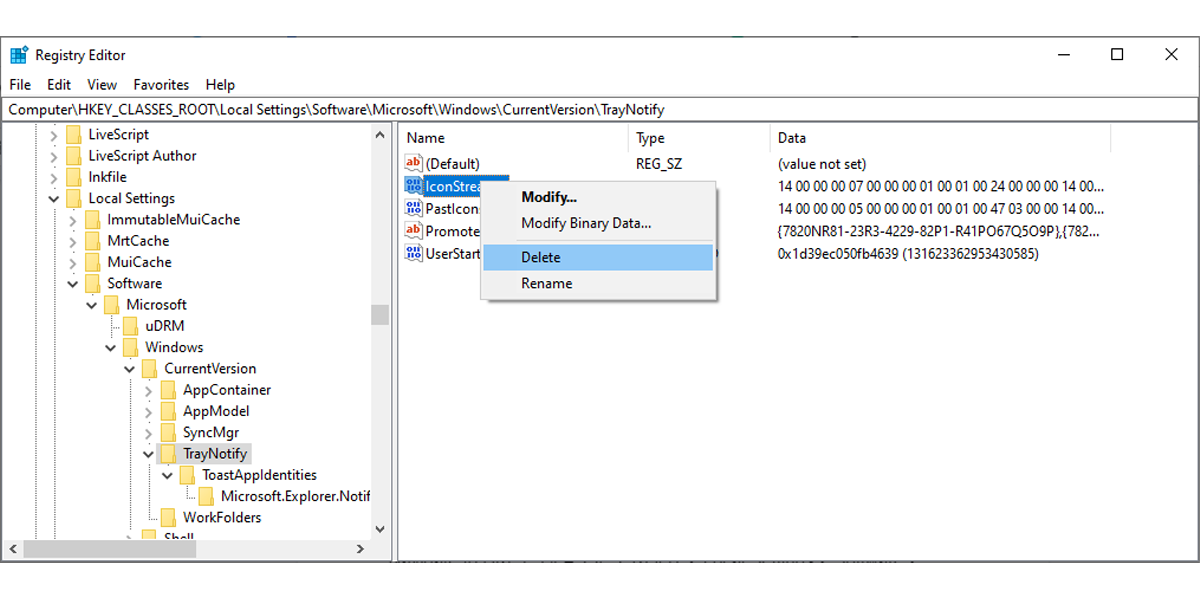
Ваши любимые приложения снова отображаются на панели задач
Вы можете быстро решить эту проблему, проверив настройки панели задач и выбрав, какие значки должны отображаться на панели задач. Если вы не можете найти ничего неправильного при проверке настроек панели задач, вам следует попробовать более сложные решения, такие как повторная регистрация панели задач или редактирование реестра.