Как комбинировать изображения в Photoshop для создания фантастических композиций
Photoshop – один из лучших в мире фоторедакторов для создания композитов. Это потому, что есть десятки полезных инструментов, которые имеют почти бесконечное количество применений, когда дело доходит до объединения изображений.
В этом уроке мы покажем вам, как объединить три изображения вместе, чтобы создать фантастическую композицию.
Начиная
Композиты состоят из двух или более изображений. Желательно, чтобы в Photoshop были загружены все необходимые файлы изображений, чтобы упростить процесс компоновки.
Мы будем использовать три изображения для создания финальной композиции. Вы можете скачать эти файлы изображений с Pexels, чтобы следить за ними:
1. Вырезайте предметы из фона
Самая распространенная задача создания композитов – это «вырезание» ваших объектов из их фона. Вот что мы будем делать для каждого из наших альпинистов.
Наш образ женщины, делающей смешное лицо, будет нашим основным изображением, к которому мы все добавим.
Эти шаги следует выполнять каждому из двух альпинистов. Как только они будут вырезаны, мы добавим их к основному изображению женщины во второй части этого урока.
- После того, как изображение альпиниста будет импортировано в Photoshop, перейдите в Select > Subject .
- Перейдите в Select > Select and Mask .
- Используйте Ctrl и клавишу « Плюс» ( + ), чтобы увеличить изображение. Затем используйте клавишу пробела и центрируйте изображение с помощью мыши, чтобы просмотреть детали выбора. Цвет выбора по умолчанию – красный.
- Выберите третий инструмент « Кисть» в верхнем левом меню. Убедитесь, что символ плюса ( + ) выделен.
- С помощью мыши закрасьте красным все области, которые должны были быть выделены. В этом примере нужно нарисовать часть ступни человека и его трость.
- Используйте инструменты « Скобка» [ и ], чтобы увеличить или уменьшить размер кисти. Если вы допустили ошибку, нажмите Ctrl + Z, чтобы отменить предыдущее действие.
- Перейдите в раскрывающееся меню « Вывод в» в нижней части панели управления справа.
- Выберите « Новый слой с маской» и нажмите « ОК» .
- Теперь у вас должен остаться вырез альпиниста, и вы увидите только клетчатый фон, указывающий на прозрачность. Повторите эти шаги для изображения второго альпиниста.
Заметка:
Если ваш выбор любого альпиниста все еще нуждается в доработке, вы можете нажать B, чтобы инструмент « Кисть» закрасил недостающие участки или стереть ненужные пиксели. Для этого лучше всего использовать мягкую кисть .
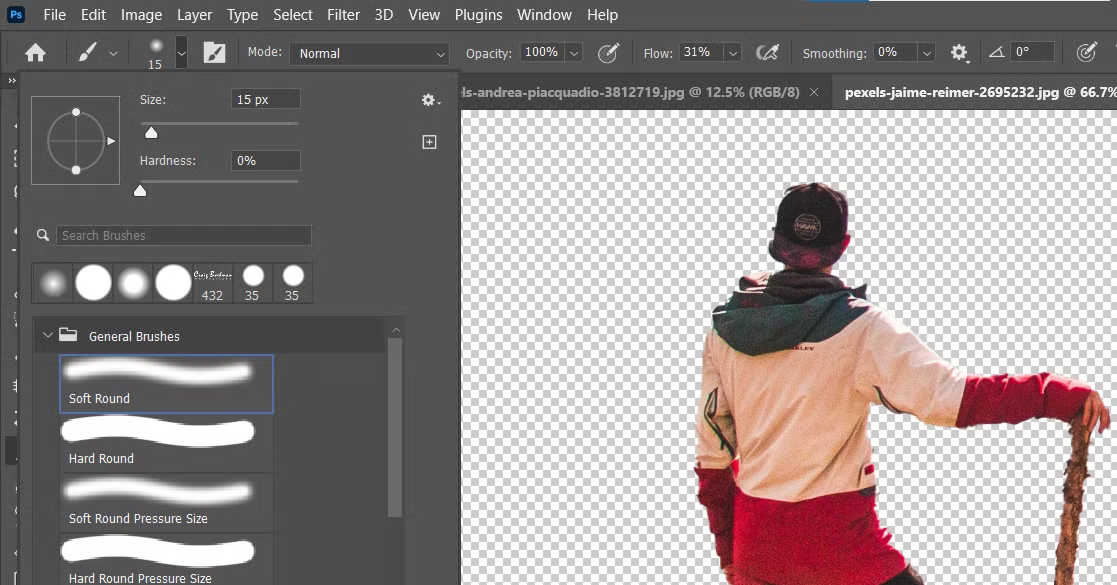
При рисовании убедитесь, что цвет переднего плана установлен на белый, чтобы добавить к выделению. Или измените цвет переднего плана на черный, чтобы стереть выделение. Переключите клавишу X, чтобы переключаться между цветами.

Обратите внимание, что второе изображение альпиниста потребует от вас внесения исправлений либо во время процесса выбора, либо после него, используя вышеуказанный метод.
2. Объедините все три изображения вместе
В части композиции мы добавим двух альпинистов к изображению женщины. Стоящий альпинист сжимается и кладется женщине на нос.
Второй альпинист будет помещен на правую сторону губы женщины.
На последнем этапе мы добавим эффекты, чтобы объединить все элементы, чтобы они выглядели более естественно. Более продвинутые пользователи могут захотеть продолжить смешивание этих изображений вместе, используя более сложные методы, но мы покажем вам, как сделать быструю и приемлемую версию.
- Загрузите изображение женщины в Photoshop.
- Перейдите к изображению стоящего альпиниста. Щелкните его левой кнопкой мыши и удерживайте слой выбора альпиниста. Просто перетащите его мышкой на файл с женщиной в верхней части экрана.
- Когда все будет сделано правильно, ваш экран снова переключится на экран женщины. Затем отпустите левую кнопку мыши. Новый слой с альпинистом появится поверх исходного изображения женщины.
- Выбрав фоновую копию альпиниста, нажмите Ctrl + T для инструмента Transform . Щелкните синий прямоугольник, чтобы поместить мужчину над носом женщины. Используйте ручки на синей коробке, чтобы уменьшить человека до миниатюрной версии, как показано ниже. Затем нажмите галочку вверху, чтобы принять изменения.
- Далее мы повторим шаги со второго по четвертый для второго альпиниста. Но на этот раз мы разместим альпиниста с правой стороны губы женщины. Вы заметите, что нам придется перевернуть изображение, чтобы альпинист смотрел в правильную сторону. Для этого нажмите Ctrl + T , щелкните изображение правой кнопкой мыши и выберите « Отразить по горизонтали» .
- Нажав Ctrl + T , расположите второго альпиниста, как показано.
- Мы хотим обрезать это изображение, чтобы окончательное изображение лучше отображало все его элементы. Нажмите C для инструмента Обрезка . Выберите « Квадрат» для соотношения сторон и используйте ручки, чтобы обрезать изображение, как показано. Затем щелкните галочку, чтобы подтвердить изменения.
- Дважды щелкните инструмент « Рука» , чтобы увеличить изображение до полного размера.
- Используя кисть Heal , уберите призрачные линии с выделенных альпинистов. Используйте клавиши скобок [ ], чтобы увеличить или уменьшить размер кисти. Лучше всего делать размер кисти достаточно большим, чтобы стирать линии на ходу.
3. Используйте Умный фоторедактор Anthropics, чтобы улучшить свой композит.
Если вы хотите вывести композицию на новый уровень, лучше всего сделать так, чтобы все элементы изображения выглядели так, как будто они естественным образом связаны друг с другом. Это означает, что нужно потратить немного больше времени, чтобы создать идеальный композит.
Мы можем добиться этого с помощью Smart Photo Editor от Anthropics . Он предлагает бесплатную пробную версию, которую вы можете использовать для этого урока. Если вы довольны после пробного вращения, есть возможность купить.
Давай закончим!
- Выделив верхнюю фоновую копию , нажмите Shift + Ctrl + Alt + E, чтобы создать слой Stamp Visible для всех наших слоев.
- Щелкните правой кнопкой мыши слой 1 и выберите « Преобразовать в смарт-объект» .
- Перейдите в Фильтр > Антропики > Умный редактор фотографий .
- Выберите « Галерея эффектов» в правом верхнем меню.
- В поле поиска введите Snow и нажмите Enter .
- Выберите « Зимний пейзаж » Тома. Если вы не видите эту опцию на первой странице, введите это в поле поиска. После выбора нажмите ОК .
- Снова выберите галерею эффектов, как показано на шаге 4. Прокрутите до третьей страницы и выберите Grays dec rad . Если вы его не видите, введите этот текст в меню поиска и выберите его оттуда. Затем нажмите ОК .
- Снова выберите галерею эффектов, как показано на шаге 4. Перейдите на восьмую страницу и выберите Cooling Filters by AndrewB2012. Если вы его не видите, введите этот текст в меню поиска и выберите его оттуда. Затем нажмите ОК .
- В верхней части меню выберите Файл > Сохранить и вернуться . Это экспортирует изображение обратно в Photoshop.
- Перейдите к значку « Создать новую заливку или корректирующий слой» в правом нижнем углу экрана Photoshop. Выберите слой Color Balance .
- Введите следующие значения для ползунков в раскрывающемся меню « Тон» . В разделе Средние тона выберите Голубой / Красный: +25 , Пурпурный / Зеленый: -20 , Желтый / Синий: +20 .
- В разделе Тени выберите Голубой / Красный: -10 , Пурпурный / Зеленый: -10 , Желтый / Синий: -15 .
- Для « Света» выберите Голубой / Красный: -20 , Пурпурный / Зеленый : +15 , Желтый / Синий: -15 .
Давайте посмотрим, как получился наш фантастический композит.
Перед:

После:

В Photoshop есть и другие инструменты, которые используют режимы наложения для создания световых эффектов . Эти простые в использовании функции и методы имеют большое значение для того, чтобы ваши забавные идеи выглядели более профессионально.
Композиты требуют времени и заботы
Создание композиционных материалов может занять много времени, если вы пытаетесь сделать смешение естественным. В нашем уроке есть еще много вещей, которые можно сделать, чтобы создать более естественный вид. Но ради экономии времени мы хотели показать вам, как легко начать работу, объединив три простых изображения вместе.
К счастью, в Photoshop есть все инструменты для создания реалистичных и фантастических композиций. Также доступно множество плагинов, которые помогут вам добавить завершающие штрихи к вашим композитным материалам, о которых вы, возможно, никогда не думали.
Кредит изображения: Андреа Пиаквадио / Pexels