Как комментировать изображения в Linux с помощью Annotator
Если вы много работаете с изображениями в Linux, но не находите встроенных инструментов для работы с изображениями, Annotator может быть для вас. С помощью этого приложения вы можете добавлять штампы, текст, картинки, рисунки, выделение и даже увеличение для улучшения изображения. Вот как использовать Annotator в вашей системе Linux.
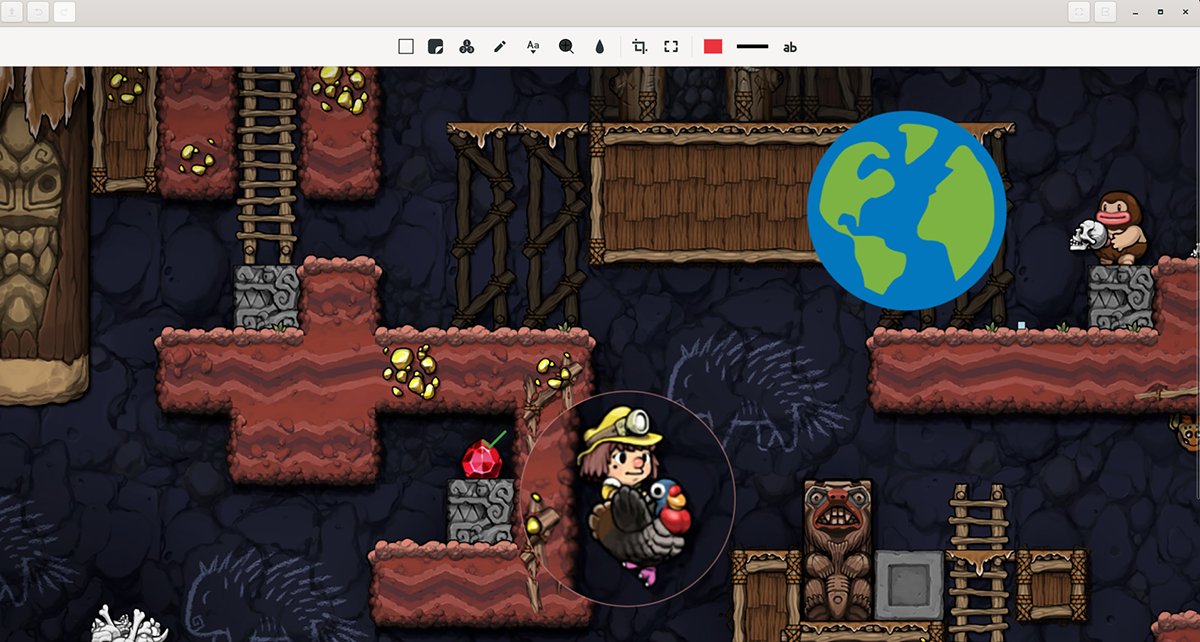
Включение репозитория Elementary OS App Center в Linux
Если вы хотите использовать Annotator в Linux, вам придется установить его как пакет Flatpak. Однако, в отличие от большинства приложений Flatpak, Annotator недоступен в официальных репозиториях Flathub.
Вместо этого, если вы хотите, чтобы это приложение работало, вы должны добавить репозиторий App Center Flatpak. Что такое Центр приложений? Это часть Elementary OS и один из способов, с помощью которых операционная система распространяет свои приложения среди пользователей.
Однако App Center предназначен для пользователей Elementary OS, но это не означает, что другие пользователи Linux остались в стороне. К счастью, репозиторий App Center можно настроить на любой ОС Linux, поддерживающей Flatpak.
Чтобы репозиторий App Center Flatpak работал на вашем компьютере с Linux, вы должны настроить среду выполнения Flatpak. Для настройки среды выполнения Flatpak требуется окно терминала. Чтобы открыть окно терминала на рабочем столе Linux, нажмите Ctrl + Alt + T на клавиатуре. Или найдите «Терминал» в меню приложения и запустите его таким образом.
Когда окно терминала открыто и готово к использованию, можно установить среду выполнения Flatpak. Установите пакет «flatpak» на свой компьютер с помощью диспетчера пакетов, включенного в вашу операционную систему, чтобы настроить его на свой компьютер.
Если у вас возникли проблемы с настройкой среды выполнения Flatpak на вашем компьютере, ничего страшного! Мы можем помочь! Следуйте инструкциям по настройке среды выполнения Flatpak в Linux .
После настройки среды выполнения Flatpak на вашем компьютере можно включить репозиторий App Center Flatpak. Используя команду flatpak remote-add , настройте репо.
flatpak remote-add --user appcenter https://flatpak.elementary.io/repo.flatpakrepo
Установка Annotator в Linux
Установить приложение Annotator в Linux очень просто благодаря Flatpak. Чтобы получить последнюю сборку этого приложения в вашей системе Linux, используйте следующую команду установки flatpak ниже.
flatpak установить com.github.phase1geo.annotator
Создать аннотатор
Хотя настроить программу Annotator в Linux лучше всего через Flatpak через репозиторий App Center, это не единственный способ заставить этот инструмент работать. Также возможно построить программу из исходного кода.
Чтобы собрать Annotator из исходного кода, перейдите на официальную страницу Github . Попав на страницу, вы найдете информацию о том, как его собрать для операционных систем на базе Arch Linux и Debian.
Как комментировать изображения в Linux с помощью Annotator
Чтобы аннотировать изображения с помощью Annotator, начните с открытия приложения. Аннотатор можно открыть на рабочем столе Linux через меню приложения или запустив его из терминала с помощью приведенной ниже команды.
flatpak запустить com.github.phase1geo.annotator
Когда приложение Annotator открыто и готово к использованию, следуйте пошаговым инструкциям ниже, чтобы узнать, как добавлять комментарии к изображениям.
Шаг 1. Найдите кнопку открытия в приложении Annotator и щелкните по ней мышью. Или нажмите Ctrl + O. После нажатия кнопки «Открыть» на экране появится всплывающее окно.
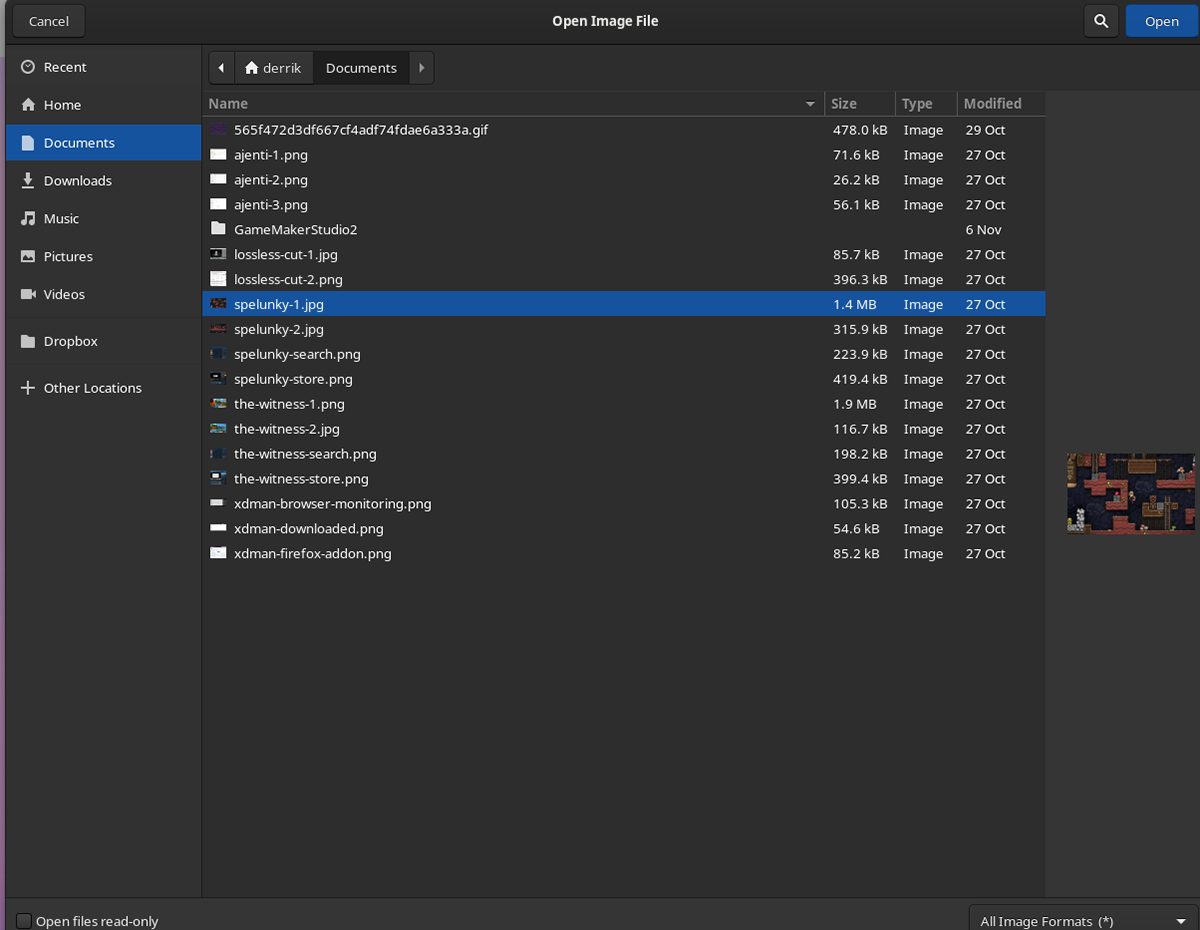
Найдите изображение, которое вы хотите использовать с Annotator, и выберите его, чтобы импортировать в приложение.
Шаг 2. После того, как изображение будет импортировано в приложение Annotator, вы увидите список различных инструментов, которые можно использовать для добавления комментариев к изображению.
Чтобы добавить фигуры к изображению, выберите квадратный значок. Или, чтобы добавить фотографии в виде клип-арта, щелкните значок стикера. Для чисел нажмите кнопку «123». Чтобы нарисовать рисунок на своем изображении, выберите значок карандаша. Чтобы добавить текст, выберите значок шрифта. Чтобы добавить лупу, выберите значок лупы, а чтобы размыть часть изображения, нажмите значок перетаскивания.
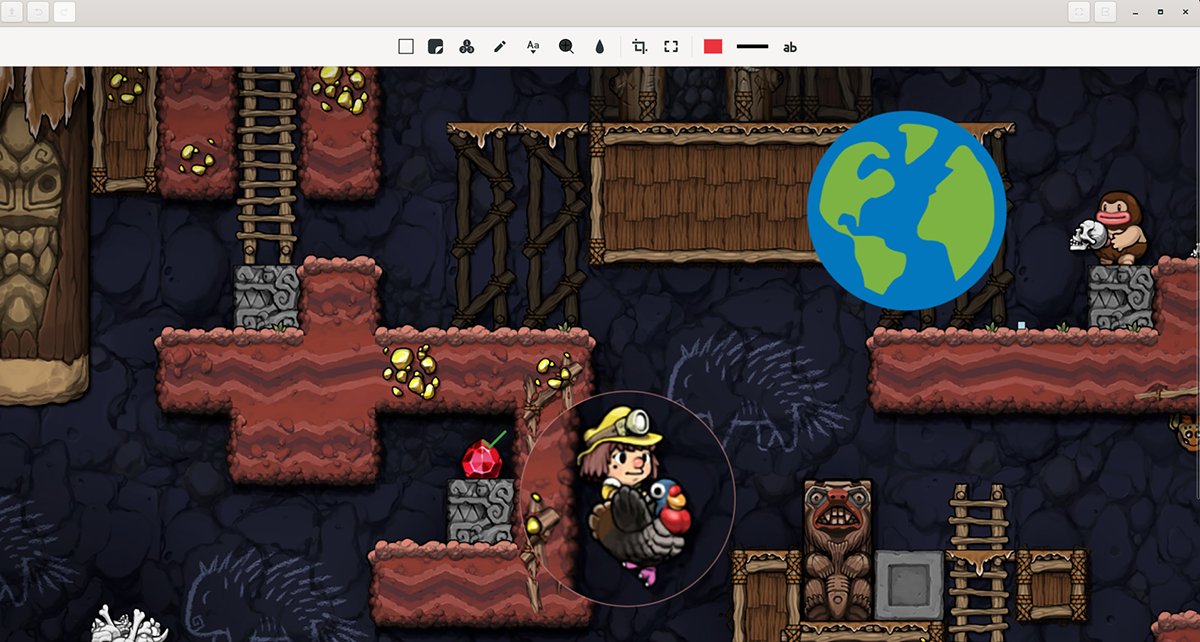
Шаг 3: Как только вы добавите эффекты к изображению в Annotator, ваше изображение начнет принимать форму. Если вам нужно обрезать изображение, выберите значок кадрирования. Кроме того, вы можете изменить его размер, щелкнув значок изменения размера рядом с ним.
Шаг 4: Когда вы закончите редактировать изображение, найдите кнопку «Экспорт» и щелкните по ней мышью. Когда вы нажимаете кнопку экспорта, появляется подменю. Найдите в подменю нужный формат и выберите его.
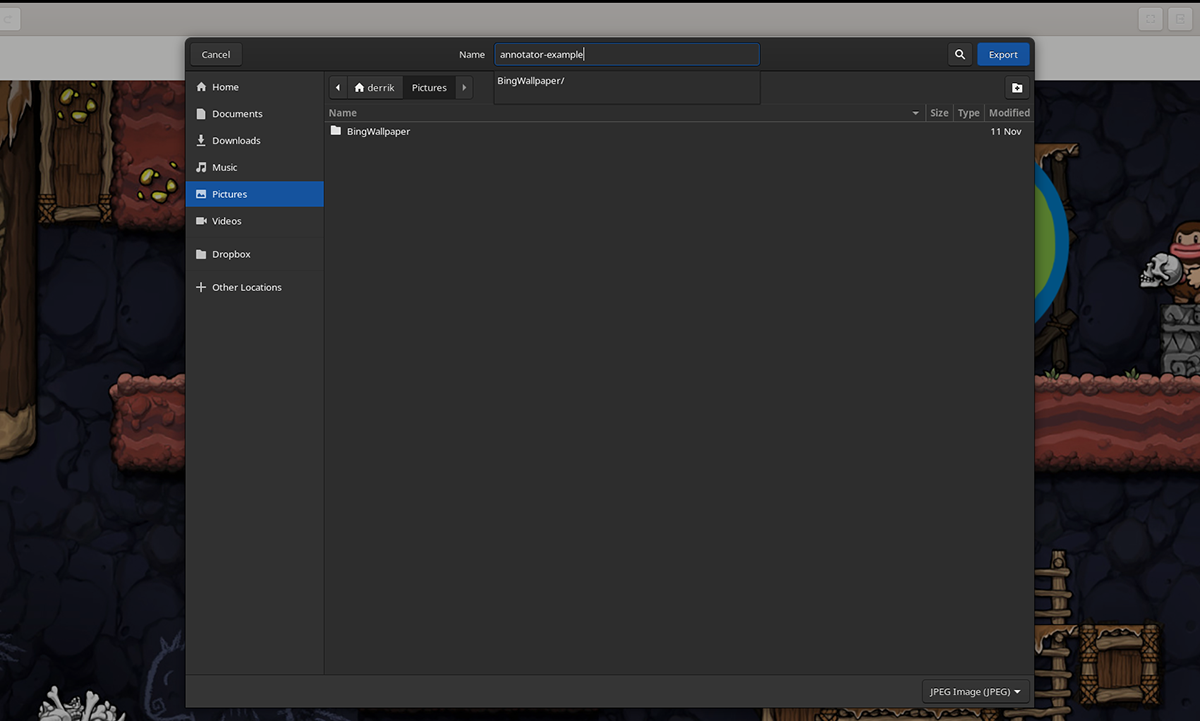
Шаг 5: После выбора формата в меню «Экспорт» появится всплывающее окно. Используйте всплывающее окно, чтобы сохранить новое изображение с комментариями.
Пост Как комментировать изображения в Linux с помощью Annotator впервые появился на AddictiveTips .