Как конвертировать файлы Excel в Google Таблицы
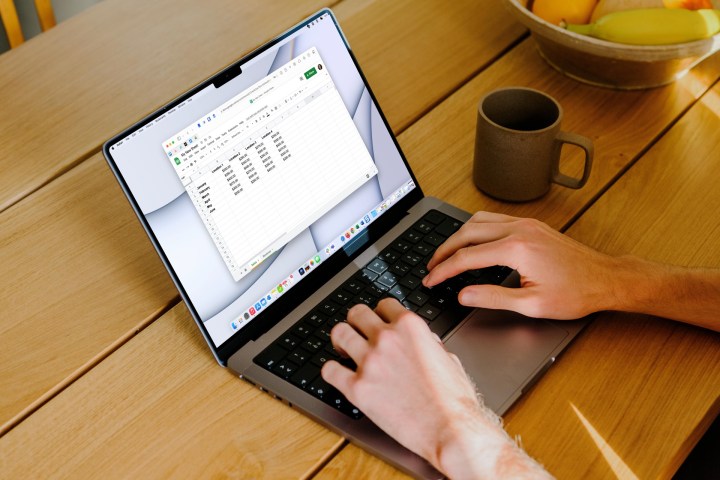
Если вы используете Google Sheets , то вы знаете, что это универсальный инструмент, который можно использовать с любыми существующими электронными таблицами из таких приложений, как Microsoft Excel. Вы даже можете конвертировать существующие таблицы Excel в документы Google Sheet. Если вы хотите использовать Microsoft Excel или хотите повысить удобство совместной работы и совместного использования, которые Таблицы предлагают для этой конкретной таблицы, вот как преобразовать файлы Excel в Google Таблицы всего за несколько шагов.
Преобразование файлов Excel с помощью функции импорта Google Таблиц
Шаг 1. Откройте Google Таблицы и создайте новый файл электронной таблицы.
Шаг 2: Выберите меню «Файл» и выберите «Импорт» .

Шаг 3: Выберите вкладку «Загрузить» .

Шаг 4. Перетащите файл Excel в окно или нажмите кнопку «Выбрать файл на вашем устройстве» и найдите свой файл.
Шаг 5. После выбора файла Excel выберите место для импорта в раскрывающемся меню в Таблицах.
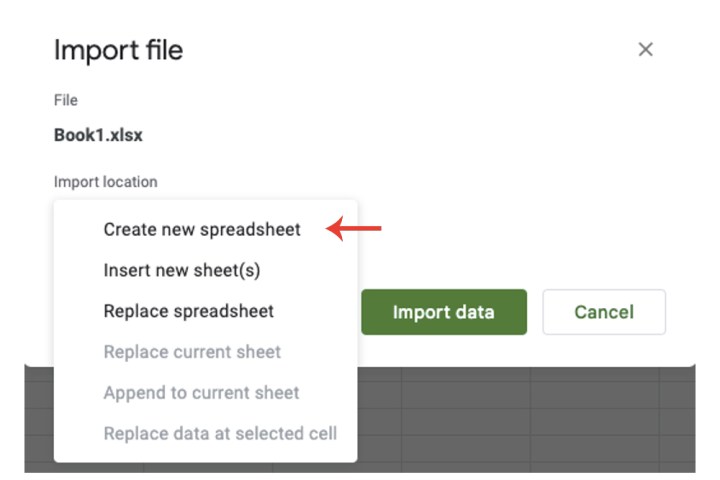
Шаг 6: Нажмите кнопку «Импортировать данные» . В демонстрационных целях мы использовали параметр «Создать новую таблицу» , при котором рядом с гиперссылкой «Открыть сейчас» отображается сообщение «Файл успешно импортирован».
После того, как вы выбрали ссылку « Открыть сейчас» , электронная таблица Excel и ее содержимое будут загружены в файл Google Sheets, а также будут сохранены на вашей домашней странице Sheets, а также на Google Диске.

Преобразование файлов Excel через Google Диск
Другой способ конвертировать файлы Excel в Google Таблицы — через Google Диск.
Шаг 1. Откройте Google Диск. Нажмите кнопку «Создать» , а затем «Загрузить файл» .

Шаг 2: Выберите файл Excel на своем компьютере.
Шаг 3. На главной странице Диска выберите файл, щелкнув его правой кнопкой мыши. Выберите поле «Открыть с помощью », а затем «Google Таблицы» .
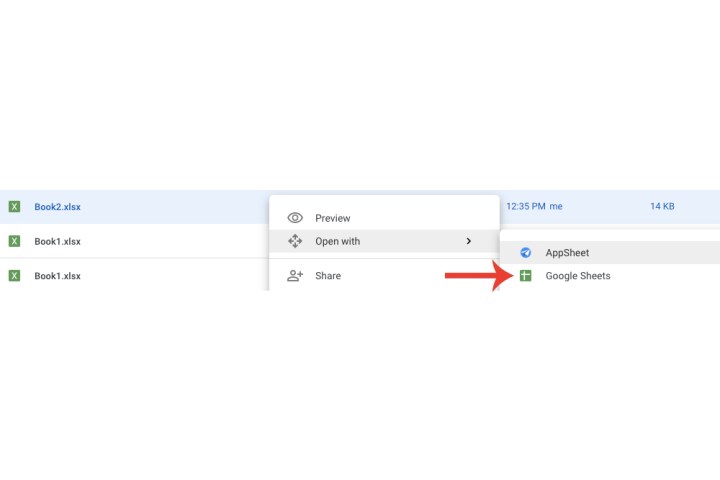
Шаг 4. Выберите «Файл» > «Сохранить как Google Таблицы» .
Файл Excel теперь будет сохранен как электронная таблица Google Sheets, и доступ к нему можно будет получить как через Google Drive, так и через домашние страницы Google Sheets.
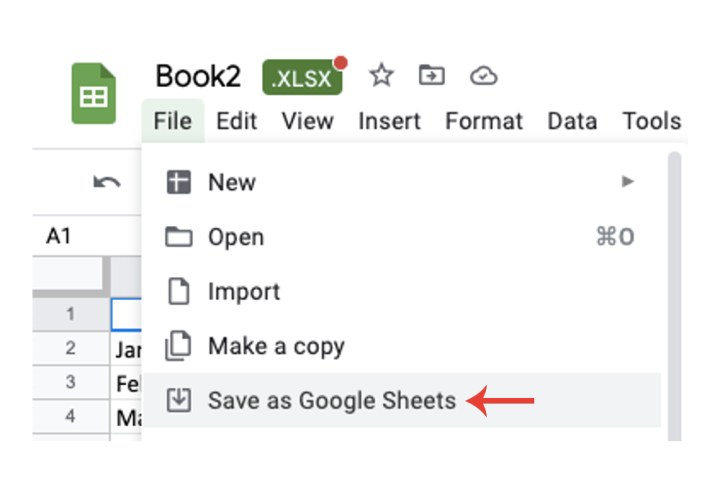
Чтобы узнать больше о том, как использовать Google Sheets, ознакомьтесь с нашими руководствами о том , как выполнять поиск в Google Sheets и как выделять дубликаты .