Как конвертировать файлы HEIC в JPEG на Mac
Когда вы делаете фотографию наiPhone или iPad , по умолчанию изображения сохраняются в формате HEIC от Apple. Это является нормой уже несколько лет, и хотя все больше и больше устройств начинают поддерживать этот тип файлов, вам может потребоваться преобразовать некоторые изображения в более совместимое расширение, например JPEG.
К счастью, есть несколько простых способов конвертировать форматы изображений для Mac, и мы научим вас каждому методу.
Что такое ХЭИК?
HEIC означает высокоэффективный кодек изображения и, как уже упоминалось, он используется Apple для хранения фотографий и сопроводительных данных на вашем устройстве. Он стал «новым» типом файлов, представленным в iOS 11, из-за меньшего размера файла по сравнению с JPEG.
Вы также можете услышать о HEIF — высокоэффективном формате изображений, который также используется Apple. Короче говоря, HEIC — это то, что используется для хранения фотографий и данных HEIF. Итак, вы можете услышать, что термины используются как взаимозаменяемые.
Как конвертировать HEIC в JPEG на Mac с помощью предварительного просмотра
Предварительный просмотр — это приложение по умолчанию в MacOS для просмотра изображений, если вы, конечно, не измените его. Приложение дает вам простой способ открыть фотографию HEIC и преобразовать ее в JPEG.
Шаг 1. Если Preview по-прежнему является вашим приложением для работы с изображениями по умолчанию, просто дважды щелкните изображение HEIC, и оно откроется в Preview. Если вы изменили приложение по умолчанию, вы можете открыть изображение в режиме «Предварительный просмотр», щелкнув правой кнопкой мыши, перейдя к «Открыть с помощью » и выбрав «Предварительный просмотр» .
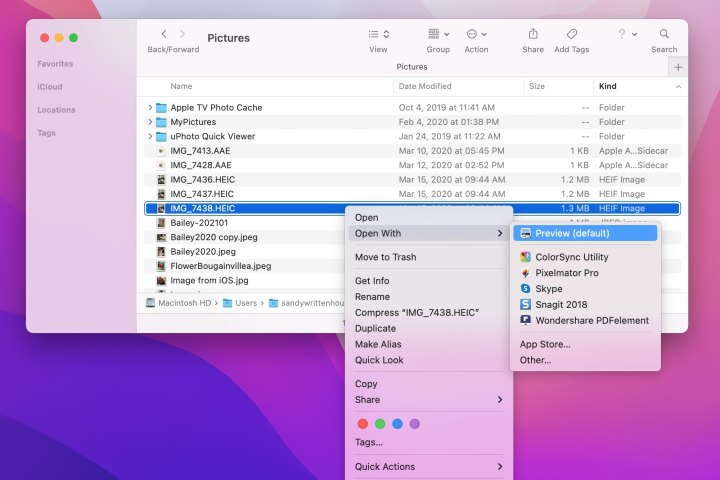
Шаг 2. Выберите «Файл» > «Экспорт» в строке меню «Просмотр».
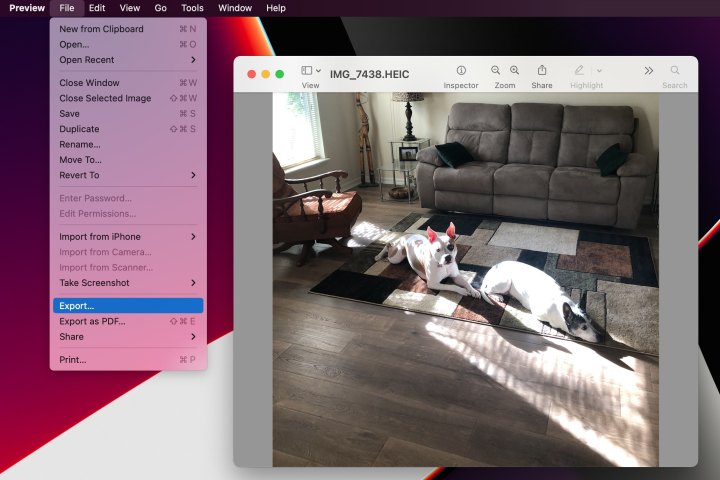
Шаг 3. Во всплывающем окне переименуйте файл и добавьте тег, если хотите. Затем выберите место для сохранения преобразованного изображения.
Шаг 4. Рядом с пунктом «Формат» выберите JPEG .
Шаг 5. При желании вы можете использовать ползунок «Качество» , чтобы настроить качество от «Наименьшего» до «Наилучшего». При перемещении ползунка вы также увидите настройку размера файла .
Шаг 6: Нажмите «Сохранить» .
Вот и все! Вы только что преобразовали фотографию HEIC в JPEG.
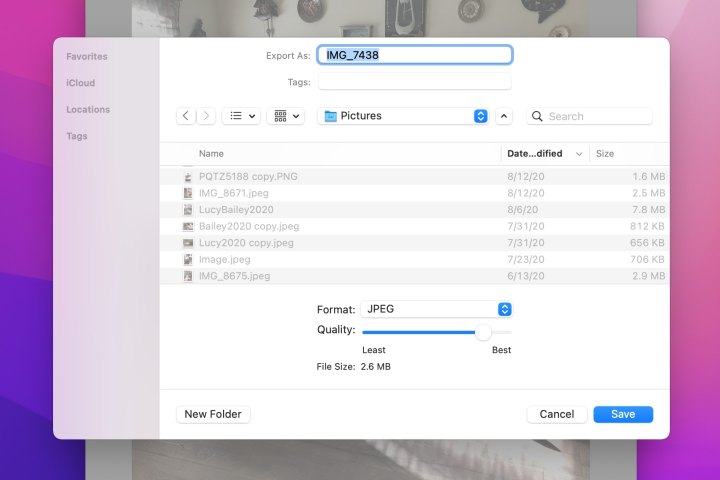
Как конвертировать HEIC в JPEG на Mac с помощью фотографий
Если вы используете iCloud и синхронизируете фотографии на своем Mac с iPhone или iPad, то использование приложения «Фотографии» — это удобный способ конвертировать изображение HEIC.
Шаг 1. Откройте «Фото» на своем Mac и выберите изображение.
Шаг 2. Выберите «Файл» > «Экспорт» в строке меню «Фото». Выберите «Экспортировать 1 фотографию» во всплывающем меню.
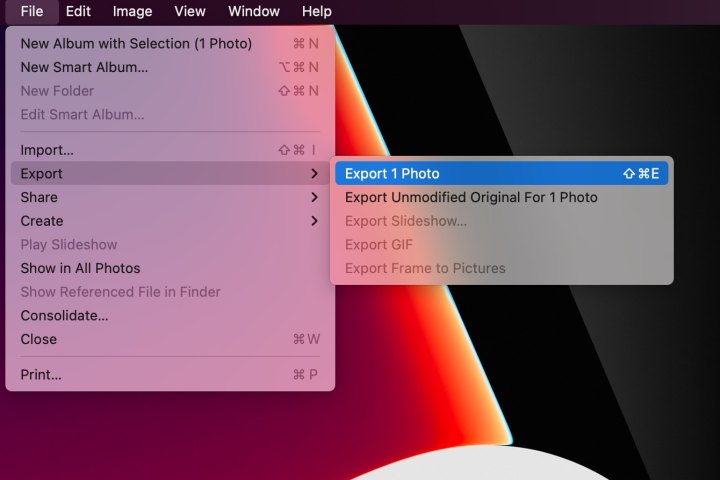
Шаг 3: В окне рядом с «Тип фотографии» выберите JPEG .
Шаг 4: Если хотите, вы можете настроить остальные настройки перед преобразованием файла. К ним относятся параметры качества JPEG, размера, информации и именования файлов.
Шаг 5: Нажмите «Экспорт» .

Шаг 6. В следующем окне выберите место для сохранения преобразованного изображения и нажмите «Экспорт» .
Таким образом, вы преобразовали свой HEIC в JPEG с помощью программы «Фото» на Mac.
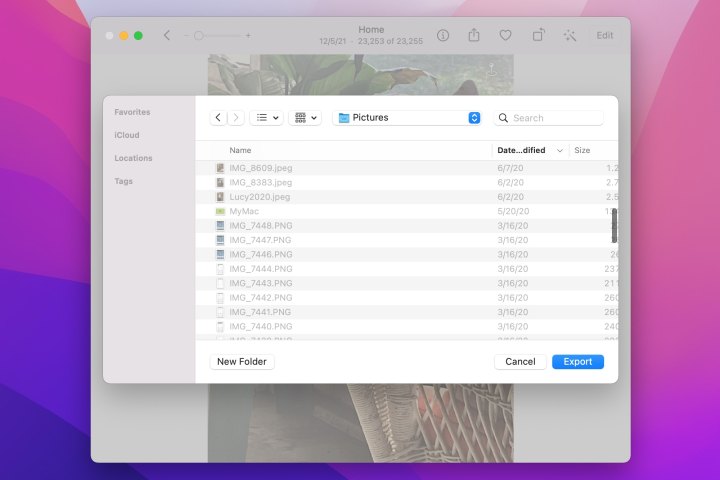
Какие еще форматы изображений вы можете выбрать для экспорта в программах «Просмотр» и «Фото»?
Приложения «Просмотр» и «Фото» могут делать больше, чем просто конвертировать изображение HEIC в JPEG. В режиме предварительного просмотра вы можете экспортировать изображение в несколько различных форматов, включая JPEG, JPEG-2000, OpenEXR, PDF, PNG и TIFF.
Используя приложение «Фотографии», вы сможете экспортировать HEIC в формат JPEG, PNG или TIFF.
Какие еще методы можно использовать для преобразования HEIC в JPEG?
Если вам нужно одновременно преобразовать несколько изображений HEIC в JPEG, вы можете легко сделать это в MacOS. Сначала выберите все изображения, которые необходимо преобразовать, и щелкните правой кнопкой мыши. Затем наведите указатель мыши на «Быстрые действия» в раскрывающемся списке и нажмите «Преобразовать изображение» . Выберите JPEG в качестве формата, и это все, что вам нужно.
Вы также можете экспортировать несколько изображений HEIC в JPEG как в приложениях «Предварительный просмотр», так и в «Фото».
Если вы хотите использовать одну из своих фотографий HEIC в приложении или на устройстве, которое не поддерживает этот тип файлов, конвертировать HEIC в JPEG легко прямо на вашем Mac. Имея в виду этот формат файла, узнайте , как обмениваться фотографиями напрямую с iPhone на Android .