Как конвертировать PDF в Word на Mac
Как ни замечательно иметь текстовый документ в формате PDF, когда вы читаете его на своем Mac, почти невозможно редактировать текст в документе в формате PDF.
Для этого есть решение – преобразовать PDF в DOCX, формат, с которым могут работать Microsoft Word и другие текстовые редакторы.
Ваш Mac может легко выполнить это преобразование. Мы собрали для этого несколько наиболее эффективных методов ниже, поэтому в следующий раз, когда вам понадобится отредактировать PDF-файл на вашем Mac, вы можете преобразовать его в документ Word за считанные минуты.
1. Преобразование из PDF в Word с помощью Automator на Mac
Automator – это встроенное приложение на вашем Mac, которое позволяет автоматизировать задачи. Вы можете использовать его для переименования файлов, открытия веб-страниц в определенное время , а также для экспорта файлов в различные форматы. Сюда входит экспорт PDF-файлов как документов Word.
Чтобы использовать Automator для преобразования PDF-файла в документ Word на вашем Mac, откройте приложение из папки Utilities в ваших приложениях .
Нажмите кнопку « Новый документ» и выберите « Рабочий процесс» в качестве типа документа. Затем нажмите кнопку « Выбрать» .
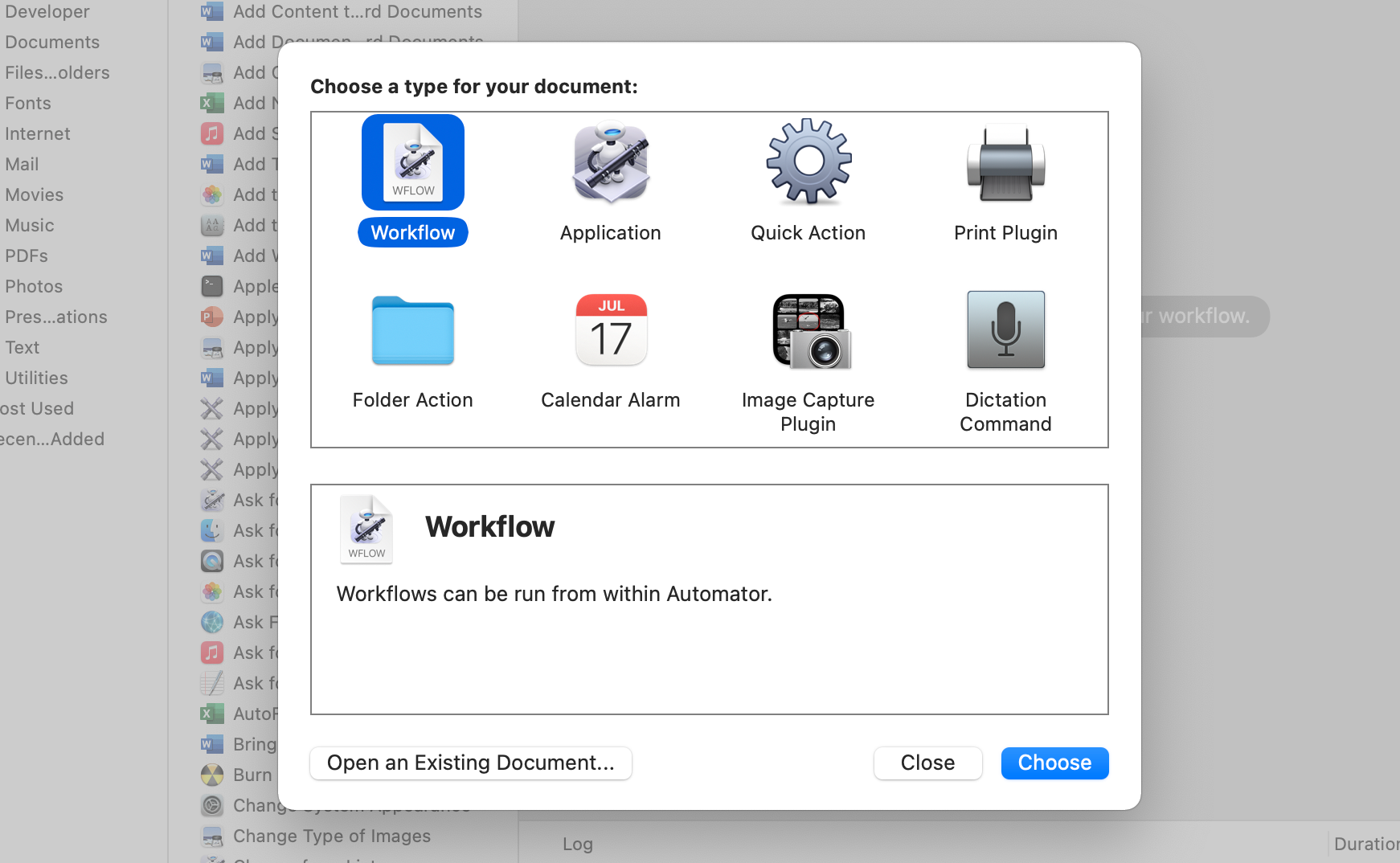
Перетащите PDF-файл или файлы, которые вы хотите преобразовать, в правую часть окна Automator. Здесь вы будете строить свой рабочий процесс.
В крайнем левом меню щелкните стрелку рядом с Библиотекой, чтобы отобразить ее содержимое, затем щелкните параметр PDF-файлы . В среднем меню выберите « Извлечь PDF-текст» и перетащите его в область построения рабочего процесса справа.
Действие «Извлечь PDF-текст» появится под вашим PDF-файлом. Рядом с полем «Вывод» выберите «Форматированный текст», чтобы сохранить форматирование текста в документе PDF. Выберите « Обычный текст», чтобы просто получить текст.
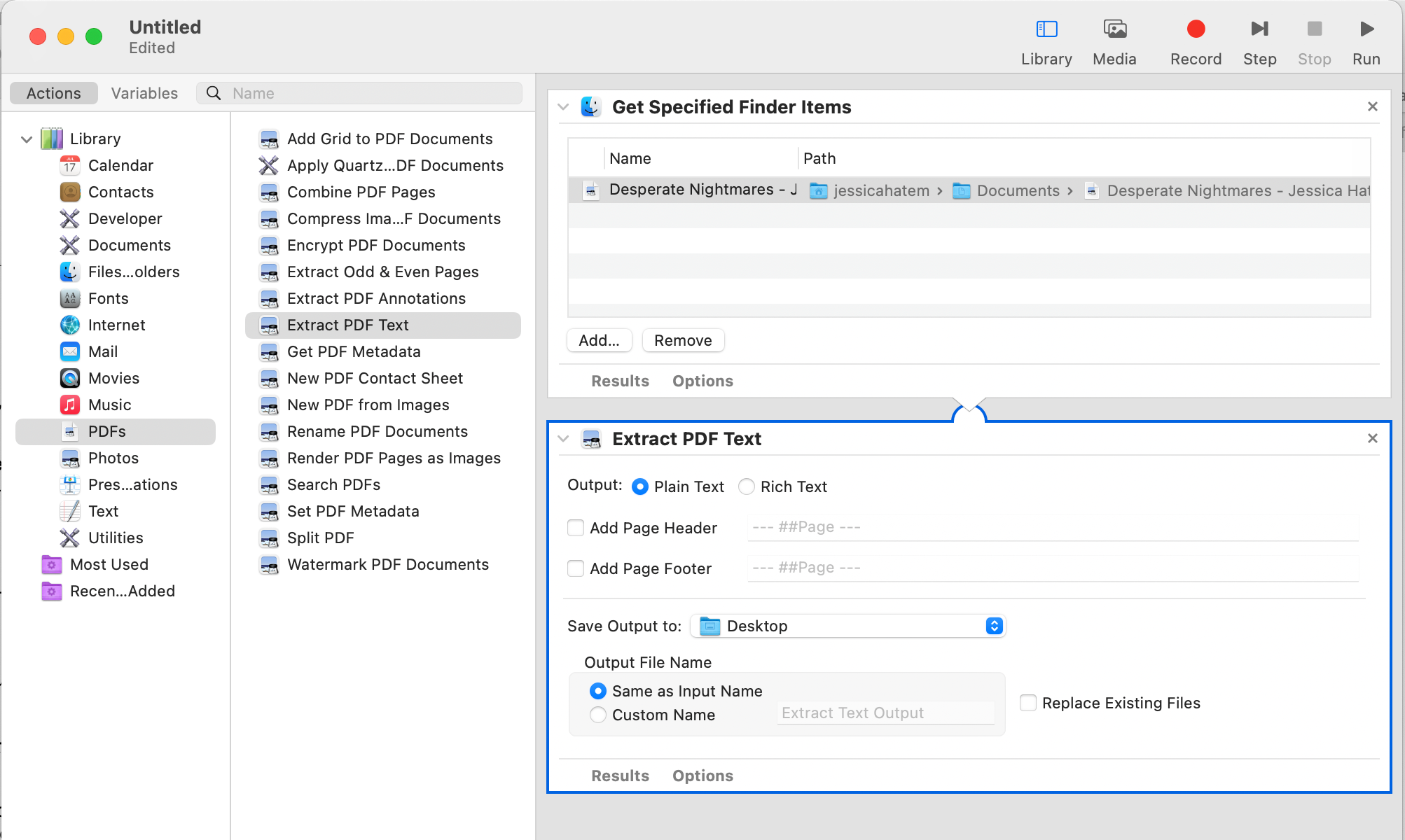
Измените Сохранить вывод на желаемое место для нового текстового документа, который вы создаете. В разделе « Имя выходного файла» выберите « То же, что и входное имя», чтобы использовать то же имя файла PDF, или выберите « Пользовательское имя», чтобы изменить имя текстового файла.
Нажмите кнопку « Выполнить» в верхней правой части окна. Когда преобразование будет завершено, вы увидите зеленую галочку рядом с « Рабочий процесс завершен» в нижней части окна.
Перейдите туда, где вы сохранили свой новый текстовый документ. Он должен быть там в виде файла RTF, который вы можете редактировать в текстовых редакторах, таких как Word, TextEdit, Notes и почти во всем остальном на вашем Mac!
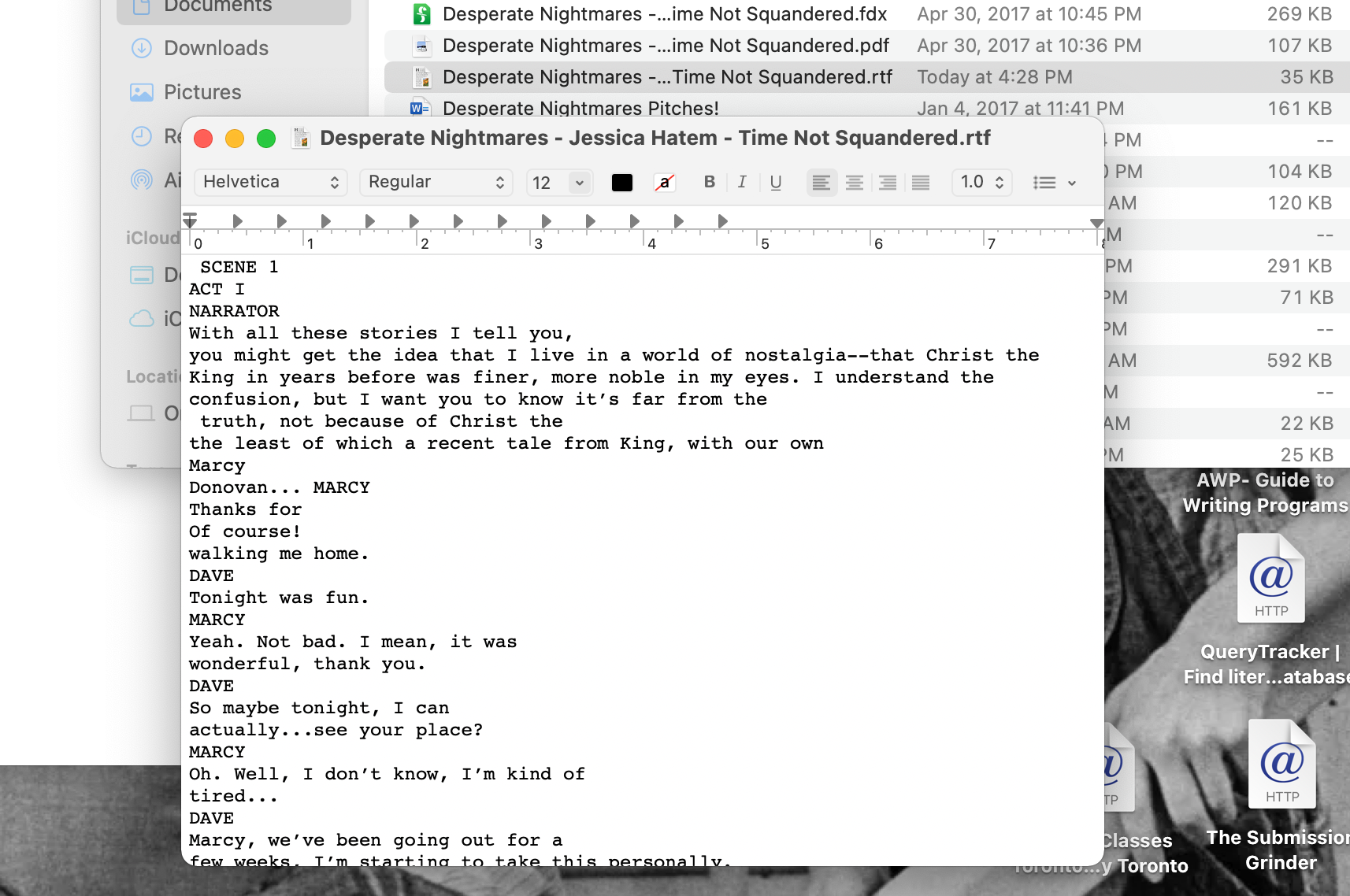
Если вы хотите сохранить файл RTF в формате Word, откройте файл в Word, нажмите « Файл»> «Сохранить как» и выберите DOCX или DOC в качестве нового формата. После того, как вы нажмете « Сохранить» , ваш PDF-текст будет существовать в формате файла Word!
2. Преобразование PDF в Word с помощью Adobe Acrobat Pro DC.
Adobe Acrobat Pro DC – это приложение для Mac, которое читает, комментирует, изменяет и позволяет подписывать документы PDF. Он также может конвертировать PDF-файлы в форматы Word, Excel и PowerPoint.
Чтобы выполнить одно из этих преобразований, откройте PDF-файл, щелкнув его, удерживая нажатой клавишу « Control», и выбрав « Открыть с помощью»> «Adobe Acrobat Pro DC» . Затем нажмите « Файл»> «Преобразовать в Word, Excel или PowerPoint» .
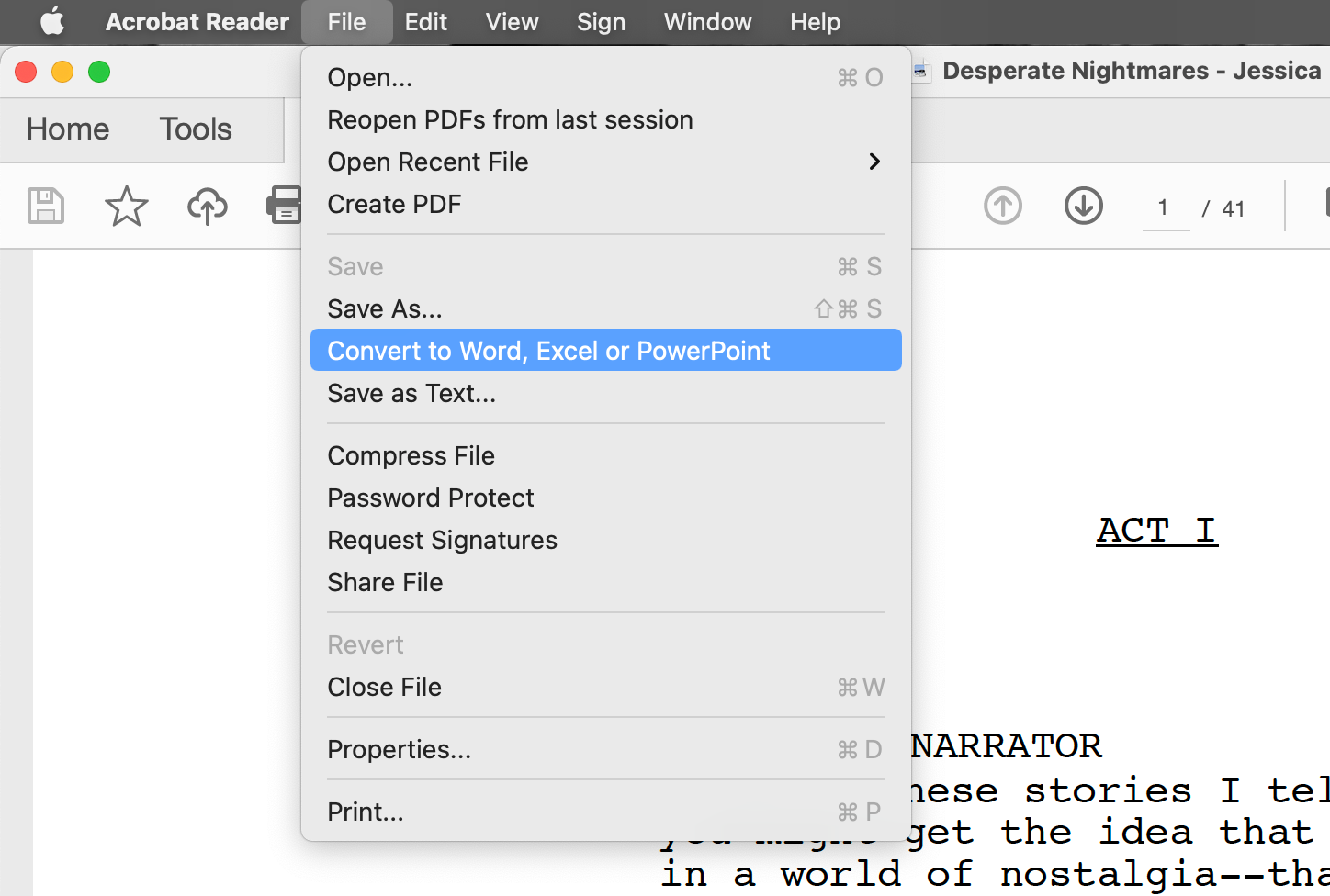
Щелкните раскрывающееся меню « Преобразовать в» и выберите документ Microsoft Word (* .docx) или документ Microsoft Word 97-2003 (* .doc), чтобы преобразовать PDF в формат Word.
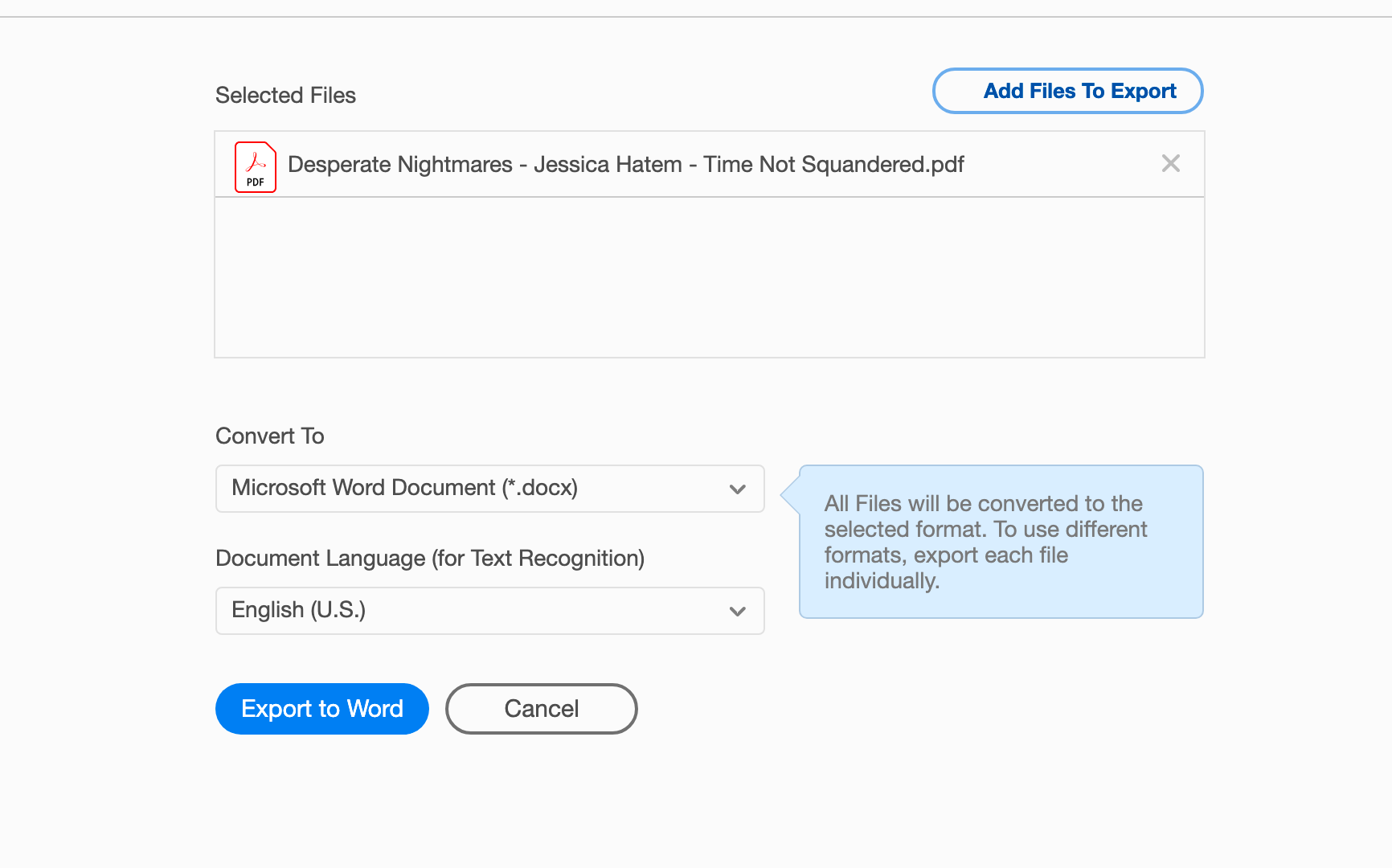
Убедитесь, что в раскрывающемся списке « Язык документа» выбран язык текста в PDF-файле, чтобы сохранить акценты и орфографию.
Если вы хотите преобразовать более одного PDF-файла в Word одновременно, нажмите кнопку « Добавить файлы для экспорта» в верхней части окна, выберите любые дополнительные PDF-файлы и нажмите « Продолжить» . Вы должны увидеть, что другие PDF-файлы появятся в списке « Выбранные файлы» .
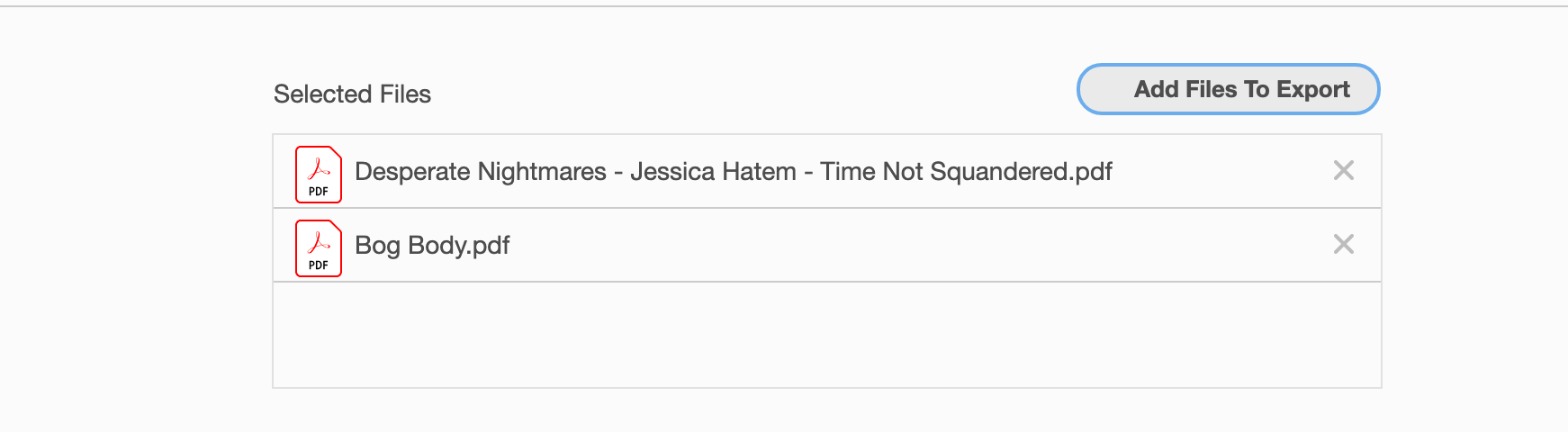
Нажмите кнопку « Экспорт в Word» . При появлении запроса выберите, где вы хотите сохранить новые файлы Word, и отредактируйте их имена, если хотите. Теперь ваши PDF-файлы будут в формате, который Word может читать и позволять вам редактировать!
Вы можете использовать Adobe Acrobat Pro DC бесплатно в течение недели, но это будет стоить 14,99 долларов в месяц после окончания пробного периода.
Кроме того, вы можете получить Adobe Acrobat Export PDF для преобразования PDF-файлов в форматы Microsoft Office всего за 1,99 доллара в месяц. Так что, если вы хотите что-то только для преобразования PDF по более низкой цене, подумайте о том, чтобы вместо этого получить экспорт PDF!
3. Преобразование PDF в Word в Word для Mac.
Вы можете вставлять PDF-файлы в документы Word на своем Mac. Вы также можете использовать Word, чтобы преобразовать PDF в редактируемый документ Word.
Чтобы сделать это преобразование, откройте Word и нажмите « Файл»> «Открыть» . Перейдите к PDF-файлу, который хотите отредактировать, и нажмите « Открыть» .
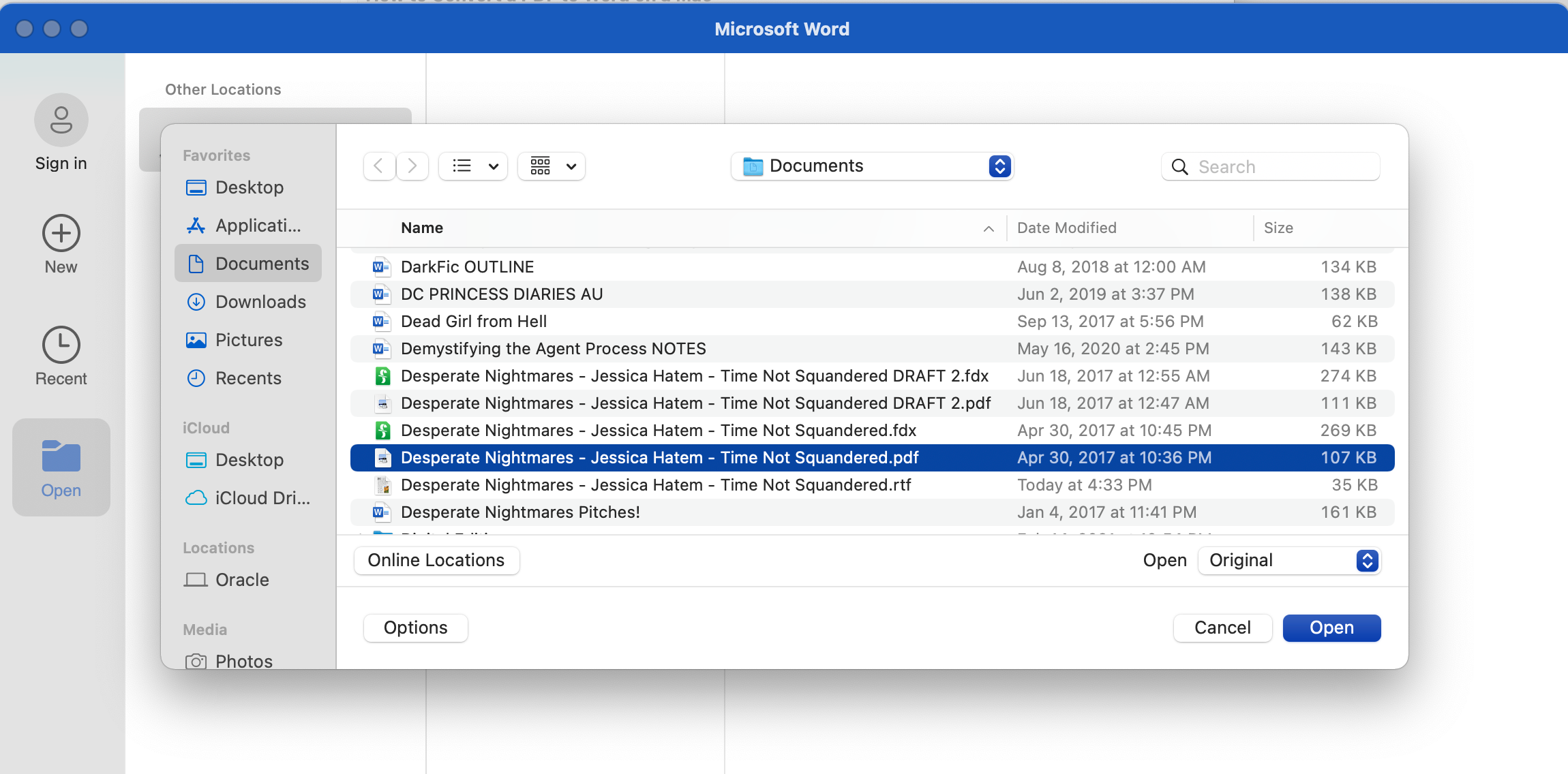
Затем Word может выдать предупреждение о том, что при преобразовании из PDF в Word часть форматирования текста может быть потеряна. Нажмите « ОК» , и Word потребуется некоторое время, чтобы выполнить преобразование.
После завершения преобразования PDF-файл и его текст будут в документе Word, который вы можете сохранять и редактировать, как любой другой документ Word!
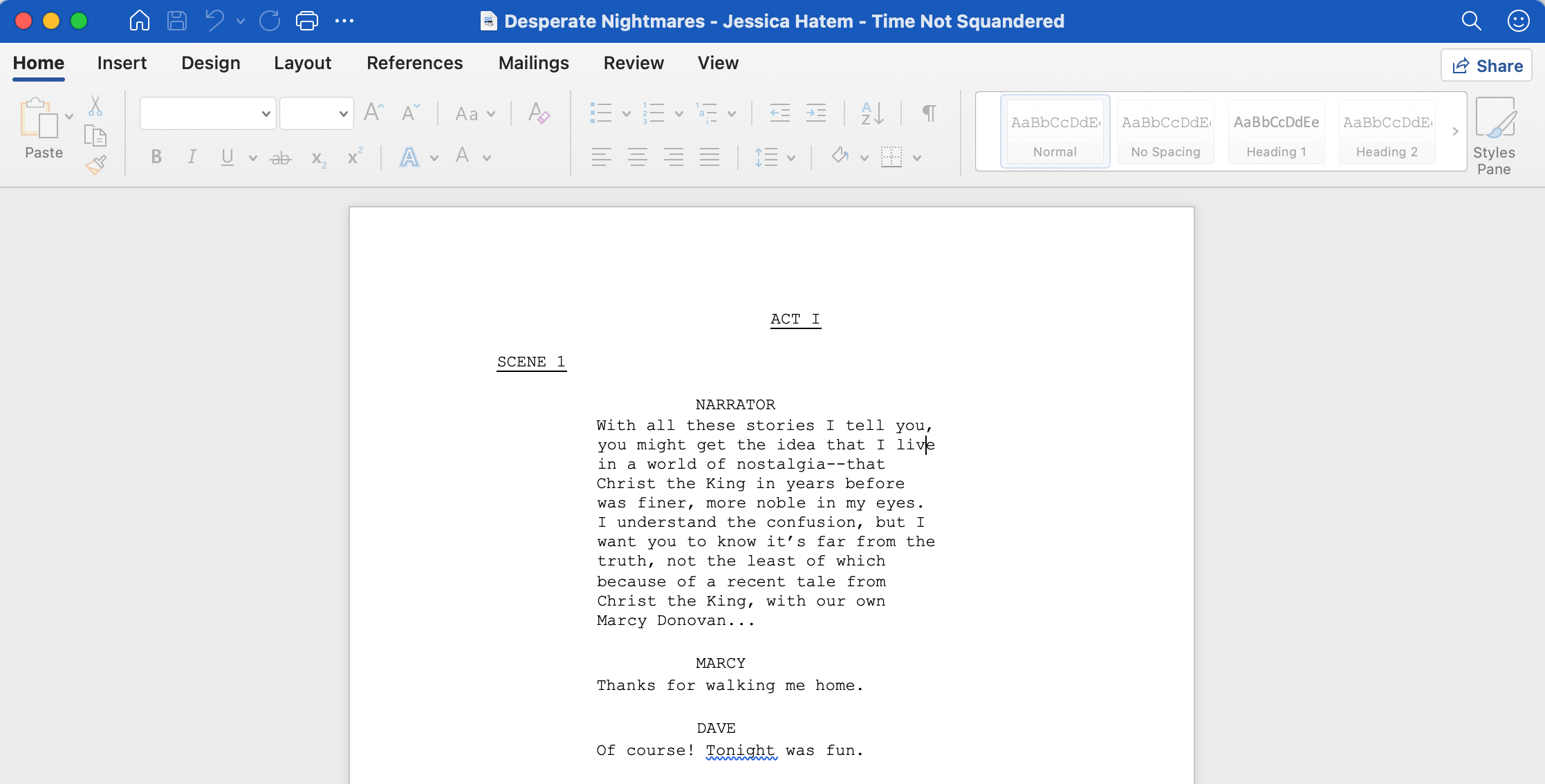
Вы можете снова сохранить этот преобразованный PDF-файл как PDF-файл прямо из Word или просто сохранить его в форматах DOCX или DOC для любого будущего редактирования, которое вам может понадобиться.
4. Используйте Документы Google для преобразования PDF-файлов в Word.
Есть несколько веб-сайтов, на которых вы можете загружать PDF-файлы и преобразовывать их в файлы DOCX всего за несколько секунд. Мы уже перечислили несколько наших любимых веб-сайтов для преобразования PDF , но еще один веб-сайт, который вы можете использовать для преобразования PDF в Word, – это Google Docs.
Чтобы использовать для этого Google Документы, откройте сайт Google Диска и щелкните значок шестеренки в верхней правой части окна.
Выберите « Настройки» и установите там флажок « Преобразовывать загруженные файлы в формат редактора Google Документов» . Затем нажмите кнопку « Готово» .
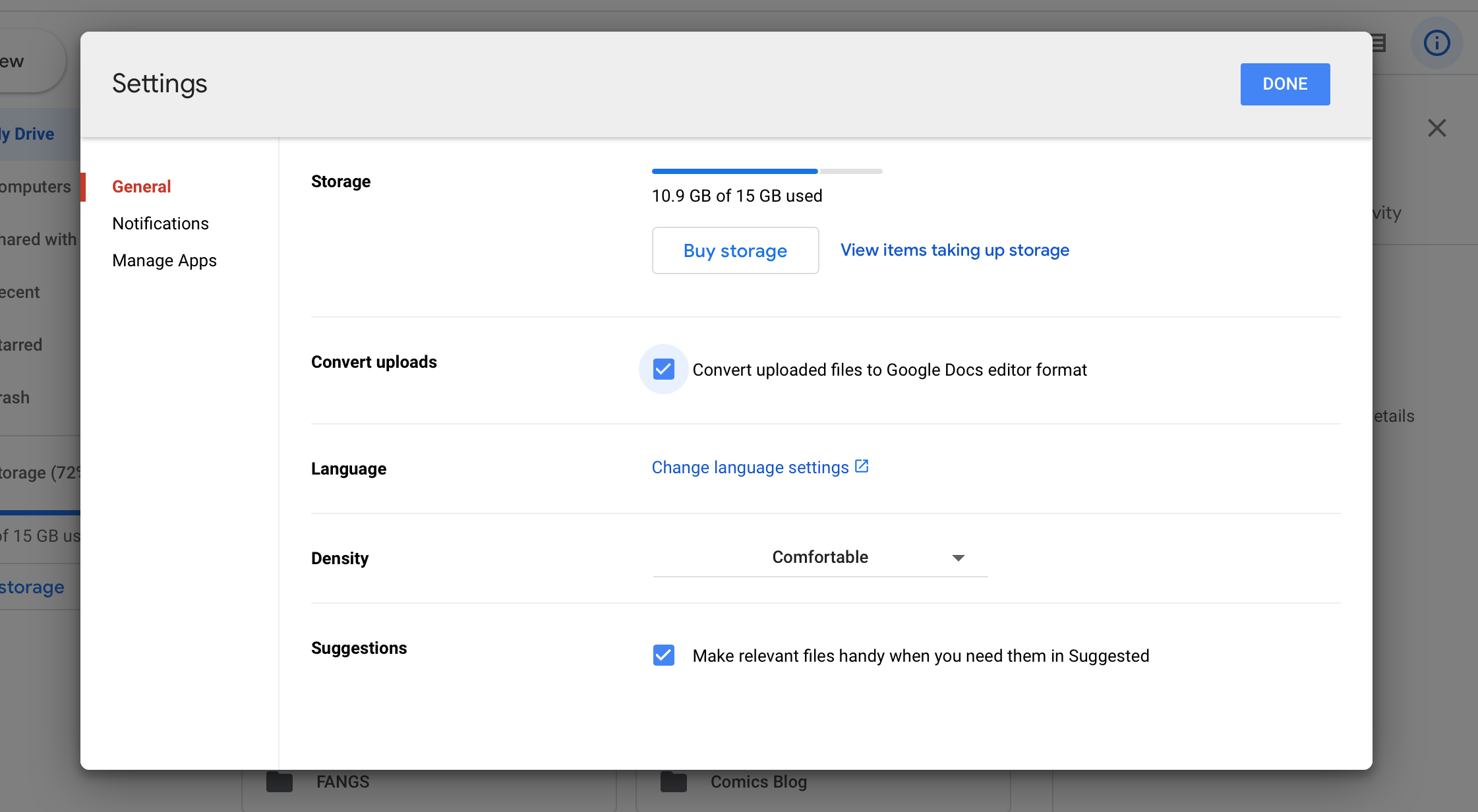
Загрузите PDF-файл, который вы хотите преобразовать, на Google Диск, нажав « Создать»> «Загрузить файл» и выбрав PDF-файл, или перетащив PDF-файл на Google Диск.
Удерживая нажатой клавишу Control, щелкните загруженный PDF-файл и выберите Открыть с помощью> Документы Google . Откроется документ Google, содержащий редактируемый текст вашего PDF-файла в том же формате, что и PDF-файл (хотя, как и в Microsoft Word, иногда форматирование теряется в процессе преобразования).
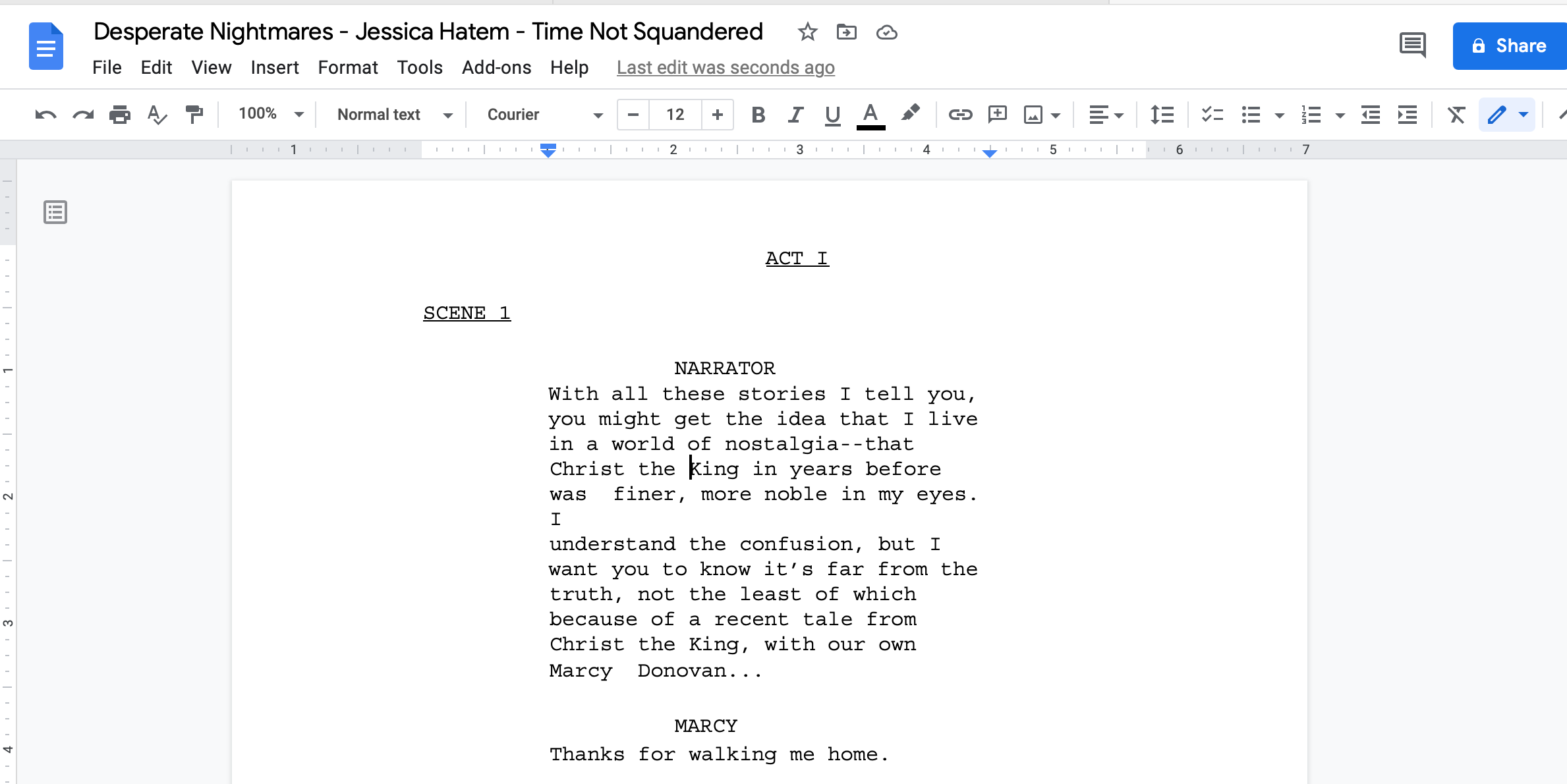
Вы можете редактировать текст PDF прямо здесь или загрузить его как документ Word, щелкнув Файл> Загрузить> Microsoft Word (.docx) . В любом случае вы сможете внести изменения в содержимое PDF-файла и при необходимости снова сохранить его как PDF-файл.
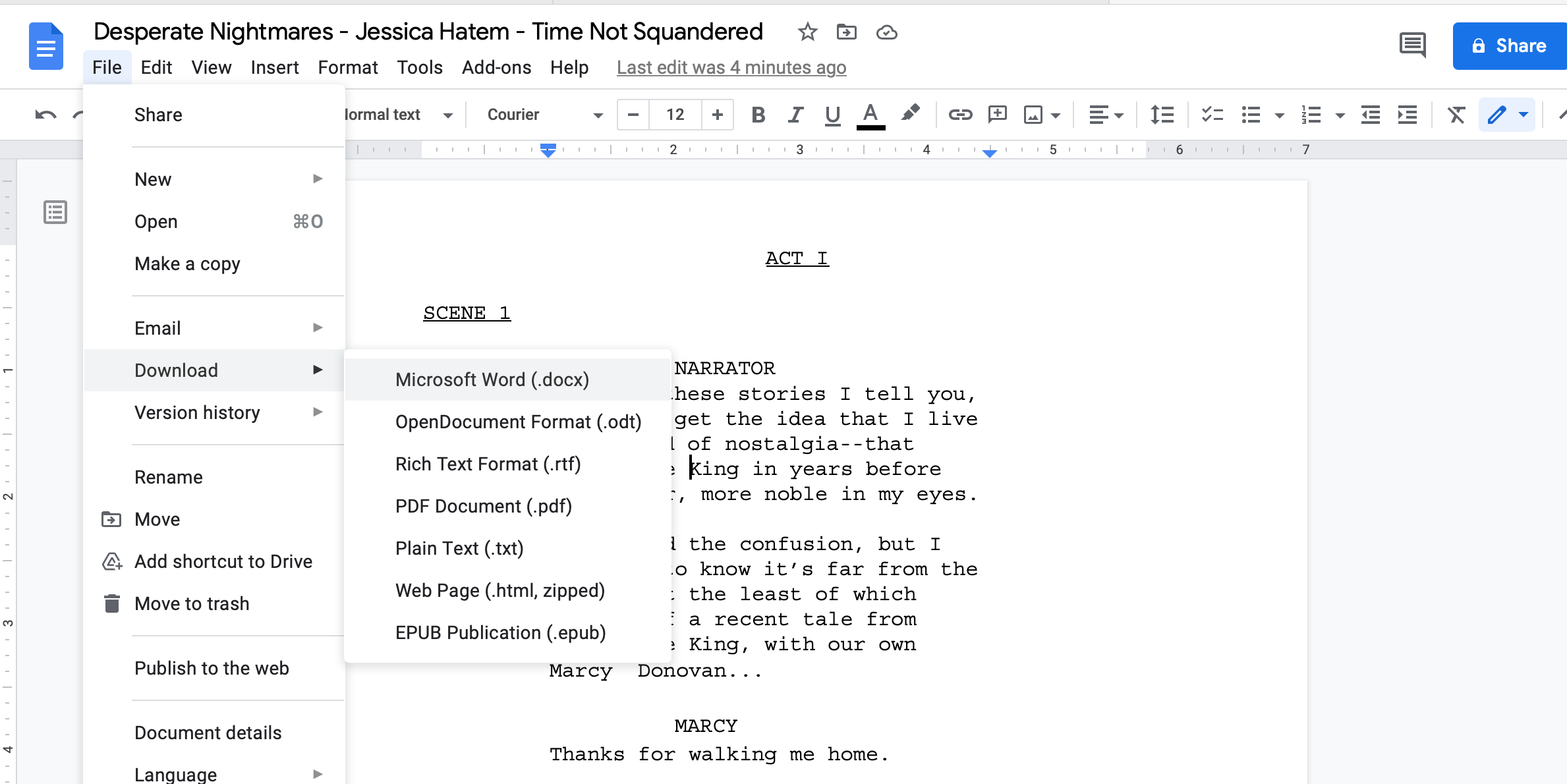
Есть так много способов конвертировать PDF-файлы
Мы думаем, что это здорово, что есть так много способов конвертировать PDF-файлы в форматы Word на вашем Mac. Независимо от того, являются ли эти методы бесплатными или платными (большинство из них бесплатны), они значительно упрощают редактирование и получение текста из PDF-файлов, чем раньше.