Как копировать формулы в Microsoft Excel
Одна из замечательных особенностей цифровой работы заключается в том, что она позволяет сократить количество излишне повторяющейся работы. Например, если вы должны заполнить одно и то же содержимое в нескольких ячейках электронной таблицы, вы можете просто скопировать и вставить значения, чтобы сэкономить время.
Хотя это может быть немного сложно, если вам нужно скопировать формулы. К счастью, в Excel есть несколько способов копировать и вставлять формулы. Но при этом нужно помнить о нескольких вещах.
Относительные ссылки на ячейки
Прежде чем мы перейдем к копированию формул, вам нужно немного узнать о том, как Excel ссылается на ячейки. Excel отслеживает связь между ячейками в формуле, а не фактическими ячейками.
Например, на изображении ниже ячейка C2 содержит формулу A2 + B2. Но благодаря относительным ссылкам на ячейки Excel читает это так: добавьте ячейку, которая находится на два места слева, к ячейке, которая находится на одно место слева.
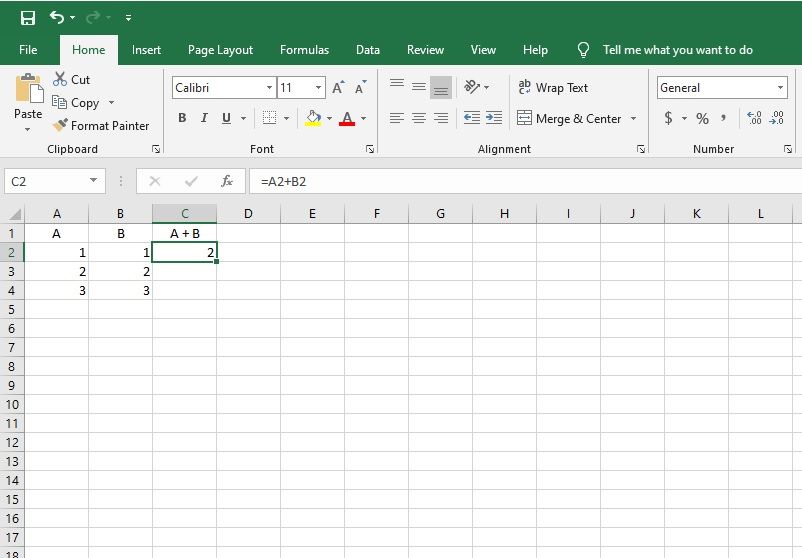
Эти относительные ссылки на ячейки могут быть очень удобными. Если вы хотите сложить значения в строках 3 и 4 так же, как и для строки 2, все, что вам нужно сделать, это скопировать формулу вниз, не беспокоясь об изменении строк самостоятельно. Excel обновляет строки в каждой формуле, чтобы ячейки слева от них складывались вместе.
Однако иногда вы не хотите, чтобы местоположение ячейки изменялось при копировании формулы.
Например, предположим, что вы хотите рассчитать налог с продаж для ряда продуктов, как мы это сделали ниже. Если вы добавляете налог с продаж в одну ячейку, вы хотите, чтобы эта ячейка оставалась такой же в формуле для каждого продукта. Для этого вам нужно указать Excel, что расположение этой ячейки является фиксированным, а не реляционным. Вы делаете это со знаком $ перед строкой, столбцом или обоими.
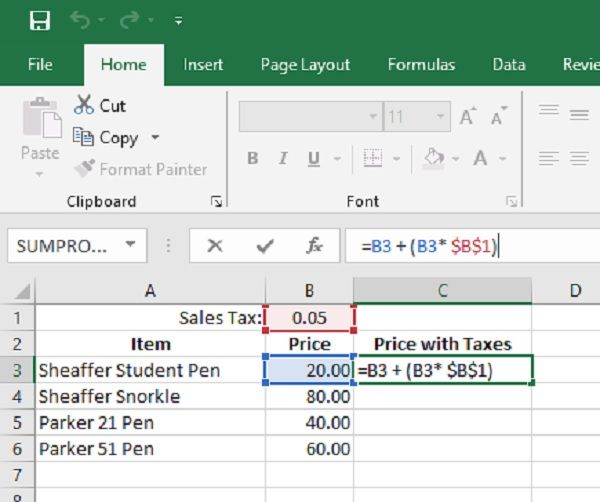
Добавление $ перед B сообщает Excel, что независимо от того, куда мы вставляем формулу, мы хотим смотреть на столбец B. Чтобы строка не изменялась, мы также добавили $ перед 1. Теперь, независимо от того, куда мы вставляем формулу, она всегда будет ссылаться на B1 для значения налога.
Когда мы копируем формулу вниз по столбцу, местоположение цены обновляется, но местоположение налога с продаж остается прежним.
Использование сочетания клавиш F4
Существует сочетание клавиш для переключения параметров ссылки на ячейку. Когда вы пишете формулу и щелкаете ячейку, нажмите F4, чтобы исправить эту ячейку. Например, если вы нажмете B1 и нажмете F4, ссылка изменится на $ B $ 1. Если вы снова нажмете F4, ссылка на ячейку изменится на B $ 1, затем на $ B1 и, наконец, снова на B1.
Копирование и вставка формулы вручную
Самый привычный способ скопировать и вставить формулу – скопировать и вставить текст формулы внутри ячейки. Это похоже на то, как вы копируете и вставляете текст в Word.
Скопируйте текст, выделив ячейку и щелкнув формулу правой кнопкой мыши в верхней части экрана. Появится всплывающее окно с различными параметрами, выберите Копировать . Вы также можете использовать кнопку копирования на ленте, которая находится в разделе « Буфер обмена » на вкладке « Главная ».
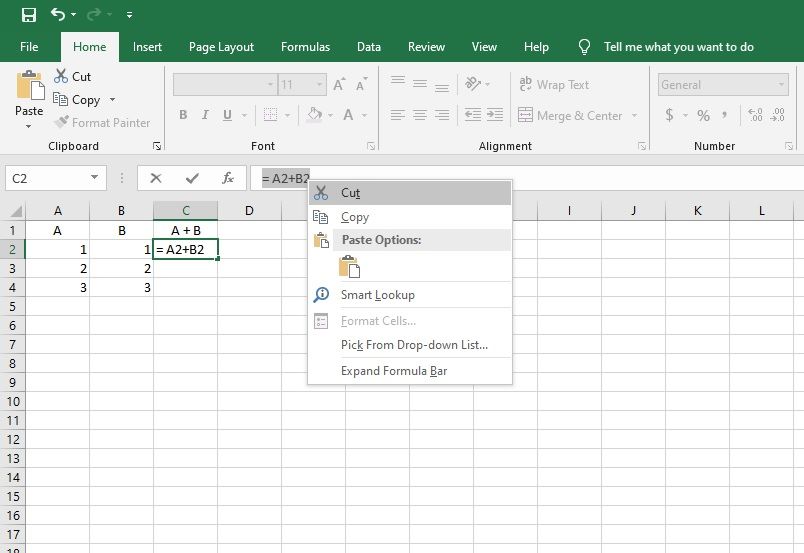
Затем снимите выделение с текста, нажав клавишу возврата . Наконец, щелкните правой кнопкой мыши новую ячейку, в которую хотите вставить, и щелкните значок буфера обмена или используйте кнопку « Вставить» на ленте. Вы также можете использовать сочетание клавиш Ctrl + C , чтобы скопировать выделенный текст, и Ctrl + V, чтобы вставить его после выбора новой ячейки.
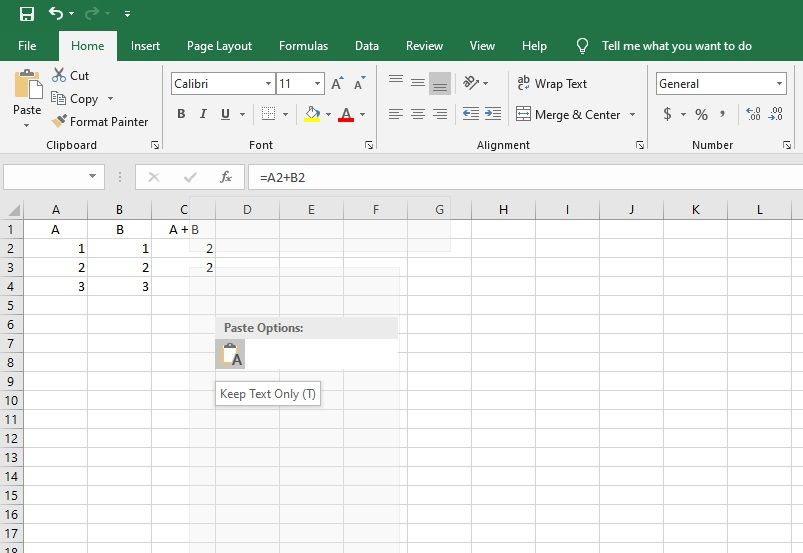
Этот метод знаком, но не один из лучших способов скопировать формулу. Если бы вам пришлось скопировать формулу в несколько ячеек, это заняло бы много времени. Этот метод также копирует ваш точный текст, поэтому вы не получите преимуществ относительных ссылок на ячейки, о которых мы говорили выше.
Вы должны использовать этот метод только в том случае, если вам нужно скопировать формулу только в пару мест и вы хотите, чтобы ячейки каждый раз оставались неизменными.
Лучший способ скопировать формулу в Excel
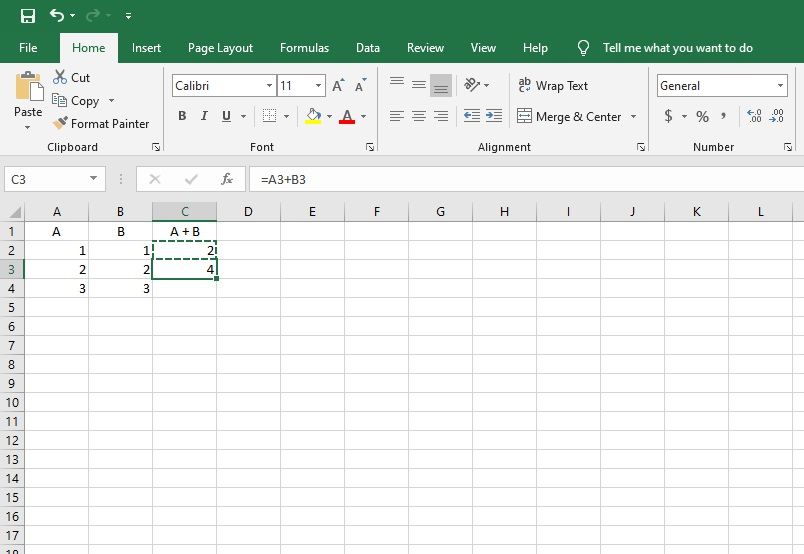
Более простой способ скопировать формулу – скопировать и вставить всю ячейку, а не только текст внутри нее. Щелкните ячейку с формулой, которую вы хотите скопировать. Затем скопируйте его, щелкнув ячейку правой кнопкой мыши или используя сочетание клавиш Ctrl + C.
Как только вы скопируете ячейку, она будет иметь зеленую пунктирную рамку, чтобы показать, что вы в данный момент копируете ее. Затем выберите ячейку, в которую хотите вставить формулу. Затем вставьте формулу, щелкнув ячейку правой кнопкой мыши или используя сочетание клавиш Ctrl + V.
На этот раз вы заметите, что в формуле используются относительные ссылки на ячейки. Вместо A2 + B2 формула в строке ниже становится A3 + B3. Точно так же, если вы вставите формулу в следующий столбец в строке ниже, она обновится до B3 + C3.
Как перетащить формулу вниз по столбцу или через строку
Приведенный выше метод может занять слишком много времени, если вам нужно вставить одну и ту же формулу в несколько строк или столбцов. К счастью, есть два более быстрых способа сделать это.
Во-первых, вы можете скопировать формулу, как вы это делали выше, но вместо того, чтобы вставлять ее в одну ячейку, вы можете щелкнуть и перетащить, чтобы выбрать несколько ячеек и вставить формулу во все из них, щелкнув правой кнопкой мыши любую ячейку или используя сочетание клавиш Ctrl + V.
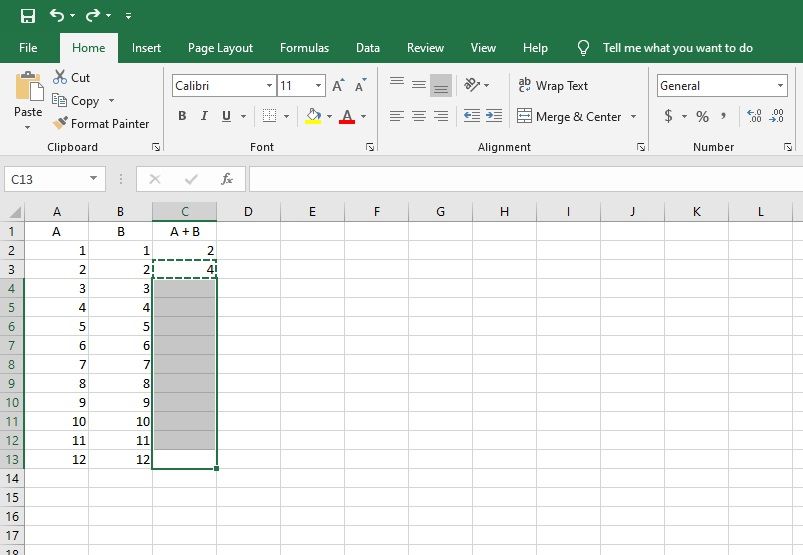
Второй способ вставить одну и ту же формулу в несколько строк – перетащить ее. В правом нижнем углу выбранной ячейки вы увидите зеленый квадрат. Щелкните этот квадрат и перетащите его по ячейкам, в которые вы хотите скопировать формулу. Это, вероятно, самый быстрый способ скопировать формулу Excel вниз по столбцу или по строке.
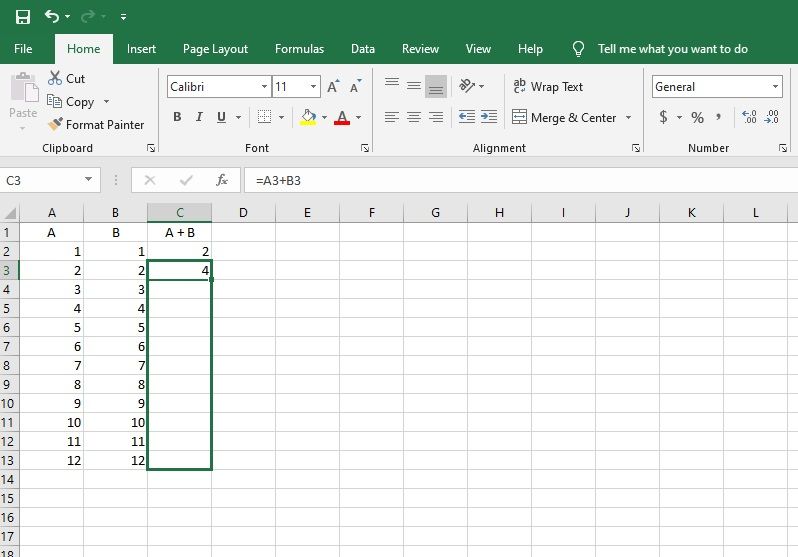
Вы снова увидите, что Excel обновляет формулу, чтобы использовать относительные ссылки на ячейки для каждой изменяющейся строки или столбца.
Специальная вставка
Одна из проблем, с которыми вы можете столкнуться при вставке формулы, заключается в том, что она также вставляет любой стиль в выбранные ячейки. Стиль включает такие элементы, как размер шрифта, контур ячейки, цвета или настройки жирного шрифта. Вставка стиля неудобна, если вы используете альтернативные цвета линий или если вы очертили таблицу.
Чтобы решить эту проблему, в Excel появилась специальная вставка.
Используйте Специальную вставку, чтобы вставить только формулу без каких-либо стилей, добавленных в ячейку. Чтобы использовать «Специальная вставка», щелкните правой кнопкой мыши и выберите « Специальная вставка» во всплывающем меню.
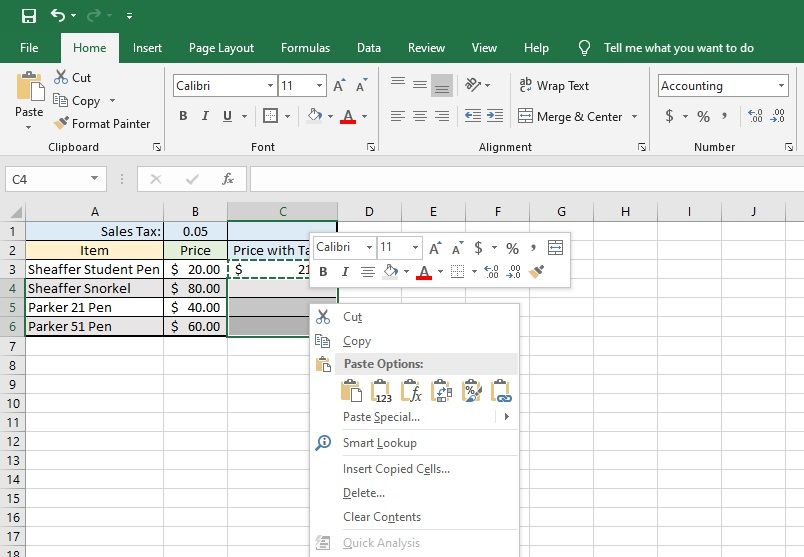
Краткое описание того, как копировать и вставлять формулы Excel
Excel оптимизирован для уменьшения количества повторяющихся задач, которые вам необходимо выполнить. В Excel можно легко и быстро добавить одну и ту же формулу в несколько ячеек. Вы можете копировать и вставлять текст формулы, как и в документе Word. Но если вы хотите использовать относительные ссылки на ячейки, вам лучше использовать другие методы.
Хороший способ скопировать формулу – выделить всю ячейку с формулой и скопировать ее. Если вам нужно скопировать формулу вниз по столбцу или по строке, вы также можете перетащить ячейку через область, в которую вы хотите ее скопировать, что намного быстрее.
Оба метода позволяют быстро скопировать формулу в несколько ячеек. В следующий раз, когда вы создадите электронную таблицу, не забудьте попробовать ее и сэкономить драгоценное время.