Как легко загружать и устанавливать приложения в Linux с помощью AppImage Pool
AppImagePool – это клиент AppImageHub для Linux. С его помощью пользователи могут легко просматривать и загружать AppImages из магазина AppImageHub. Вот как заставить его работать в вашей системе Linux.
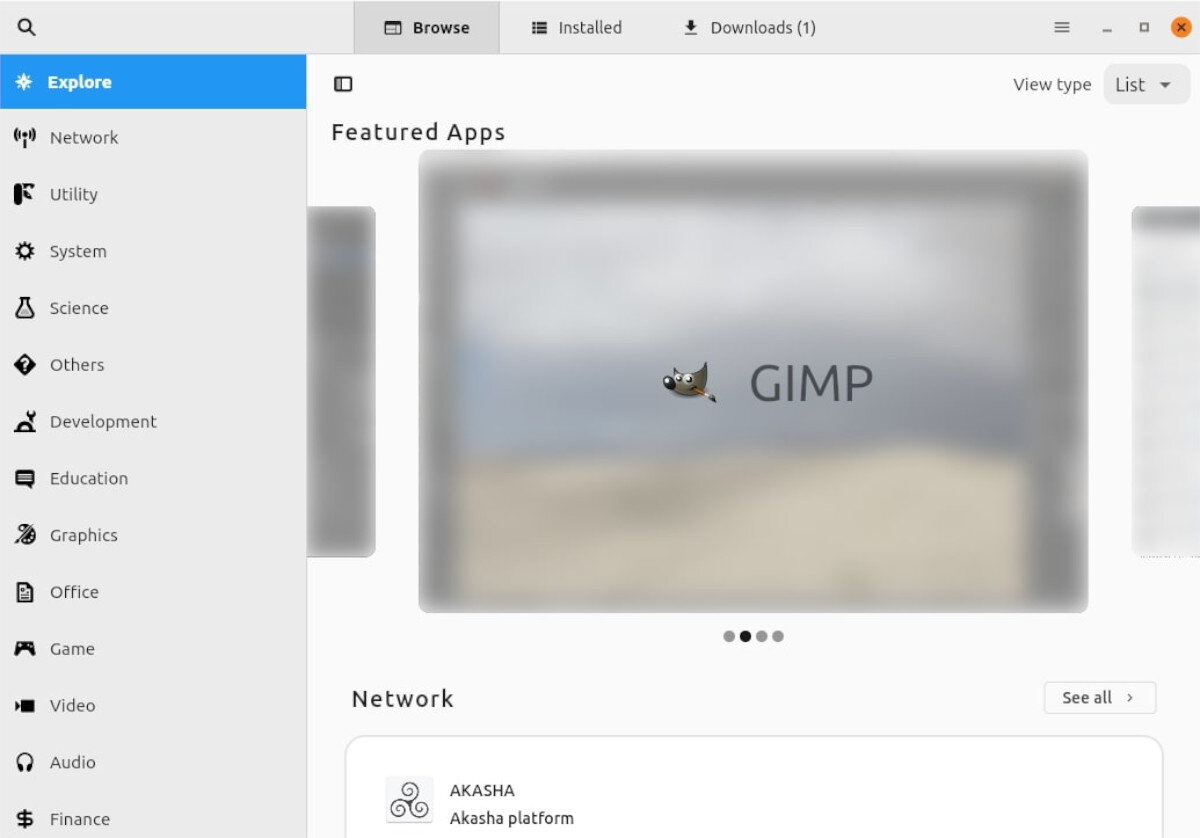
Что такое AppImage?
AppImage – это тип исполняемого файла, который имитирует переносимые EXE-файлы в Microsoft Windows. AppImages отлично подходят для тех, кому нужен простой способ установки приложений Linux.
AppImages изолированы и запускаются без необходимости устанавливать что-либо на ваш компьютер. Все необходимое для запуска программы сжато внутри и безопасно для вашей системы. Большинство файлов AppImage можно найти на AppImageHub , популярном источнике для AppImages.
Поскольку файлы AppImage являются исполняемыми, их необходимо пометить как исполняемые для запуска на машине Linux. Следовательно, обновление разрешений для AppImage лучше всего выполнять в окне терминала с помощью команды chmod .
sudo chmod + x AppImageFile.AppImage
Когда разрешения AppImage обновлены и файл помечен как исполняемый, файл AppImage можно запустить с помощью следующей команды. Или двойным щелчком.
./AppImageFile.AppImage
Установка AppImage Pool в Linux
AppImage Pool доступен для установки в любой операционной системе Linux с использованием магазина приложений Flathub в качестве Flatpak. Кроме того, пользователи могут загрузить его и запустить как AppImage.
Чтобы получить доступ к инструменту AppImage Pool, вам необходимо его установить. Откройте окно терминала на рабочем столе Linux. Вы можете открыть окно терминала, нажав Ctrl + Alt + T на клавиатуре. Или найдите «Терминал» в меню приложения и запустите его таким образом.
В открытом окне терминала следуйте приведенным ниже инструкциям по установке AppImage Pool, который соответствует используемой вами ОС Linux.
AppImage
Метод AppImage – лучший способ настроить пул AppImage в Linux. Во-первых, это магазин AppImage, и пул AppImage можно обновлять через магазин. Он также обновляется чаще, чем версия Flatpak.
Для начала используйте команду wget и загрузите последнюю версию AppImage Pool прямо со страницы проекта на GitHub.
wget https://github.com/prateekmedia/appimagepool/releases/download/4.0.0/appimagepool-x86_64.AppImage
После загрузки последней версии AppImage Pool на свой компьютер вам необходимо обновить права доступа к файлу. Кроме того, приложение AppImage Pool необходимо пометить как исполняемый файл для запуска на вашем ПК с Linux.
sudo chmod + x appimagepool-x86_64.AppImage
После обновления разрешений AppImage Pool готов к работе. Запустите его с помощью следующей команды.
./appimagepool-x86_64.AppImage
Кроме того, вы можете запустить приложение AppImage Pool, открыв файловый менеджер Linux и дважды щелкнув файл «appimagepool-x86_64.AppImage».
Flatpak
Если версия AppImage пула AppImage не работает для вас, подойдет и версия Flatpak. Для начала вам нужно установить на свой компьютер среду выполнения Flatpak. Чтобы настроить среду выполнения на своем компьютере, следуйте нашему руководству по этому вопросу .
После настройки среды выполнения Flatpak на вашем компьютере вам нужно будет настроить магазин приложений Flathub на своем компьютере. Используя команду flatpak remote-add ниже, добавьте Flathub.
flatpak remote-add --if-not-exists flathub https://flathub.org/repo/flathub.flatpakrepo
Теперь, когда на вашем компьютере настроен магазин приложений Flathub, можно начинать установку AppImage Pool. Используя приведенную ниже команду flatpak install , установите последнюю версию AppImage Pool на свой компьютер.
flatpak установить flathub io.github.prateekmedia.appimagepool
Когда приложение AppImage Pool включено на вашем компьютере, оно появится в меню вашего приложения и будет готово к использованию.
Использование AppImage Pool для установки приложений в Linux
Чтобы использовать AppImage Pool для установки приложений AppImage на свой компьютер, следуйте пошаговым инструкциям ниже.
Шаг 1. Запустите приложение AppImage Pool на рабочем столе Linux через меню приложения. Откройте приложение и посмотрите на боковую панель. На боковой панели вы увидите список категорий на выбор.
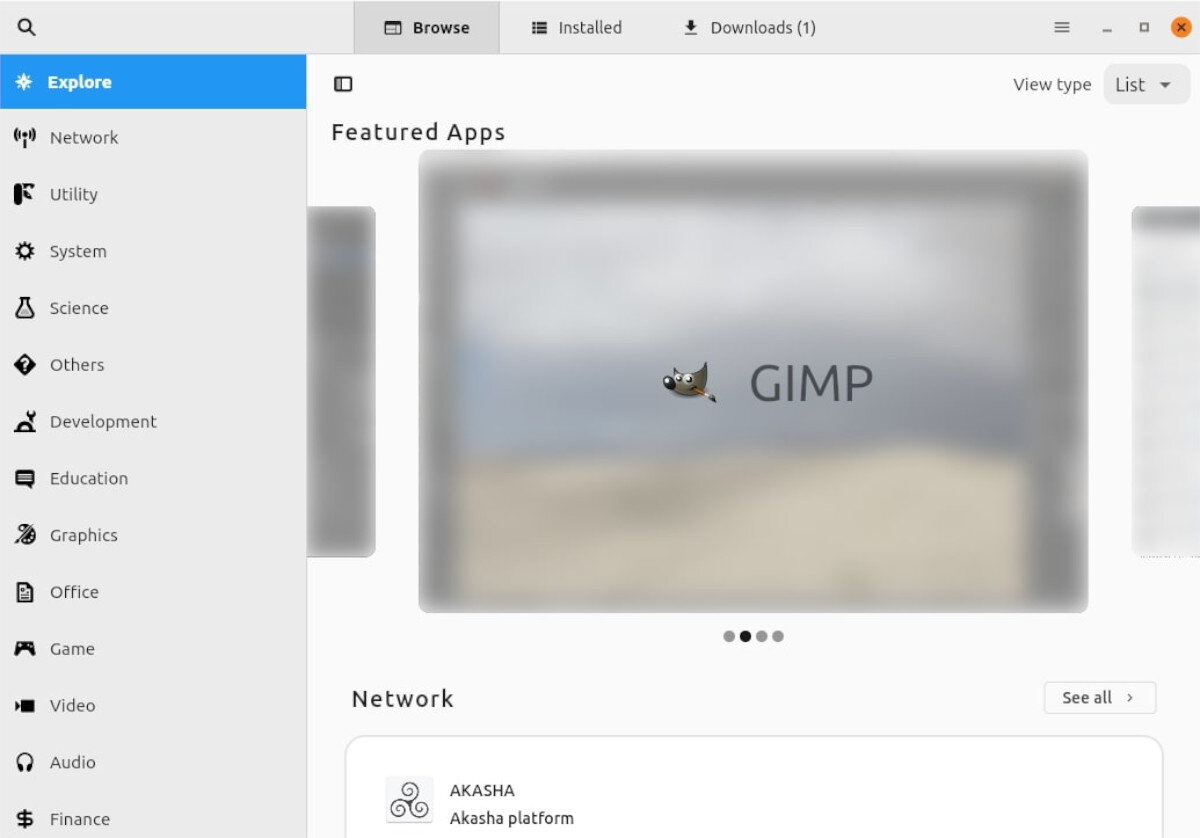
Выберите категорию для поиска приложений, которые вы хотите установить. Когда вы найдете категорию, которую хотите просмотреть, просмотрите список доступных приложений в списке AppImage Pool.
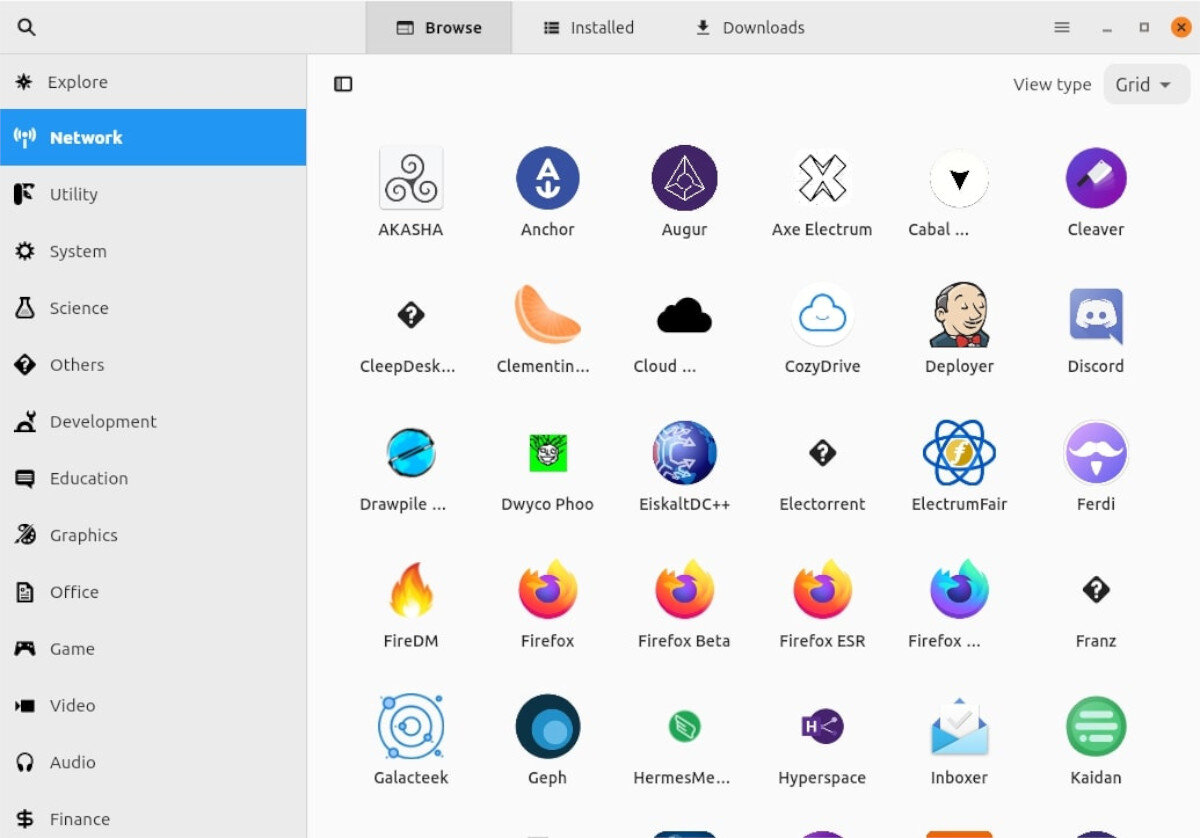
Шаг 2: Просмотрев список приложений, выберите приложение, которое хотите установить. Когда вы выбрали приложение, оно загрузит страницу приложения AppImage Pool для устанавливаемой вами программы.
Шаг 3. На странице приложения AppImage Pool найдите синюю кнопку «Загрузить». При нажатии этой кнопки ваше приложение будет загружено в папку «Приложения» в вашем домашнем каталоге.
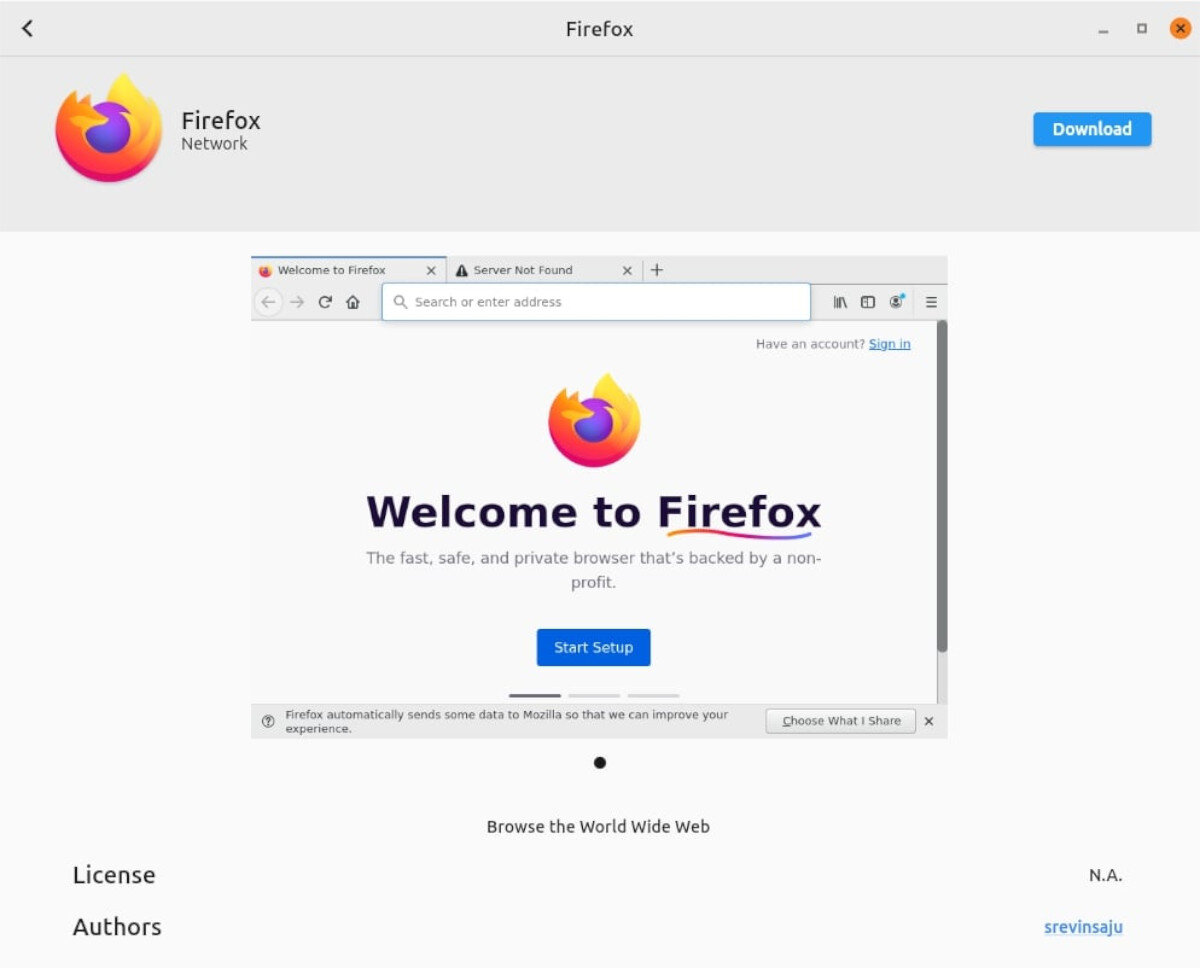
Шаг 4: Когда программа AppImage Pool завершит загрузку приложения, закройте приложение, так как оно больше не требуется. После его закрытия запустите файловый менеджер Linux.
Когда файловый менеджер Linux открыт и готов к использованию, найдите папку «Приложения» и щелкните по ней мышью. Оказавшись внутри папки, дважды щелкните файл AppImage, чтобы запустить программу.
Пост Как легко загружать и устанавливать приложения в Linux с помощью AppImage Pool впервые появился на AddictiveTips .