Как найти ключ восстановления Bitlocker в Windows 10
BitLocker – это инструмент для шифрования всего диска, доступный для пользователей Windows 10 Pro, Enterprise и Education. Вы можете использовать его, чтобы заблокировать содержимое вашего жесткого диска от посторонних глаз, защищенное с помощью практически невозможной математической защиты.
Ключом к BitLocker является защита ваших дисков надежным и уникальным паролем, который сам действует как ключ к шифрованию. Однако что произойдет, если вы потеряете свой пароль BitLocker? Вы потеряете свои данные навсегда?
К счастью, вы можете использовать ключ восстановления BitLocker, чтобы разблокировать диск еще раз. Вот как вы найдете свой ключ восстановления BitLocker в Windows 10 и свою учетную запись Microsoft.
Где хранится ключ восстановления BitLocker?
Не паникуйте, если вы потеряли или забыли свой пароль BitLocker и ваш диск заблокирован. Скорее всего, ваш ключ восстановления BitLocker зарезервирован в вашей учетной записи Microsoft.
Когда вы настроили BitLocker для защиты диска, вам было предложено три варианта резервного копирования ключа восстановления BitLocker:
- Сохраните в свою учетную запись Microsoft.
- Сохранить в файл.
- Распечатайте ключ восстановления.
Найдите ключ восстановления BitLocker в своей учетной записи Microsoft
Первое место, где нужно проверить ключ восстановления BitLocker, – это ваша учетная запись Microsoft. Помимо распечатки ключа восстановления, учетная запись Microsoft – один из самых простых способов сделать резервную копию ключа восстановления BitLocker.
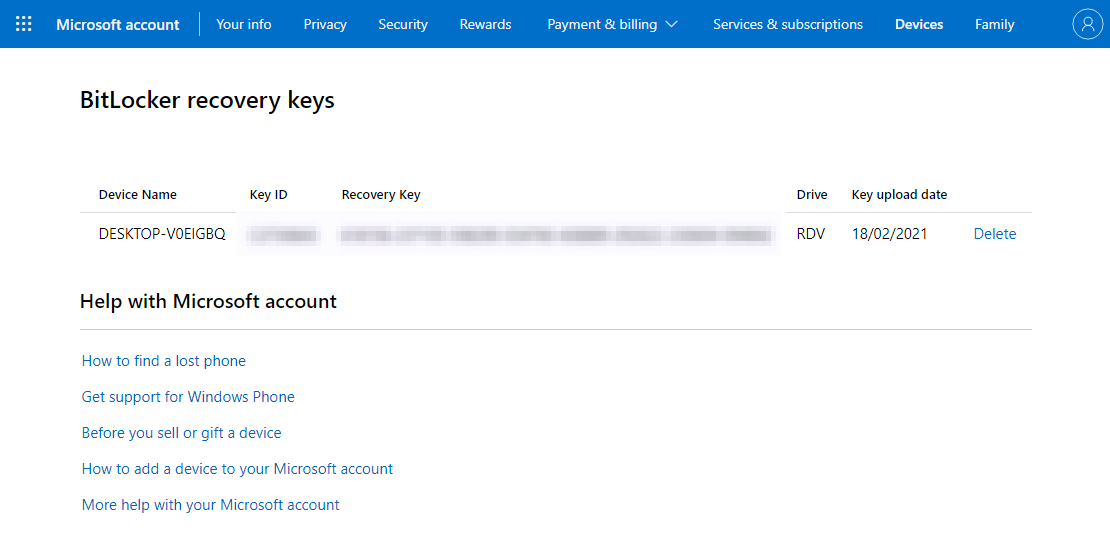
Вот как вы это находите. Вам понадобится отдельный компьютер для доступа к вашей учетной записи Microsoft, если шифрование BitLocker заблокировало ваш диск C: / или любой другой диск, на котором установлена ваша операционная система.
Сначала перейдите на страницу ключа восстановления BitLocker в своей учетной записи Microsoft. На связанной странице будут отображены ключи восстановления BitLocker с именем устройства и датой загрузки ключа.
В зависимости от того, какой из ваших дисков зашифрован с помощью BitLocker, вы можете скопировать и вставить ключ восстановления в диалоговое окно ключа восстановления BitLocker при появлении запроса. Или, если вы используете отдельный компьютер, вы можете записать ключ восстановления, чтобы использовать его позже.
Другие места, где можно найти ключ восстановления BitLocker
Как упоминалось выше, есть и другие места, где вы можете найти ключ восстановления BitLocker, но это в некоторой степени зависит от того, помните ли вы вариант ключа восстановления, выбранный для начала.
Например, если вы распечатали ключ восстановления, есть ли место для хранения важных файлов?
В качестве альтернативы, если вы сохранили ключ восстановления в виде текстового файла, дали ли вы файлу уникальное имя, которое вы могли бы найти? В качестве альтернативы, если вы использовали имя файла по умолчанию, вы можете найти на своем компьютере «ключ восстановления BitLocker». Конечно, этот вариант сильно зависит от диска, на котором вы заблокированы.
Проверяйте и USB-флешки по двум причинам. Во-первых, режим USB-ключа – это официальный режим безопасности BitLocker, в котором ключ разблокировки сохраняется на отдельном USB-накопителе. В этом USB-накопитель работает так же, как настоящий ключ для разблокировки вашего компьютера.
Во-вторых, сохранение текстового файла на USB-накопитель – это распространенный способ обеспечения безопасности. Вы сохранили файл на диск, а затем поместили его в безопасное место?
Наконец, является ли компьютер, для которого требуется ключ восстановления BitLocker, частью рабочей или учебной сети или аналогичной? Есть вероятность, что у вашего системного администратора есть копия ключа восстановления, хотя это далеко не гарантировано.
Можете ли вы использовать шифрование диска с помощью грубой силы BitLocker?
Теоретически, да, вы можете использовать атаку грубой силы на диск BitLocker, чтобы взломать шифрование.
На практике, однако, вы не можете атаковать диск BitLocker методом перебора. В большинстве случаев, даже если пароль считается ненадежным, на его взлом уйдет слишком много времени.
Кроме того, предполагается, что диск BitLocker защищен только с помощью PIN-кода BitLocker (который сам по себе может быть многосимвольной кодовой фразой). После того, как вы введете в сценарий доверенный платформенный модуль (TPM), грубая форсировка диска BitLocker станет практически невозможной.
Да, существуют задокументированные атаки на BitLocker, такие как атака с холодной загрузкой или дамп оперативной памяти. Но это выходит за рамки технических знаний большинства людей.
Как проверить, есть ли в вашей системе модуль TPM
Не уверены, есть ли в вашей системе модуль TPM? Нажмите Windows Key + R , затем введите tpm.msc . Если вы видите информацию о TPM в вашей системе, у вас установлен модуль TPM. Если вы встречаетесь с сообщением «Не найден совместимый TPM» (как и я!), Ваша система не имеет модуля TPM.
Идите дальше и найдите ключ восстановления BitLocker
Надеюсь, вы найдете ключ восстановления в своей учетной записи Microsoft. Потерять пароль BitLocker – это не весело, и еще хуже, если вы не знаете, где находится ключ восстановления BitLocker.