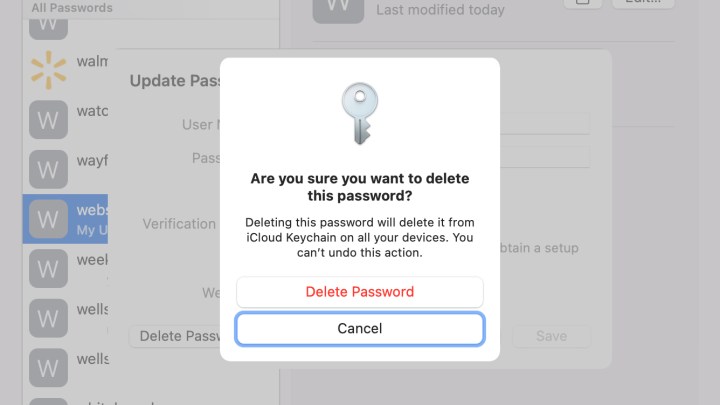Как найти пароли на Mac, MacBook и Mac Mini
Если вы решите использовать iCloud Keychain вместо одного из популярных менеджеров паролей , то вы уже знаете его главное преимущество: ваши пароли синхронизируются на всех ваших устройствах Apple. Например, вы можете сохранить пароль на своем iPhone , а затем получить к нему доступ на своем Mac.
С обновлением MacOS Monterey Apple упростила просмотр сохраненных паролей с помощью Системных настроек. Тем не менее, для тех, кто решил не обновляться до Монтерея, вы все равно можете найти свои пароли с помощью Safari. Давайте посмотрим, как сделать и то, и другое.
Начало работы с поиском паролей на Mac
Прочитав вышеизложенное, вы, вероятно, поняли одну вещь: чтобы видеть пароли на вашем Mac, вам нужно знать пароль связки ключей вашего Mac. Другими словами, вам нужен пароль, чтобы найти свои пароли! Поэтому перед началом работы обязательно узнайте или найдите пароль связки ключей вашего Mac.
Совсем запутался? Вам придется сбросить пароль связки ключей , чтобы получить доступ к другим ключам на вашем компьютере.
Как найти пароли на Mac с помощью системных настроек
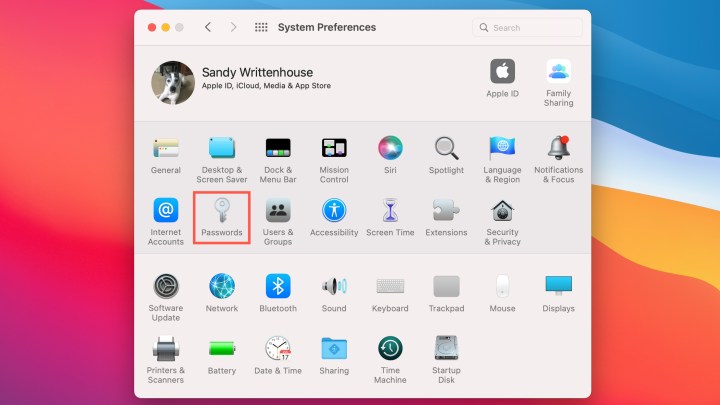
Если вы используете MacOS Monterey или более позднюю версию, у вас есть специальное место в Системных настройках для ваших паролей.
Шаг 1. Щелкните значок Apple в строке меню и выберите «Системные настройки» .
Шаг 2. Выберите «Пароли» — это значок ключа.
Шаг 3. Введите пароль для вашего Mac или используйте Apple Watch , чтобы разблокировать раздел.
Затем вы увидите список паролей с возможностью поиска конкретного.
Как найти пароли на Mac с помощью Safari

В более ранних версиях MacOS вы можете просматривать сохраненные пароли с помощью Safari. Если вы решите перейти на MacOS Monterey , вы можете найти свои пароли либо в Системных настройках, либо в Safari.
Шаг 1 : Откройте Safari.
Шаг 2 : Нажмите Safari > Настройки в строке меню.
Шаг 3 : Выберите вкладку «Пароли» .
Шаг 4. Введите пароль для вашего Mac или используйте Apple Watch, чтобы разблокировать раздел.
Когда раздел паролей разблокирован, вы можете просматривать его или использовать поиск, чтобы найти конкретный пароль.
Как посмотреть сохраненные пароли на Mac
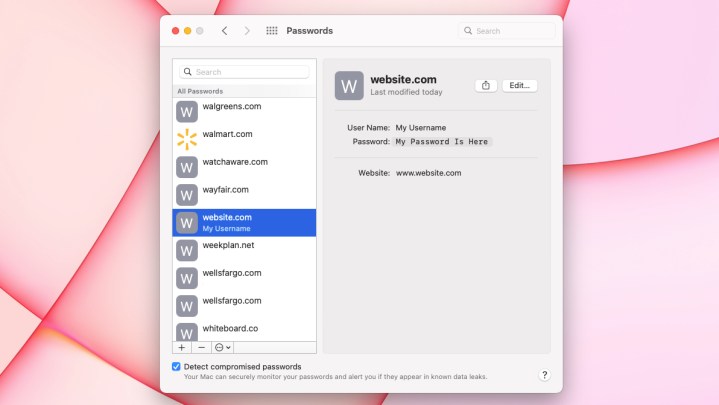
Независимо от того, какой из указанных выше вариантов вы используете для поиска сохраненных паролей на Mac, вы выполняете одно и то же действие, чтобы просмотреть их. Когда вы выбираете местоположение слева, например веб-сайт, вы увидите свое имя пользователя и пароль справа. Каждый пароль замаскирован для дополнительной безопасности .
Чтобы увидеть пароль, наведите курсор на замаскированный пароль справа. Маска будет удалена, и вы сможете просмотреть пароль.
Не то, что вы искали? Найдите свой пароль Wi-Fi на Mac в другом месте.
Копирование, редактирование или удаление пароля
Используя iCloud Keychain, вы можете не только синхронизировать свои пароли, но и управлять ими.
Чтобы скопировать пароль, щелкните его и выберите «Копировать пароль» . Пароль будет помещен в буфер обмена, и вы сможете вставить его туда, где это необходимо.

Чтобы изменить пароль, нажмите кнопку «Изменить» . Если вы изменили свой пароль за пределами Safari на своем устройстве Apple, вы можете обновить его здесь и нажать «Сохранить» . Чтобы изменить пароль с помощью этого инструмента редактирования, нажмите «Изменить пароль на веб-сайте» .
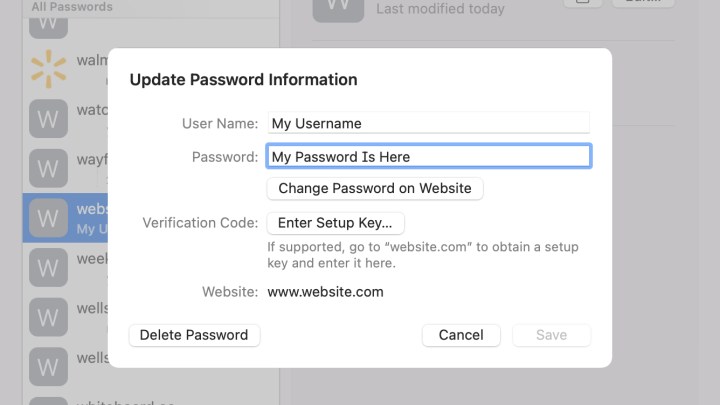
Чтобы удалить пароль, нажмите «Изменить» . Нажмите «Удалить пароль» в левом нижнем углу, а затем подтвердите в появившемся окне.