Как найти потерянный или украденный MacBook
Независимо от того, забыли ли вы свой ноутбук в самолете или его украли из рукава, пока вы не видели, потеря MacBook — это ужасное чувство. К счастью, сеть Apple Find My предоставила любителям macOS, iPadOS и iOS безопасный и надежный способ восстановить пропавшие устройства. И в отличие от некоторых брендов, которые размещают расширенные функции наблюдения за платным доступом, сеть Find My совершенно бесплатна — вам просто нужно сделать несколько вещей, чтобы ее настроить.
Чтобы сделать этот процесс еще проще, мы составили это пошаговое руководство, которое научит вас, как зарегистрировать свой MacBook в сети «Найти мой» и как использовать программное обеспечение для его обнаружения в случае, если ваш компьютер вырастет. ноги и убегает.
Настройка Find My на MacBook
Прежде чем мы покажем вам, как использовать Find My для поиска потерянного MacBook, давайте сначала посмотрим, как его настроить. Для тех, кто берет свой MacBook с собой в университет, в путешествие, на работу или просто в кафе, важно активировать этот инструмент для своей системы. Если ваша система в какой-то момент потеряется, Find My — это самый близкий способ гарантированного восстановления.
Шаг 1. Включите службы определения местоположения на своем MacBook, перейдя в раздел «Безопасность и конфиденциальность» в настройках системы , а затем выбрав поле «Конфиденциальность» .
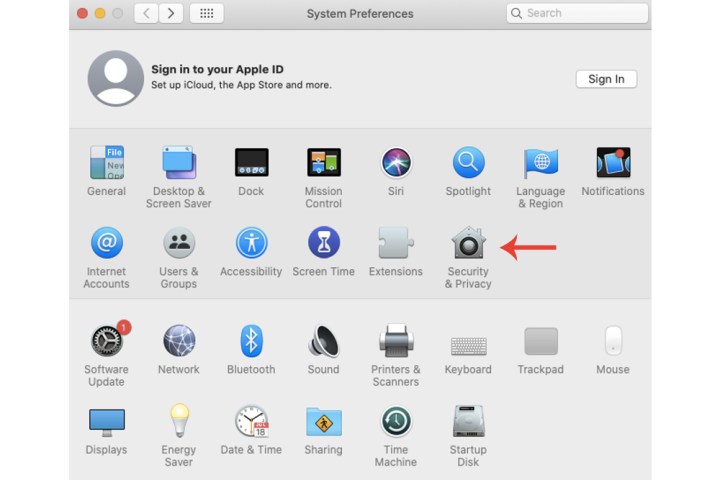
Шаг 2. Установите флажок «Включить службы определения местоположения» , после чего вам нужно будет выбрать «Найти мой» .
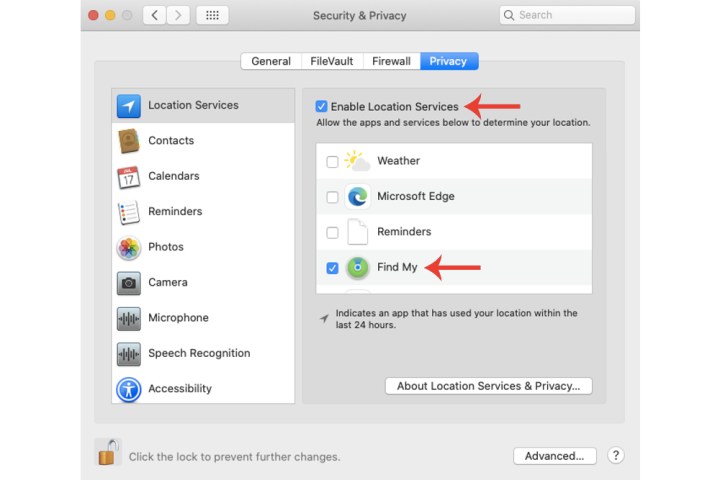
Шаг 3. Выберите значок Apple ID в настройках системы , выберите вкладку iCloud и «Найти мой Mac» , а затем нажмите «Разрешить ».
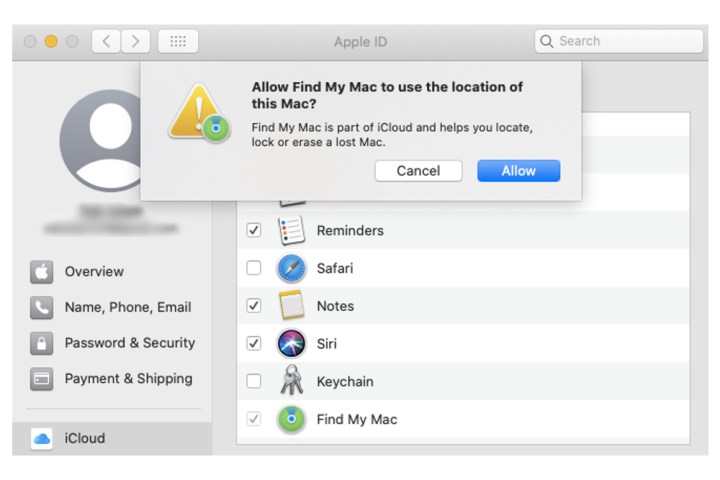
Шаг 4. Чтобы включить функцию поиска в автономном режиме (хотя она должна быть включена по умолчанию), нажмите кнопку «Параметры» в поле «Найти мой Mac» .
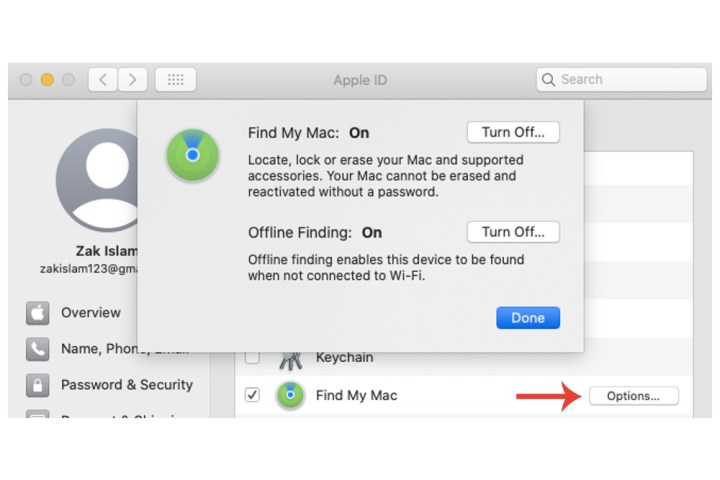
Использование Find My для поиска потерянного MacBook
Если вы уже включили функцию «Локатор» на своем MacBook до того, как он был потерян, у вас есть несколько вариантов.
Шаг 1. На другом устройстве войдите в свою учетную запись iCloud на сайте iCloud.com/find. Выберите вариант «Все устройства» .
Шаг 2. Подождите, пока службы геолокации отследят ваш MacBook и продемонстрируют его.
Шаг 3: После обнаружения есть несколько вариантов на выбор. Воспроизведение звука будет делать именно это, если ваша система находится поблизости. Вы также можете заблокировать или стереть его. Последние два варианта следует рассмотреть, если он был украден.
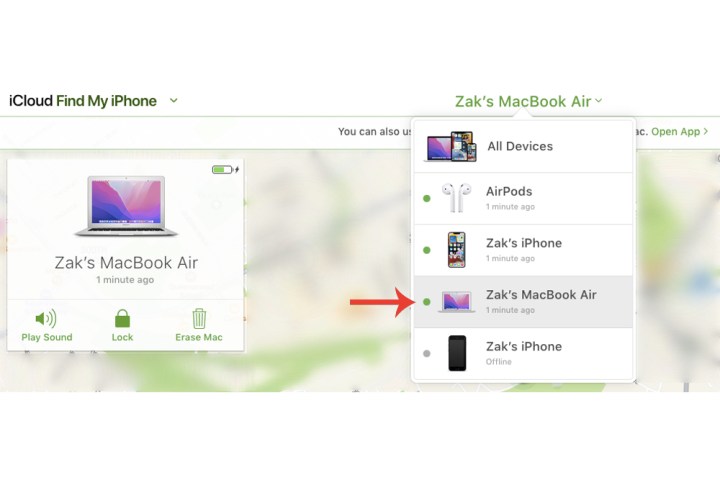
Использование Find My на iPhone для поиска потерянного MacBook
Если у вас нет немедленного доступа к настольному компьютеру или другому ноутбуку или вы предпочитаете вместо этого просто использовать смартфон, вы можете сделать это с помощью версии Find My для вашего iPhone.
Шаг 1. Выберите «Настройки» , затем вверху свой Apple ID , а затем выберите свой MacBook в разделе доступных устройств.

Шаг 2. Под названием вашего MacBook выберите «Показать в Find My» .
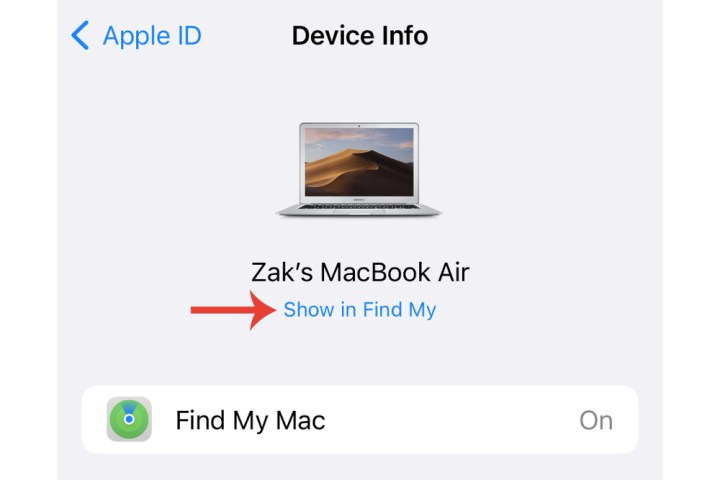
Шаг 3. Теперь вы сможете видеть местоположение вашего MacBook, воспроизводить звук и получать инструкции к его местоположению. Вы также можете стереть все устройство, нажав кнопку «Стереть это устройство» .
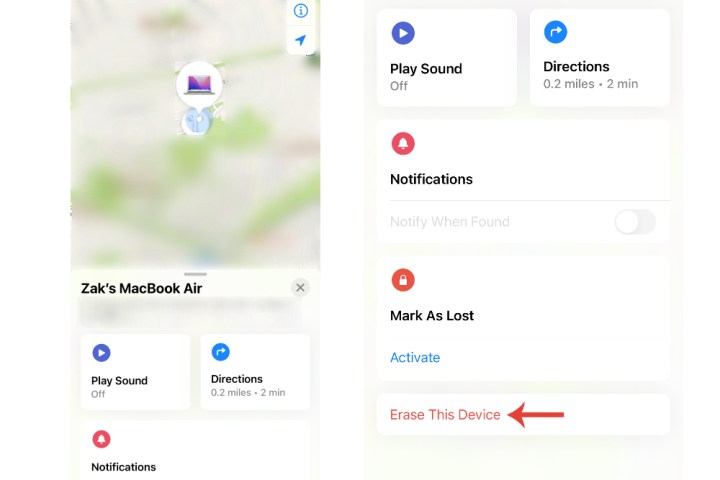
Находим потерянный MacBook, который не в сети
Если ваш потерянный MacBook находится в спящем режиме, что более или менее означает, что он отключен от сети, режим автономного поиска Apple все равно может обнаружить вашу систему (посредством использования сигналов Bluetooth с другими системами).
Однако есть одна оговорка: вам понадобится другое устройство, созданное Apple, например iPhone или iPad.
Шаг 1. На другом устройстве Apple выберите «Настройки» , затем укажите свой Apple ID , затем выберите «Найти мой » > «Найти мой iPhone» и проверьте, включена ли функция «Найти мою сеть» .

Шаг 2. На главной странице настроек Apple ID проверьте, отображается ли ваше устройство. Если MacBook находится в кафе или в помещении с другими устройствами, вероятность его появления выше, даже если ноутбук закрыт.
Однако в конечном итоге нет 100% гарантии, что вы сможете найти потерянный MacBook. Если функция «Найти меня» включена, ваши шансы значительно возрастают, но все равно могут возникнуть препятствия, которые не позволят вам получить его. В этом случае вы можете сообщить о ситуации в соответствующие органы, для чего вам пригодится серийный номер вашего MacBook (указан на упаковочной коробке и чеке о покупке).
Само собой разумеется, что если вы потеряли свой MacBook, вам следует немедленно изменить все свои конфиденциальные данные, включая учетные данные для входа и свой Apple ID.
Рассмотрите возможность использования AirTag
Функция «Найти мое» может не дать положительных результатов, если устройство не подключено к сети или было уничтожено и т. д. В целях дополнительной меры безопасности вы всегда можете использовать AirTag и поместить его, скажем, в сумку для ноутбука MacBook на всякий случай. украден или украден.
Является ли сеть Find My бесплатной?
При использовании настольного или мобильного приложения Find My единственное, за что вы в конечном итоге будете платить, — это за пропускную способность, которую программное обеспечение использует для поиска потерянного предмета. Но оплата Wi-Fi и сотовой связи — это то, что мы делаем каждый день, обычно даже не задумываясь об этом. По сути, использование данных для работы службы Find My — это та же идея.
Насколько точна сеть Find My?
Сеть Apple Find My — это очень точный инструмент определения местоположения, который использует ряд беспроводных протоколов для обнаружения потерянных устройств. К ним относятся сигналы Wi-Fi, Bluetooth, GPS и любые оптимизации Find My, которые вы включили на своем устройстве Apple.
Имейте в виду, что вы всегда получите максимальную производительность от такого программного обеспечения, как приложение «Найти мое», если на обоих устройствах, которые вы пытаетесь найти, установлена самая последняя версия программного обеспечения. Фактически, если ваше устройство является MIA, рекомендуется убедиться, что на всех продуктах вашей экосистемы Apple используются последние версии программного обеспечения.
Это сделано для того, чтобы любое устройство, на котором вы используете приложение «Локатор», также было оптимизировано по производительности и новейшим возможностям «Локатор».
Могу ли я восстановить файлы на украденном MacBook?
Допустим, вам удалось найти украденный MacBook, но злоумышленник-вор, похитивший его, удалил кучу ваших файлов. К счастью, есть несколько вещей, которые вы можете сделать, чтобы защитить свои данные, но вам нужно будет настроить эту защиту, прежде чем ваш MacBook пропадет.
Одним из способов восстановления потерянных файлов является инструмент резервного копирования Apple Time Machine. Вы также можете выгружать контент на несколько платформ облачного хранения, а также на внешние жесткие диски или твердотельные накопители.
Если вы потеряли iPhone или хотите узнать, как найти его для использования в будущем, ознакомьтесь с нашим руководством по использованию функции «Найти iPhone» . У нас также есть подробное руководство по использованию самого приложения Find My на iPhone .