Как настроить веб-почту на Android
Популярные службы веб-почты, такие как Roundcube, SquirrelMail и Horde, позволяют получить доступ и использовать настраиваемый адрес электронной почты @ yourdomain.com, связанный с вашим веб-сайтом.
Чтобы не пропустить приоритетные электронные письма, вы можете настроить пересылку электронной почты для отправки копии каждой входящей почты на заранее установленный адрес электронной почты или связать свой клиент веб-почты с учетной записью Gmail.
В этой статье вы узнаете, как настроить клиент веб-почты на Android через Gmail, но перед этим давайте познакомимся с веб-почтой.
Что такое веб-почта?
Веб-почта – это сокращение от электронной почты в Интернете, любой почтовой службы, к которой вы можете получить доступ через веб-браузер.
Вы можете выбирать из различных типов клиентов веб-почты. Некоторые из популярных примеров поставщиков веб-почты включают AOL Mail, Gmail, GMX Mail, Icewarp Mail Server, Mailfence, Outlook и Hotmail и Yahoo Mail.
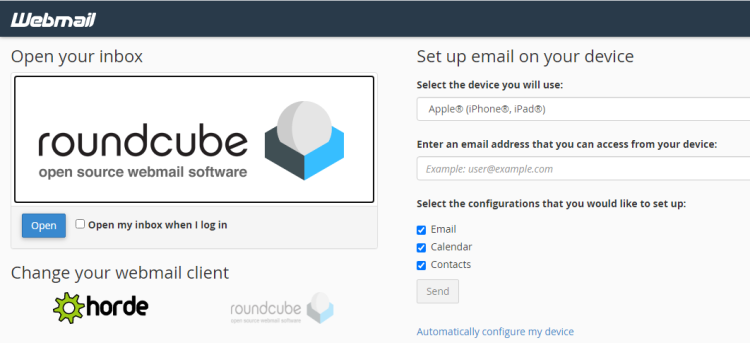
Интернет-провайдеры и хостинговые компании также предоставляют услуги веб-почты. В этой статье мы сосредоточимся на том, как настроить веб-почту на Android через Gmail.
Какой протокол использовать, POP3 или IMAP?
Чтобы настроить телефон Android для доступа к веб-почте через Gmail, вам нужно будет выбрать POP3 или IMAP . Каждый из них позволяет вам получать доступ к вашей электронной почте на одном или нескольких устройствах или в разных местах.
POP3
POP3 расшифровывается как Post Office Protocol версии 3, стандартный интернет-протокол, используемый почтовыми клиентами для получения сообщений с удаленного почтового сервера на локальный почтовый клиент. POP3 загружает ваши электронные письма на локальный компьютер и позволяет вам получать доступ к ним в автономном режиме.
POP3 не координируется с сервером. Это означает, что сообщения, которые вы читаете, удаляете или на которые отвечаете, не будут отображаться как таковые в вашем почтовом клиенте и в Gmail. Другими словами, если вы читаете, удаляете или отвечаете на сообщение в своем почтовом клиенте, ваш Gmail по-прежнему будет показывать все сообщения как непрочитанные.
IMAP
IMAP расшифровывается как Internet Message Access Protocol, стандартный интернет-протокол, который клиенты электронной почты используют для получения сообщений электронной почты с почтового сервера через соединение TCP / IP.
Доступ к электронной почте IMAP координируется между сервером и вашим почтовым приложением. Говоря простым языком, это означает, что сообщения, которые вы читаете, удаляете или на которые отвечаете, будут отображаться как таковые как в вашем почтовом клиенте, так и в Gmail. Это обеспечивает синхронизацию.
Исходящая почта отправляется с использованием SMTP. SMTP расшифровывается как Simple Mail Transfer Protocol, это стандартный протокол, используемый для отправки почты через Интернет. IMAP, POP3 и SMTP требуют аутентификации.
Roundcube, Webmail Lite и SquirrelMail используют протокол IMAP.
Как настроить веб-почту на телефоне Android
Вот как настроить телефон Android для доступа к веб-почте.
- Откройте Gmail на своем телефоне Android.
- Нажмите на изображение своего профиля, затем выберите Добавить другую учетную запись . Возможно, вам придется прокрутить вниз, если у вас уже есть несколько учетных записей Gmail .
- В разделе « Настроить электронную почту» прокрутите вниз и коснитесь « Другое» .
- В разделе « Добавить адрес электронной почты» введите свой адрес электронной почты в отведенное для этого поле.
- Коснитесь ДАЛЕЕ .
Большинство почтовых клиентов автоматически настраивают вашу учетную запись.
Если автоматическая конфигурация не удалась, коснитесь РУЧНАЯ НАСТРОЙКА и введите следующие номера портов вручную при появлении запроса:
- Сервер входящей почты : порт IMAP: 993, порт POP3: 995
- Сервер исходящей почты : Порт SMTP: 465
Настройте свой аккаунт
Вас спросят, что это за учетная запись? Выберите Личный (POP3) или Личный (IMAP). Если вы не уверены, что выбрать, войдите в свою учетную запись cPanel и проверьте, с каким протоколом работает ваш предпочтительный клиент веб-почты. Roundcube, SquirrelMail и Webmail Lite используют IMAP. Или проверьте страницы поддержки вашего провайдера электронной почты.
Для этой настройки мы выберем IMAP. Не стоит тратить весь день на то, чтобы решить, какой протокол электронной почты выбрать для настроек сервера входящей почты. Вы всегда можете переключаться между POP3 и IMAP, если ваши потребности изменятся в будущем.
- После выбора предпочтительного протокола вы можете ввести свой пароль в отведенное для этого место, а затем нажать кнопку « ДАЛЕЕ» .
- На следующей странице проверьте настройки сервера входящей почты и нажмите ДАЛЕЕ .
- В разделе « Настройки сервера исходящей почты» коснитесь переключателя, чтобы отключить Требовать входа в систему, или оставьте как есть, если вы хотите, чтобы ваш почтовый клиент требовал входа в систему каждый раз, когда вы получаете доступ к своей почте.
- Продолжайте и нажмите ДАЛЕЕ .
Настройте параметры учетной записи
- В разделе « Параметры учетной записи» коснитесь стрелки вниз, чтобы выбрать частоту синхронизации . По умолчанию он обновляется каждые 15 минут . Вы можете изменить это позже, если захотите.
- Настройки, такие как «Уведомлять меня при получении электронной почты», «Синхронизировать электронную почту для этой учетной записи» и «Автоматически загружать вложения при подключении к Wi-Fi», являются настройками вашей учетной записи по умолчанию. Вы можете использовать флажки, чтобы изменить любой из этих параметров.
- Коснитесь ДАЛЕЕ .
Ваша учетная запись создана. Вы увидите поздравительное сообщение вверху страницы, информирующее вас о том, что ваши электронные письма уже в пути. В отведенном месте введите свое имя, как вы хотите, чтобы оно отображалось в исходящих сообщениях, затем нажмите ДАЛЕЕ, чтобы завершить настройку.
Вы должны получить электронное письмо с настройками конфигурации вашего клиента. Сохраните это сообщение на случай, если в будущем вам потребуется изменить предпочитаемый протокол.
Большинство хостинг-провайдеров рекомендуют использовать POP3 через SSL / TLS или IMAP через SSL / TLS при настройке почтового клиента на устройстве Android. Это потому, что они обеспечивают повышенную безопасность вашего взаимодействия с удаленным почтовым сервером.
Теперь, когда все готово
Настроив свой почтовый клиент на своем телефоне Android через Gmail, вам больше не придется проходить через дополнительные препятствия, связанные с входом в панель управления cPanel только для доступа к электронной почте в Интернете.
Кроме того, вы сможете следить за всей своей веб-почтой, чтобы не пропустить важные электронные письма. Gmail будет синхронизировать вашу электронную почту каждые 15 минут, чтобы вы могли отслеживать новые сообщения по мере их поступления. Вы можете настроить эту частоту синхронизации позже. Есть варианты синхронизации ваших учетных записей каждые 15 минут, каждые 30 минут, каждый час или вручную.
Вы можете повторить этот процесс для любого количества учетных записей электронной почты, которые хотите настроить на своем телефоне Android. Просто коснитесь своего изображения профиля Gmail, перейдите в раздел «Добавить другую учетную запись» и возьмите его оттуда.