Как настроить двухфакторную аутентификацию в WordPress
WordPress – самая крупная CMS на долю рынка, она обслуживает миллионы веб-сайтов и продолжает расти. Программное обеспечение с открытым исходным кодом позволяет создавать потрясающие блоги, веб-сайты и приложения.
Платформы для ведения блогов WordPress.com и WordPress.org популярны среди блоггеров, веб-мастеров, владельцев сайтов, разработчиков и, к сожалению, хакеров.
К счастью, с двухфакторной аутентификацией (2FA) ваш сайт получает дополнительный уровень защиты, требуя PIN-код для подтверждения входа в систему. Так как же включить двухфакторную аутентификацию для своего сайта WordPress?
Что вам нужно для настройки 2FA в WordPress
Чтобы настроить дополнительный уровень безопасности в WordPress, вам понадобятся:
- Учетная запись WordPress.
- Плагин 2FA (например, Wordfence Login Security).
- Приложение для аутентификации (например, Twilio Authy).
Скачать: Twilio Authy для Android | iOS (бесплатно)
Это инструменты, которые вам понадобятся для настройки двухфакторной аутентификации в WordPress с помощью Wordfence.
Как настроить 2FA Wordfence в WordPress
Вы можете включить 2FA в WordPress для всего сайта или для каждого пользователя. Вот как настроить двухфакторную аутентификацию с помощью Wordfence.
Войдите в свою учетную запись WordPress и установите любой плагин двухфакторной аутентификации по вашему выбору, например WP 2FA, Двухфакторную аутентификацию или Wordfence.
В этом руководстве мы будем использовать автономный плагин Wordfence Security под названием Wordfence Login Security.
Как установить плагин безопасности входа в Wordfence
Чтобы установить автономный плагин Wordfence Security Login, наведите указатель мыши на « Мои сайты»> «Администратор сети» в верхнем левом углу и нажмите « Плагины» .
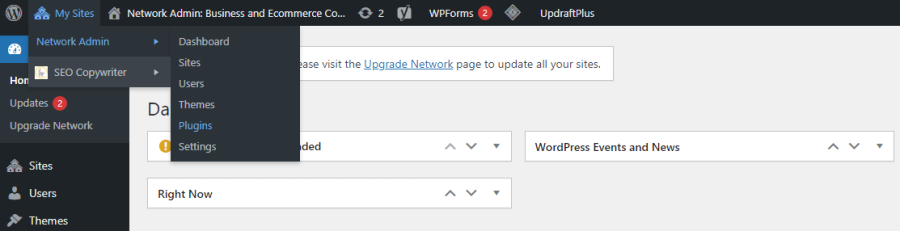
Затем нажмите Добавить рядом с подключаемыми модулями.
Введите "Безопасность входа в Wordfence" в поисковые плагины … панель поиска. Когда плагин появится в результатах поиска, просмотрите его и нажмите « Установить», а затем « Активировать». После этого его статус изменится на Активный .
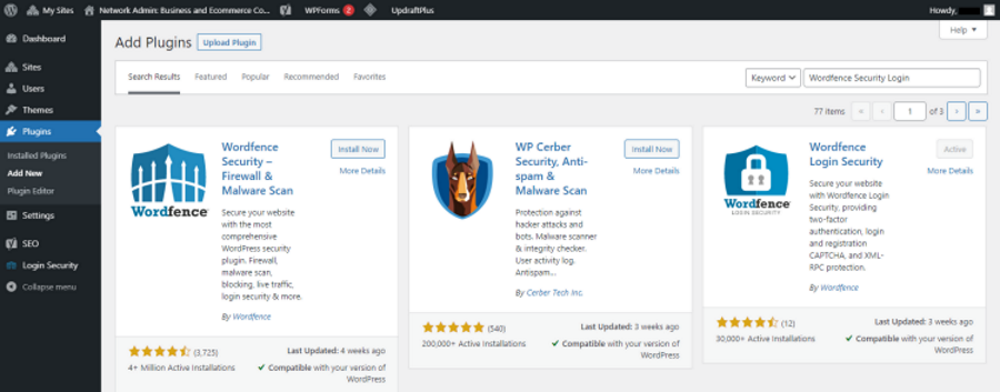
Щелкните Установленные плагины на левой боковой панели, чтобы просмотреть все установленные плагины. Wordfence Security Login теперь должен быть указан среди них.
Как установить двухфакторную аутентификацию Wordfence для WordPress
По-прежнему на панели инструментов WP прокрутите вниз и нажмите Безопасность входа на той же левой боковой панели.
Откроется страница настроек безопасности входа в Wordfence.
Теперь откройте приложение для проверки подлинности на своем телефоне. Вы можете выбрать один из нескольких вариантов, включая Microsoft Authenticator, Google Authenticator, Duo Mobile, Twilio Authy и другие. Мы используем Authy Twilio для этой демонстрации.
Коснитесь трех точек в правом верхнем углу, затем « Добавить учетную запись» в мини-меню и коснитесь « Сканировать QR-код» . Отсканируйте QR-код камерой смартфона, затем нажмите « Сохранить», чтобы добавить свою учетную запись WordPress в Authy. Authy мгновенно сгенерирует шестизначный токен.
Если у вас возникли проблемы со сканированием кода, вы можете нажать « Ввести код вручную» на аутентификаторе и ввести 32-значный текстовый закрытый ключ под QR-кодом.
Обратите внимание на коды восстановления рядом с QR-кодом. Эти коды позволят вам войти на свой сайт WordPress, если вы когда-нибудь потеряете доступ к своему приложению или устройству аутентификации. Скопируйте или загрузите их и храните в надежном месте.
Затем введите шестизначный код, сгенерированный Twilio, в соответствующее поле и нажмите « Активировать», чтобы включить двухфакторную аутентификацию для WordPress.
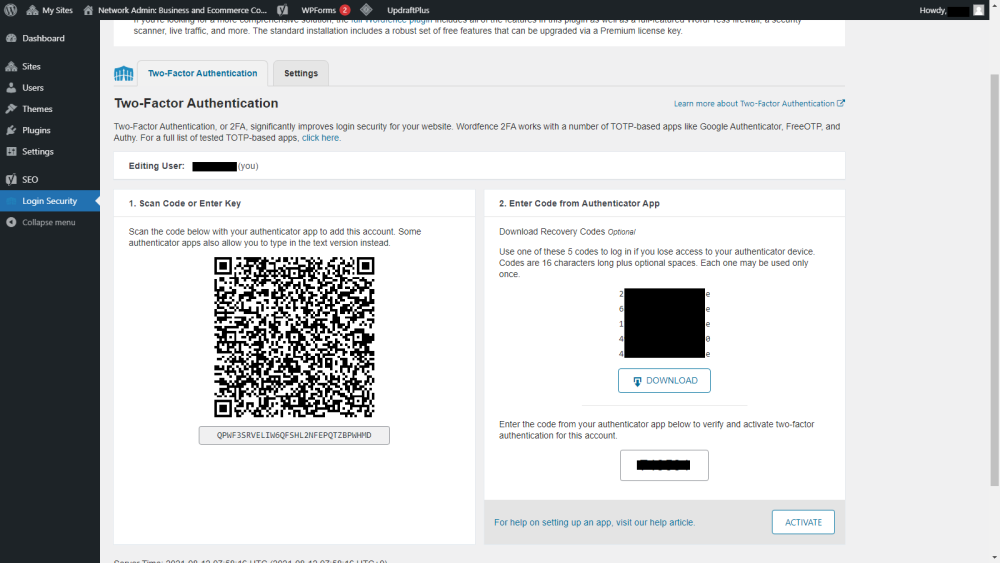
Обратите внимание, что каждый токен действителен только 30 секунд, после чего срок их действия истекает. Кроме того, убедитесь, что время вашего WordPress и время вашего аутентификатора синхронизируются, поскольку Wordfence использует одноразовые пароли на основе времени (TOTP).
После активации 2FA вам будет предложено загрузить коды восстановления, если вы пропустили это ранее. Щелкните Загрузить . Теперь в вашей учетной записи должна быть активна двухфакторная аутентификация Wordfence.
Как проверить, что ваша двухфакторная аутентификация WordPress работает
Вам необходимо подтвердить, что настройка двухфакторной аутентификации действительно прошла успешно.
Для этого выйдите из своей текущей учетной записи WordPress и попробуйте войти снова. После ввода имени пользователя и пароля нажмите « Войти» . Теперь вы должны увидеть страницу с запросом кода 2FA.
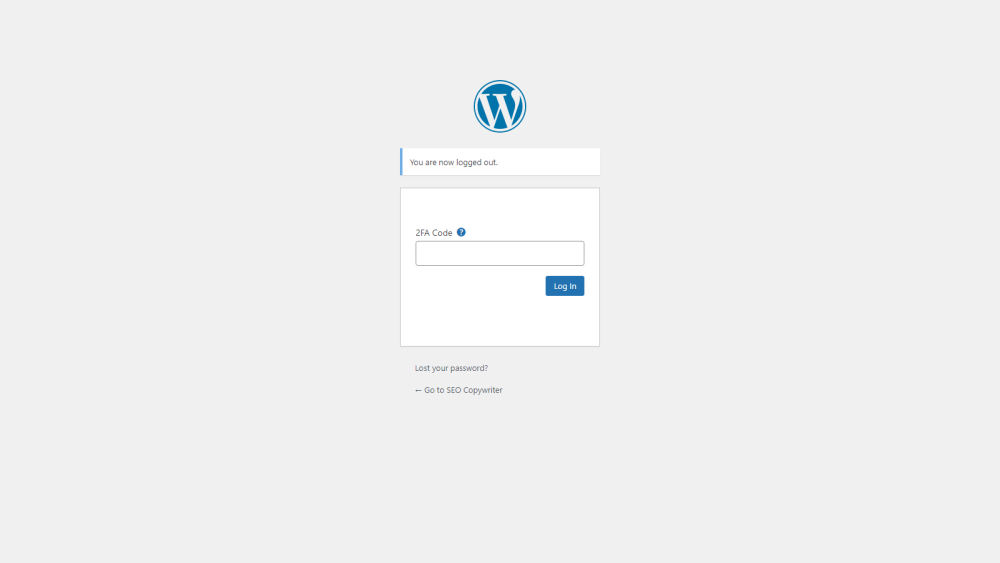
Введите шестизначный токен из своего приложения для проверки подлинности, затем нажмите « Войти» .
Коды 2FA (или коды восстановления, которые вы скачали) потребуются для всех будущих входов.
Как отключить двухфакторную аутентификацию Wordfence для WordPress
Вот как отключить двухфакторную аутентификацию Wordfence для вашего сайта WordPress.
Войдите в свою учетную запись WordPress. Перейдите в Мои сайты> Администратор сети> Плагины .
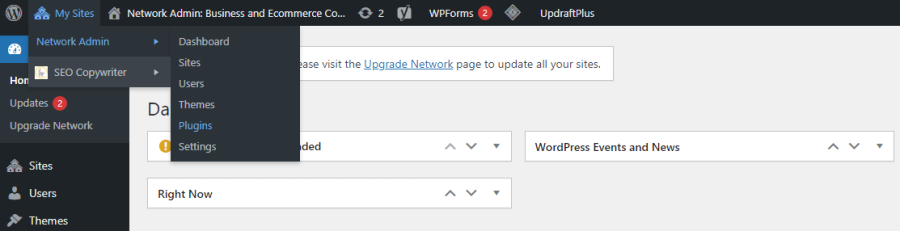
Затем нажмите Безопасность входа> Деактивировать.
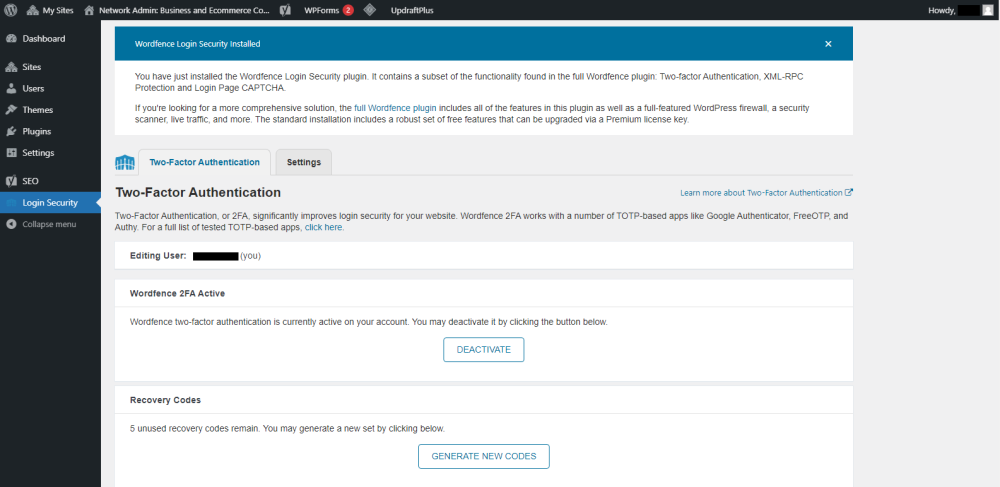
Вас спросят, уверены ли вы, что хотите отключить двухфакторную аутентификацию; нажмите " Деактивировать", если уверены. И вы сделали.
Безопасность – это девиз
Вы можете настроить сайт WordPress менее чем за 2 часа , но на восстановление могут уйти годы, если ваш сайт когда-либо будет взломан. Двухфакторная аутентификация может предотвратить это и обеспечить дополнительную безопасность и спокойствие.
Чтобы лучше защитить свой сайт WordPress, используйте надежные и уникальные пароли , средства блокировки спама и грубой силы, а затем внедрите двухфакторную аутентификацию. Вы будете очень довольны, что сделали.